So blockieren Sie Remoteverbindungen zu einem Windows- oder Mac-Computer
Wenn Sie Ihren PC mit dem Internet verbinden, senden und empfangen Anwendungen Informationen über die Netzwerkverbindung. In der Regel sollten Sie sich über diesen Datenaustausch keine Sorgen machen müssen, da dies für einige Apps und Systemfunktionen erforderlich ist, um ordnungsgemäß zu funktionieren. In öffentlichen oder ungesicherten Netzwerken müssen Sie jedoch besondere Vorsicht walten lassen.
Eine Möglichkeit, in öffentlichen Netzwerken (z. B. WLAN in Hotels, Flughäfen und Restaurants) sicher zu bleiben, besteht darin, eingehende Verbindungen auf Ihrem Gerät zu blockieren. Dadurch können Hacker und andere schädliche Tools im Netzwerk nicht auf Ihren Computer zugreifen.
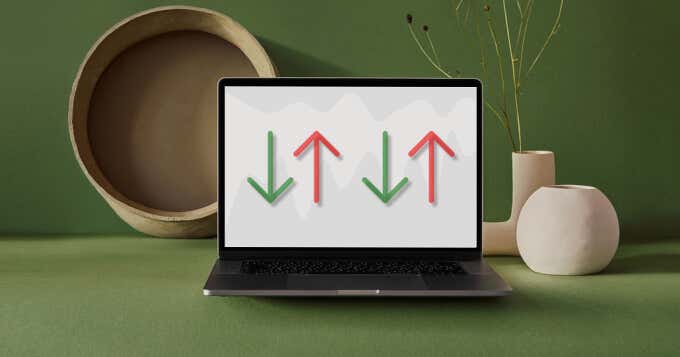
Umgekehrt kann das Blockieren ausgehender Verbindungen dazu beitragen, dass Ihre Apps keine Verbindung zu einem unsicheren Internetnetzwerk herstellen. Dies ist eine effektive Möglichkeit, eine verdächtige App / Malware daran zu hindern, zusätzliche Malware herunterzuladen oder mit ihrem Server zu kommunizieren.
Eingehende Verbindung unter Windows 10 blockieren
Sie können eingehende Verbindungen einschränken, indem Sie die Windows 10-Firewalleinstellungen anpassen. Hier ist, wie es zu erledigen.
1. Geben Sie Systemsteuerung in die Windows-Suchleiste ein und wählen Sie Systemsteuerung auf dem Ergebnis.

2. Wählen Sie Windows Defender Firewall aus.

Hinweis: Wenn Sie die Windows Defender-Firewall-Option in der Systemsteuerung Ihres PCS nicht finden, setzen Sie die Option Ansicht nach in der oberen rechten Ecke entweder auf Große Symbole oder auf kleine Symbole, und überprüfen Sie sie erneut.

Im Windows Defender-Firewall-Menü sollten Sie Ihr Verbindungsprofil sehen: Private oder öffentliche / Gastnetzwerke.

3. Wählen Sie Benachrichtigungseinstellungen ändern in der linken Seitenleiste.

4. Aktivieren Sie im Abschnitt „Öffentliche Netzwerkeinstellungen“ das Kontrollkästchen „Alle eingehenden Verbindungen blockieren, einschließlich derjenigen in der Liste der zulässigen Anwendungen.“ Wählen Sie OK, um die Änderungen zu speichern.

Wenn Sie der Sicherheit Ihrer privaten Netzwerke nicht vollständig vertrauen, können Sie eingehende Verbindungen für solche Netzwerke auch im Abschnitt „Private Netzwerkeinstellungen“ blockieren.
Profi-Tipp: Um das Profil der WLAN- oder Ethernet-Verbindung zu ändern, gehen Sie zu Einstellungen > Netzwerk & Internet > WLAN oder Ethernet. Wählen Sie den Netzwerknamen aus und geben Sie im Abschnitt Netzwerkprofil an, ob es sich um ein privates oder öffentliches Netzwerk handelt.

Ausgehende Verbindungen unter Windows 10 blockieren
Es gibt zwei Möglichkeiten, ausgehende Verbindungen unter Windows 10 zu stoppen. Überprüfen Sie sie unten.
Methode 1: Ausgehende Verbindungen für alle Apps blockieren
Sie können ausgehende Verbindungen für alle Apps ganz einfach einschränken, indem Sie die erweiterten Sicherheitseinstellungen der Windows-Firewall ändern. Wählen Sie im Windows Defender-Firewall-Menü in der linken Seitenleiste Erweiterte Einstellungen aus.

Klicken Sie mit der rechten Maustaste auf „Windows Defender-Firewall mit erweiterter Sicherheit auf dem lokalen Computer“ und wählen Sie Eigenschaften.

Wechseln Sie zur Registerkarte Öffentliches Profil, wenn Sie mit einem öffentlichen Netzwerk verbunden sind, oder zur Registerkarte Privates Profil, wenn Sie ausgehende Verbindungen für ein privates Netzwerk blockieren möchten. Bei Computern, die einer Domäne beigetreten sind, können auf der Registerkarte Domänenprofil ausgehende Verbindungen blockiert werden.

Klicken Sie auf die Dropdown-Option Ausgehende Verbindungen und wählen Sie Blockieren. Wählen Sie Übernehmen und dann OK, um die Änderungen zu speichern.

Methode 2: Ausgehende Verbindungen für ein bestimmtes Programm blockieren
Angenommen, Sie möchten ausgehende Verbindungen nur für Ihren Webbrowser blockieren. Dies kann auch als Kindersicherungstool dienen, um zu verhindern, dass Ihre Kinder auf das Internet zugreifen.
Wählen Sie im Menü Erweiterte Sicherheit der Firewall die Option Ausgehende Regeln aus, und klicken Sie mit der rechten Maustaste darauf. Wählen Sie Neue Regel im Kontextmenü, um fortzufahren.

Wählen Sie Programm und dann Weiter.

Wählen Sie Durchsuchen, um die Anwendung auszuwählen.

Gehen Sie zu Local Disk (C:) > Program Files (x86), um die auf Ihrem PC installierten Anwendungen zu finden. Verwenden Sie das Suchfeld, um eine App zu finden, die sich nicht im Ordner Programme befindet. Wählen Sie die ausführbare Datei der Anwendung (.exe) und wählen Sie Öffnen.

Wählen Sie Weiter, um fortzufahren. Wählen Sie anschließend Verbindung blockieren und klicken Sie auf Weiter.

Geben Sie die Netzwerkprofile an, für die Windows die ausgehende Verbindung der App blockieren soll. Wählen Sie Weiter, um fortzufahren.

Geben Sie der ausgehenden Regel einen Namen oder eine Beschreibung und wählen Sie Fertig stellen.

Um ausgehende Verbindungen für die App freizugeben, doppelklicken Sie im Menü Erweiterte Sicherheit der Firewall auf die ausgehende Regel. Wählen Sie Verbindung zulassen, dann Übernehmen und OK.

Alternativ können Sie mit der rechten Maustaste auf die Regel klicken und Regel löschen oder Deaktivieren auswählen. Diese Optionen gewähren der App auch Zugriff auf ausgehende Verbindungen.

Blockieren eingehender Verbindungen auf dem Mac
Das Einschränken eingehender Verbindungen auf dem Mac ist ebenfalls einfach. Lesen Sie die folgenden Schritte.
1. Gehen Sie zu Systemeinstellungen > Sicherheit & Datenschutz.
2. Wählen Sie auf der Registerkarte Firewall das Schlosssymbol in der unteren linken Ecke.
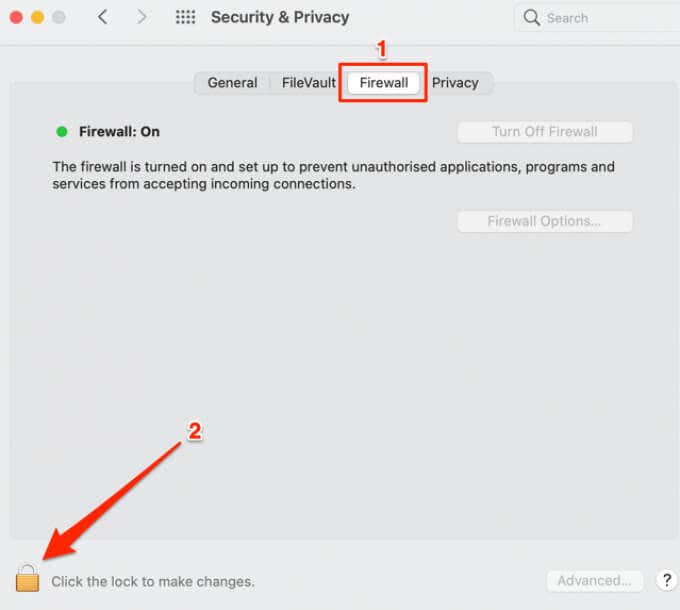
Geben Sie das Kennwort Ihres Mac ein oder verwenden Sie Touch ID, um auf das Menü Sicherheitseinstellungen zuzugreifen.
3. Wählen Sie Firewall-Optionen, um fortzufahren.

4. Um systemweite (eingehende) Verbindungen für alle Apps und Dienste zu blockieren, aktivieren Sie das Kontrollkästchen Alle eingehenden Verbindungen blockieren und wählen Sie OK.

Ihr Mac bleibt für andere Geräte und Netzwerke sichtbar, wenn Sie alle eingehenden Verbindungen blockieren. Kein Gerät oder einzelne Person kann jedoch eine Verbindung mit Ihrem Mac herstellen.
Beachten Sie, dass dadurch auch Filesharing-Dienste (z. B. AirDrop) und Remotezugriffstools (z. B. Bildschirmfreigabe) vorübergehend nicht verfügbar sind.
5. Um eingehende Verbindungen nur für integrierte Software zu blockieren, deaktivieren Sie das Kontrollkästchen Automatisch zulassen, dass integrierte Software eingehende Verbindungen empfängt.
6. Wenn Sie eingehende Verbindungen für eine bestimmte App oder einen bestimmten Dienst blockieren möchten, klicken Sie auf das Pluszeichen (+).

7. Wählen Sie die App (s) und wählen Sie Hinzufügen.

Profi-Tipp: Um mehrere Apps auszuwählen, halten Sie den Befehl gedrückt und klicken Sie auf die Apps.
8. Klicken Sie auf die Aufwärts- und Abwärtspfeile neben den Apps und wählen Sie Eingehende Verbindungen blockieren.

Ausgehende Verbindungen auf Mac blockieren
macOS verfügt nicht über ein natives Tool oder eine integrierte Methode zum Blockieren ausgehender Verbindungen. Es gibt eine Problemumgehung, bei der die IP-Adresse oder der Domainname einer Website blockiert werden, die jedoch nicht einfach ist. Ebenso kann die Methode nur zum Blockieren ausgehender Verbindungen zu Websites und nicht zu Anwendungen verwendet werden. Befolgen Sie die folgenden Schritte, um es auszuprobieren.
1. Starten Sie ein Finder-Fenster, gehen Sie zu Applications > Utilities und öffnen Sie die Terminal-App.

2. Fügen Sie den folgenden Befehl in die Terminalkonsole ein und drücken Sie die Eingabetaste.
sudo cp /privat/etc/hosts ~/Dokumente/hosts-backup

Dieser Befehl erstellt eine Sicherungskopie der Hosts-Datei Ihres Mac im Ordner Dokumente (Finder > Dokumente). Die Hosts-Datei ist eine wichtige Systemdatei, die von macOS verwendet wird, um Domainnamen mit ihren jeweiligen IP-Adressen abzugleichen.
3. Geben Sie das Passwort Ihres Mac ein und drücken Sie die Eingabetaste.
4. Fügen Sie diesen nächsten Befehl in das Terminal ein und drücken Sie die Eingabetaste.
sudo nano /privat/etc/hosts

Dadurch erhalten Sie Administratorrechte zum Ändern der Hosts-Datei. Geben Sie das Kennwort Ihres Mac ein und drücken Sie die Eingabetaste, um fortzufahren.
5. Geben Sie 127.0.0.1 ein, drücken Sie die Tabulatortaste auf Ihrer Tastatur und geben Sie die URL der Website ein, die Sie blockieren möchten. Wenn Sie beispielsweise YouTube blockieren möchten, geben Sie 127.0.0.1 ein, drücken Sie die Tabulatortaste und geben Sie Folgendes ein www.youtube.com.

6. Drücken Sie Strg + O und drücken Sie die Eingabetaste auf Ihrer Tastatur.
7. Drücken Sie anschließend Strg + X.
8. Geben Sie abschließend dscacheutil -flushcache ein oder fügen Sie es ein und drücken Sie die Eingabetaste.
Starten Sie Ihren Browser und besuchen Sie die Website, die Sie blockiert haben. Ihr Browser sollte eine Fehlermeldung anzeigen, die besagt, dass keine Verbindung zum Server der Website hergestellt werden kann.
Ausgehende Verbindungen auf dem Mac entsperren
Sie können die ausgehende Verbindung einer App nicht entsperren, indem Sie einige Terminalcodes oder Befehle eingeben. Sie müssen die von Ihnen erstellte Backup-Hosts-Datei wiederherstellen, während Sie die Verbindung der App blockieren. Befolgen Sie die folgenden Schritte, um es zu erledigen.
1. Gehen Sie zu Finder > Dokumente, doppelklicken Sie auf die Hosts-Backup-Datei, und kopieren Sie den Inhalt.

2. Wählen Sie auf dem Mac-Desktop in der Menüleiste Go und dann Go to Folder aus.
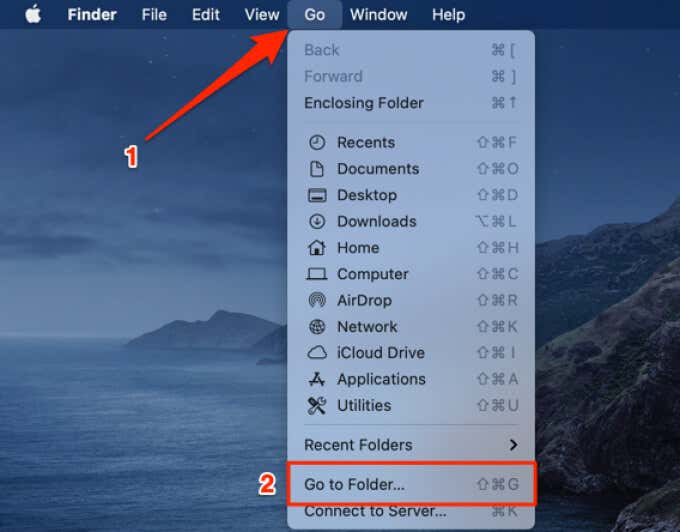
3. Fügen Sie den Pfad unten in das Dialogfeld ein und wählen Sie Los.
/privat/etc/hosts

4. Ziehen Sie die Hosts-Datei auf den Desktop.

5. Doppelklicken Sie auf die Datei auf dem Desktop, löschen Sie ihren Inhalt und ersetzen Sie sie durch den Inhalt der Hosts-Backup-Datei (in Schritt 1 oben).
Schließen Sie das TextEditor-Fenster und ziehen Sie die Hostdatei zurück in den Ordner /private/etc/.
6. Wählen Sie Ersetzen an der Eingabeaufforderung, die auf dem Bildschirm angezeigt wird. Möglicherweise müssen Sie auch das Kennwort Ihres Mac eingeben oder sich über Touch ID authentifizieren.

Besuchen Sie die Website in Ihrem Browser und stellen Sie sicher, dass sie nicht mehr blockiert ist.
Apps von Drittanbietern verwenden
Das Verwalten ausgehender Verbindungen unter macOS ist ziemlich anstrengend. Interessanterweise gibt es Apps von Drittanbietern wie Little Snitch und Radio Silence, die die Aufgabe vereinfachen. Diese Apps sind nicht kostenlos, bieten jedoch großzügige Testmodi, mit denen Sie sie für einen bestimmten Zeitraum ohne Bezahlung verwenden können. Little Snitch (ab $ 48.99) hat einen Demo-Modus mit einer 3-Stunden-Begrenzung pro Sitzung, während Radio Silence ($ 9) eine 30-tägige kostenlose Testversion bietet.
Wir haben beide Apps getestet und sie haben ausgehende Verbindungen perfekt blockiert. Funkstille ist die kostengünstige Option, aber Little Snitch ist funktionsreich und bietet erweiterte Funktionen wie Silent Mode, Alert Mode, Network Map und mehr.