So aktualisieren Sie Windows XP auf Windows 8

Wenn Sie einen Computer mit XP Pro Service Pack 3 haben, finden Sie hier die vollständige Schritt-für-Schritt-Anleitung zum Aktualisieren der Installation auf Windows 8.
Zuvor haben wir über die Ankündigung von Microsoft bezüglich des Upgrade-Pfads auf Windows 8 von früheren Windows-Versionen berichtet. Wenn auf einem Computer XP Pro Service Pack 3 ausgeführt wird, führen Sie eine Upgrade-Installation auf Windows 8 durch.
Hinweis: Beim Upgrade von XP Pro auf Windows 8 werden nur Ihre Datendateien gespeichert; einige Ihrer Programme und Treiber müssen neu installiert und / oder aktualisiert werden.
XP für Windows 8-Upgrade vorbereiten
Vergewissern Sie sich vor dem Upgrade von XP auf Windows 8, dass Ihr System über die Hardware für das Upgrade verfügt. Laut Microsoft benötigen Sie Folgendes:
- Prozessor: 1 Gigahertz (GHz) oder schneller
- RAM: 1 Gigabyte (GB) (32-Bit) oder 2 GB (64-Bit)
- Festplattenspeicher: 16 GB (32-Bit) oder 20 GB (64-Bit)
- Grafikkarte: Microsoft DirectX 9-Grafikgerät mit WDDM-Treiber
- Für den Zugriff auf den Windows Store benötigen Sie eine Bildschirmauflösung von mindestens 1024 × 768. Um die Snap-Funktion für Metro-Apps zu verwenden, benötigen Sie einen Bildschirm mit einer Auflösung von 1366 × 768 oder höher.
Schalten Sie Ihr XP-System ein und stellen Sie sicher, dass Service Pack 3 ausgeführt wird.
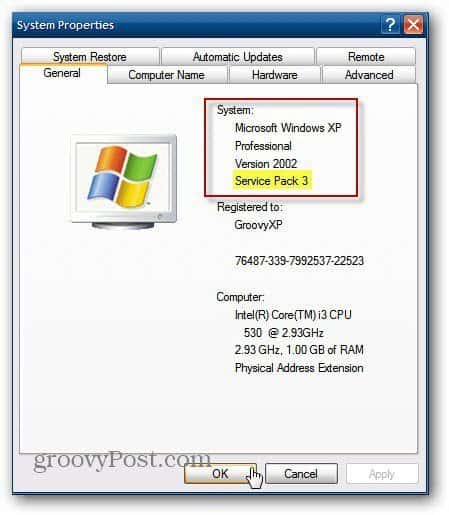
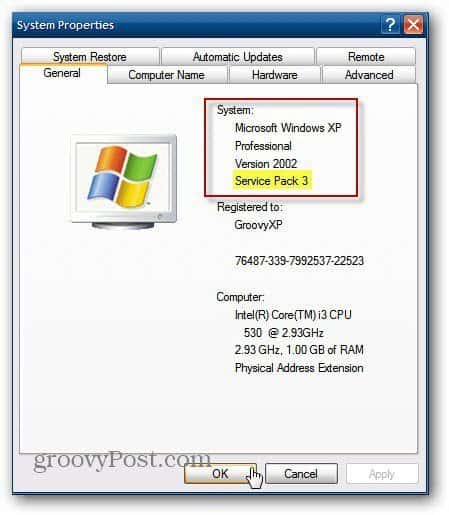
Bitte stellen Sie sicher, dass alle Ihre wichtigen Daten auf Ihrem XP-System entweder lokal oder online mit einem Dienst wie Backblaze gesichert werden. Falls bei der Installation etwas schief geht, sind alle Ihre Daten noch verfügbar. Nur Ihre Dateien werden beibehalten; Einige Ihrer Programme müssen neu installiert werden.
Gehen Sie dann zur Download-Seite für Windows 8 Upgrade Assistant.


Starten Sie den Windows 8 Upgrade Assistant
Doppelklicken Sie nach dem Herunterladen, um die ausführbare Datei zu starten.
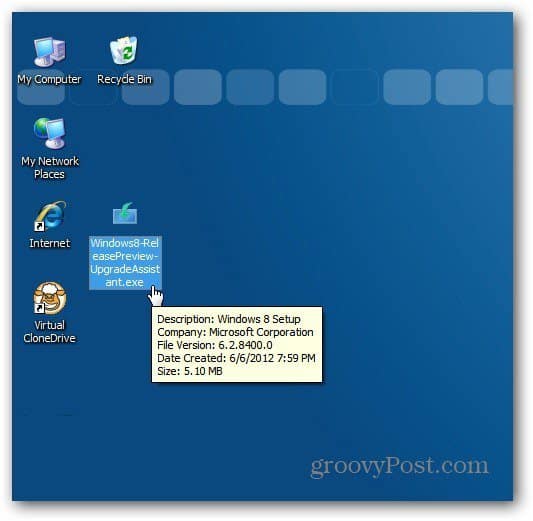
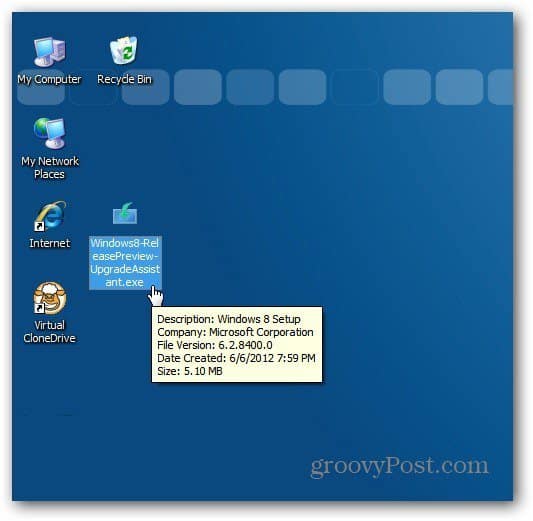
Beim Upgrade von XP auf Windows 8 wird der Windows 8 Upgrade Assistant gestartet und überprüft Ihr System, um festzustellen, was auf Ihrem aktuellen System mit Windows 8 kompatibel ist.


Dann erhalten Sie eine allgemeine Liste dessen, was kompatibel ist und was nicht. Klicken Sie für weitere Informationen auf Kompatibilitätsdetails anzeigen.
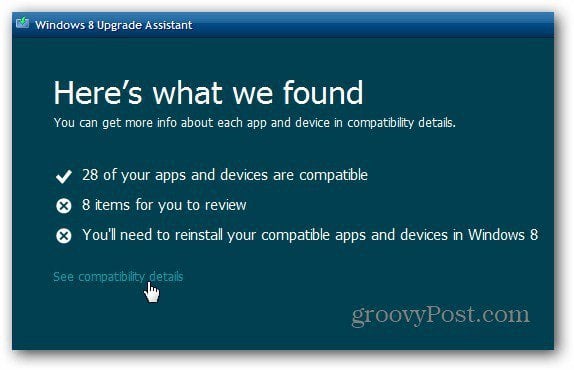
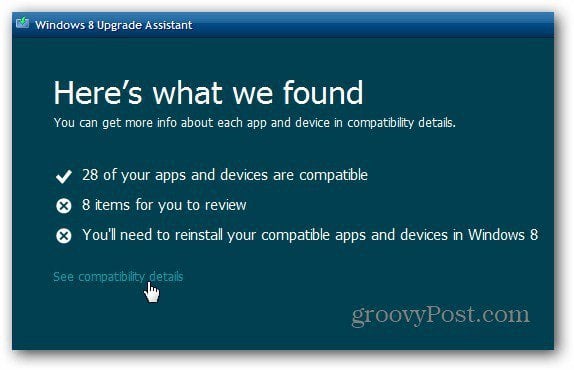
Überprüfen Sie die liste, was mit Windows 8 kompatibel ist und was nicht. Im ersten Teil der Liste wird angezeigt, was nicht kompatibel ist. Dies ist eine wichtige Liste, die Sie überprüfen und ausdrucken oder speichern müssen, da Sie verschiedene Treiber und Apps installieren müssen.
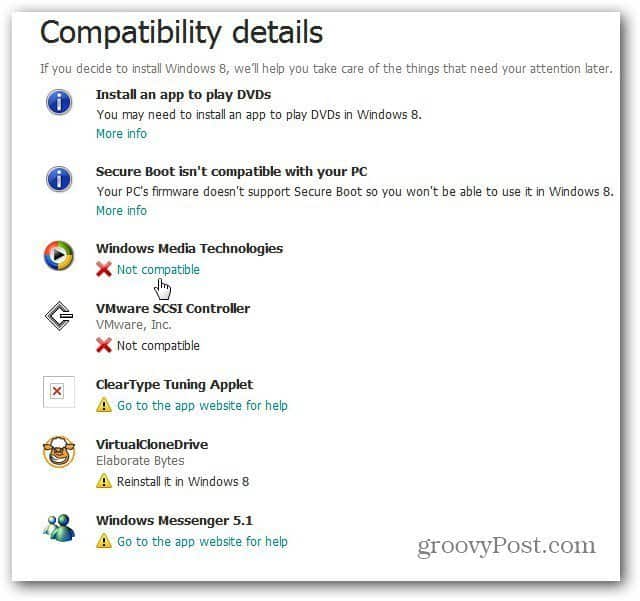
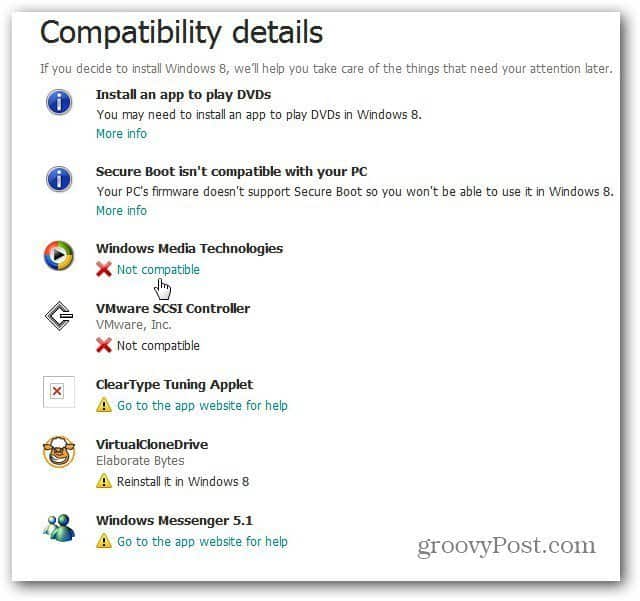
Scrollen Sie in der Liste nach unten, um zu sehen, was mit Windows 8 kompatibel ist.


Fahren Sie mit dem Windows 8 Upgrade Assistant-Assistenten fort, und er erhält automatisch einen Product Key – für die Release Preview-Version.
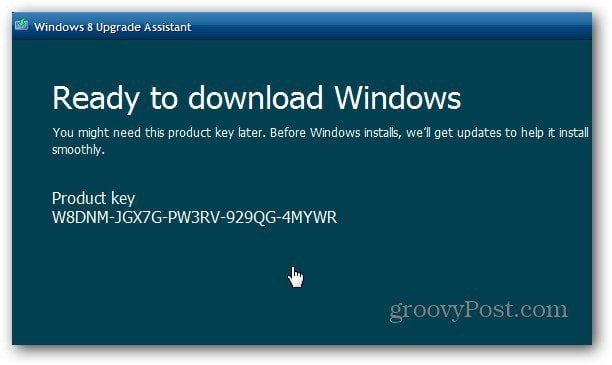
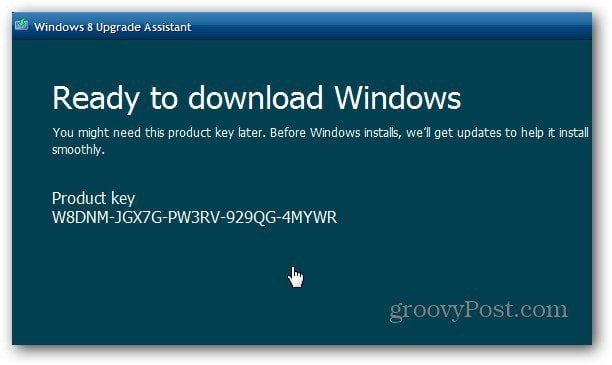
Als nächstes wird Windows 8 auf Ihren Computer heruntergeladen. Sie können es weiterhin verwenden, wenn Sie müssen, während der Download stattfindet.


Sie werden eine Reihe von Meldungen bemerken, während der Assistent den Download überprüft und alles für das Upgrade bereitstellt.
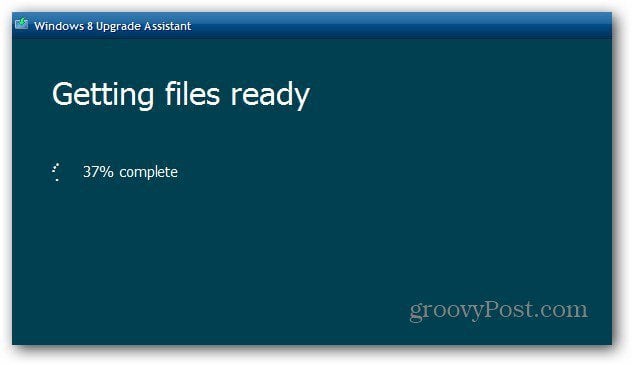
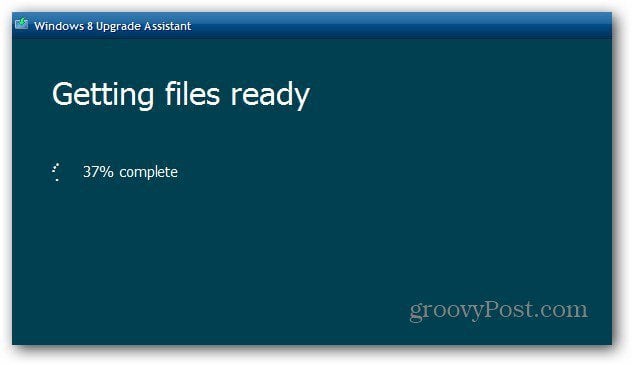
Installieren Sie Windows 8
Sobald diese Schritte abgeschlossen sind, wählen Sie Jetzt installieren und klicken Sie auf Weiter.


Überprüfen Sie als Nächstes, ob ich die Lizenzbedingungen akzeptiere, und klicken Sie auf Akzeptieren.


Sie haben die Möglichkeit, persönliche Dateien oder nichts zu behalten. Im Gegensatz zu Windows Vista oder Windows 7 können Sie nur die persönlichen Dateien behalten, die Sie erstellt haben – Dokumente, Bilder, Musik usw.


Jetzt ist Windows bereit zu installieren. Wenn Sie Einstellungen ändern müssen, klicken Sie jetzt auf Auswahl ändern. Wenn alles gut aussieht, klicken Sie auf Weiter.
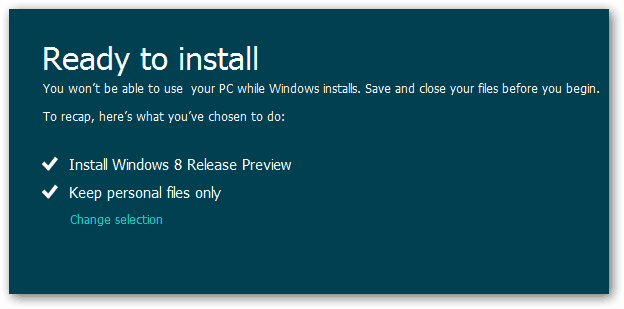
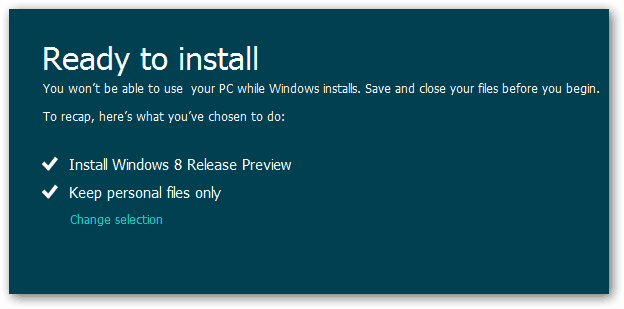
Warten Sie, während Windows 8 auf Ihrem XP-System installiert ist. Ihr Computer wird einige Male neu gestartet. Es dauert einige Minuten – in einigen Fällen über eine Stunde. Behalten Sie es jedoch im Auge, während eines XP-Upgrades musste ich den Computer manuell neu starten.


Nachdem die Installation von Windows 8 abgeschlossen ist, führen Sie den Setup-Assistenten durch und geben Sie Ihre Personalisierungseinstellungen, die Windows-ID-E-Mail-Adresse und das Kennwort ein. Danach können Sie Windows 8 verwenden.
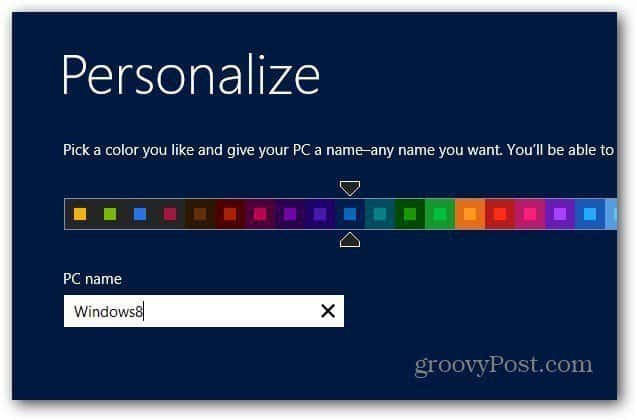
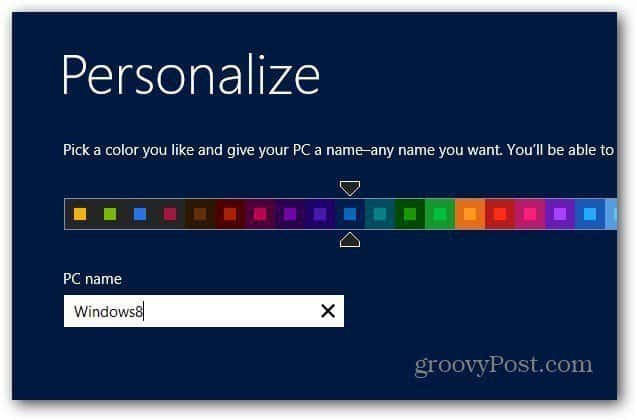
Der Prozess ist im Wesentlichen der gleiche wie die Installation von Vista oder Windows 7 über das Web. Der größte Unterschied besteht darin, dass Sie nur Ihre persönlichen Dateien mitbringen können. Abhängig vom Alter Ihres Computers müssen Sie höchstwahrscheinlich auch die Gerätetreiber aktualisieren.
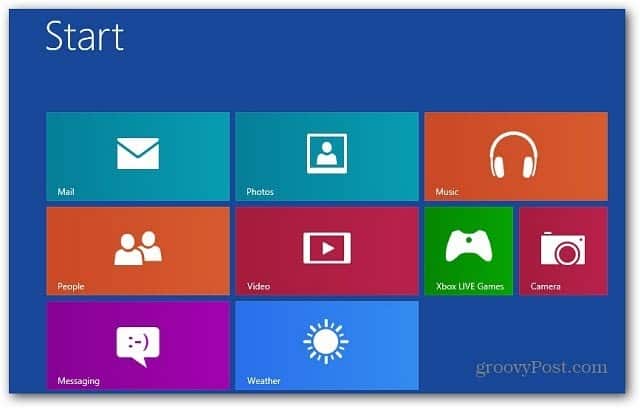
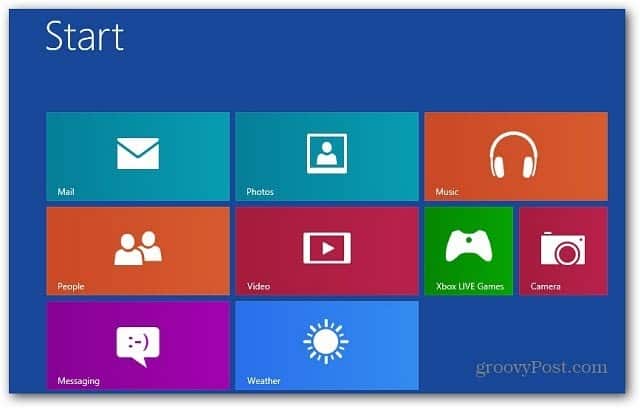
Ich habe drei XP-Systeme auf Windows 8 aktualisiert, und alle persönlichen Datendateien wurden übernommen. Sie müssen die meisten Ihrer Apps neu installieren – ich empfehle ninite.com für die Installation beliebter Freeware auf einen Schlag.
Wenn Sie es gewohnt sind, DVDs auf Ihrem XP-System abzuspielen, müssen Sie eine DVD-Wiedergabesoftware installieren. Oder installieren Sie Windows Media Center, das als separater Download verfügbar ist.
Microsoft gab bekannt, dass ein Upgrade auf Windows 8 von früheren Versionen 39,99 USD oder 14,99 USD kosten würde, wenn Sie einen qualifizierten PC kaufen.
Wenn Sie ein eingefleischter XP-Benutzer waren und Windows 8 überspringen, seien Sie bereit für eine steile Lernkurve. Aber keine Sorge; wir haben Sie mit Hunderten von Windows 8 How To Artikeln abgedeckt.
