So aktivieren und deaktivieren Sie WLAN unter Kali Linux
Das Ziel dieses Handbuchs ist es, zu zeigen, wie Sie das WLAN unter Kali Linux aktivieren und deaktivieren. Dies kann entweder über die GUI oder über die Befehlszeile erfolgen, und wir zeigen die schrittweisen Anweisungen für beide Methoden in diesem Handbuch.
Dies ist hilfreich, wenn Sie Probleme beim Herstellen einer Verbindung zu einem WLAN-Router haben oder beispielsweise WLAN-Scans und -Cracks mit Aircrack-ng durchführen möchten.
In diesem Tutorial lernen Sie:
- So aktivieren und deaktivieren Sie WLAN über GUI und Befehlszeile unter Kali Linux

| Kategorie | Anforderungen, Konventionen oder verwendete Softwareversion |
|---|---|
| System | Kali Linux |
| Software | Nicht verfügbar |
| Sonstiges | Privilegierter Zugriff auf Ihr Linux-System als root oder über den Befehl sudo. |
| Konventionen | # – erfordert, dass bestimmte Linux-Befehle mit Root-Rechten ausgeführt werden, entweder direkt als Root-Benutzer oder mithilfe des Befehls sudo$ – erfordert, dass bestimmte Linux-Befehle als regulärer nicht privilegierter Benutzer ausgeführt werden |
Aktivieren oder Deaktivieren von WiFi über GUI
Diese Schritte setzen voraus, dass Sie Xfce verwenden, die Standard-Desktop-Umgebung für Kali. Wenn Sie KDE, GNOME oder eine andere GUI verwenden, sollten die Anweisungen immer noch sehr ähnlich sein.
- Um das WLAN zu aktivieren oder zu deaktivieren, klicken Sie mit der rechten Maustaste auf das Netzwerksymbol in der Ecke und dann auf „WLAN aktivieren“ oder „WLAN deaktivieren.“
 Aktivieren Sie das WLAN über das Netzwerksymbol in der Xfce-GUI
Aktivieren Sie das WLAN über das Netzwerksymbol in der Xfce-GUI - Wenn der WLAN-Adapter aktiviert ist, klicken Sie einfach auf das Netzwerksymbol, um ein WLAN-Netzwerk auszuwählen, mit dem eine Verbindung hergestellt werden soll.
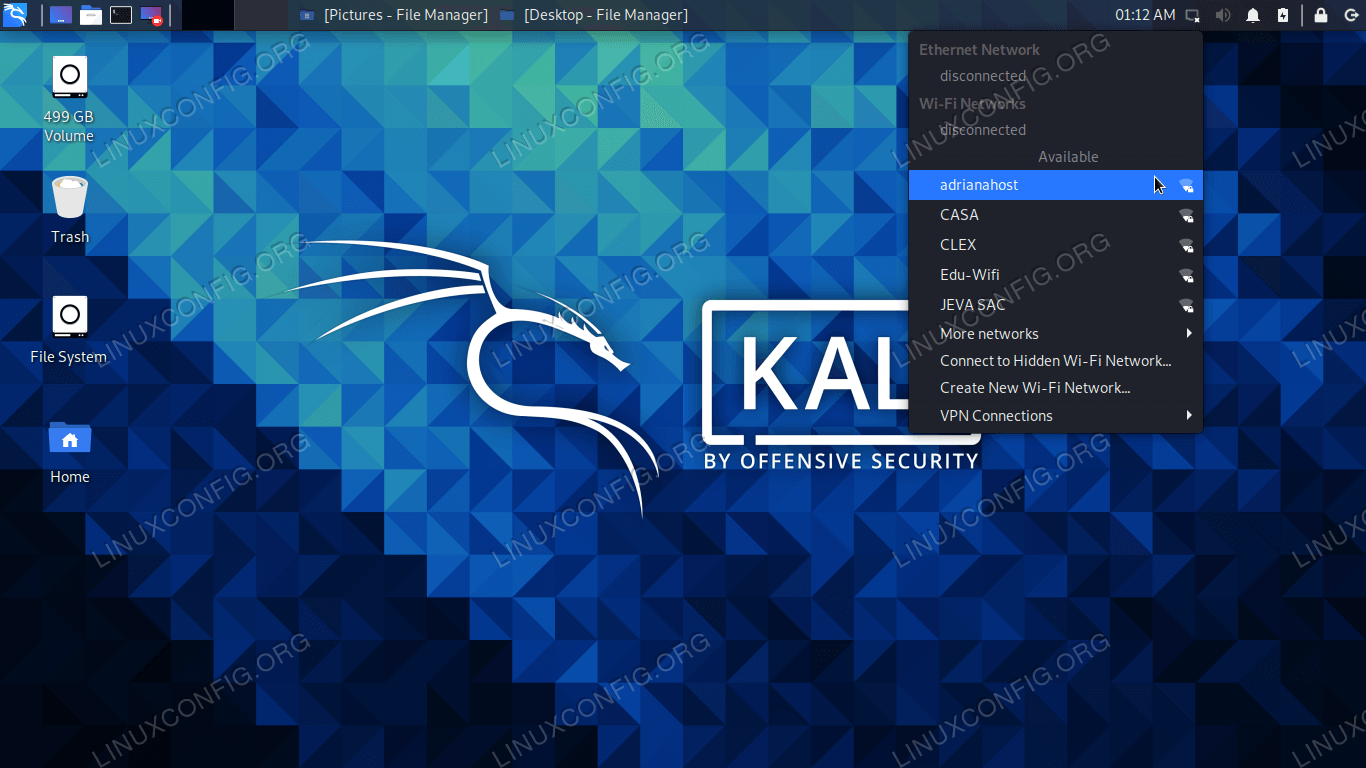 Verbindung zu einem WLAN-Netzwerk herstellen
Verbindung zu einem WLAN-Netzwerk herstellen - Geben Sie das Netzwerkkennwort ein und klicken Sie auf „Verbinden“, um den Vorgang abzuschließen.
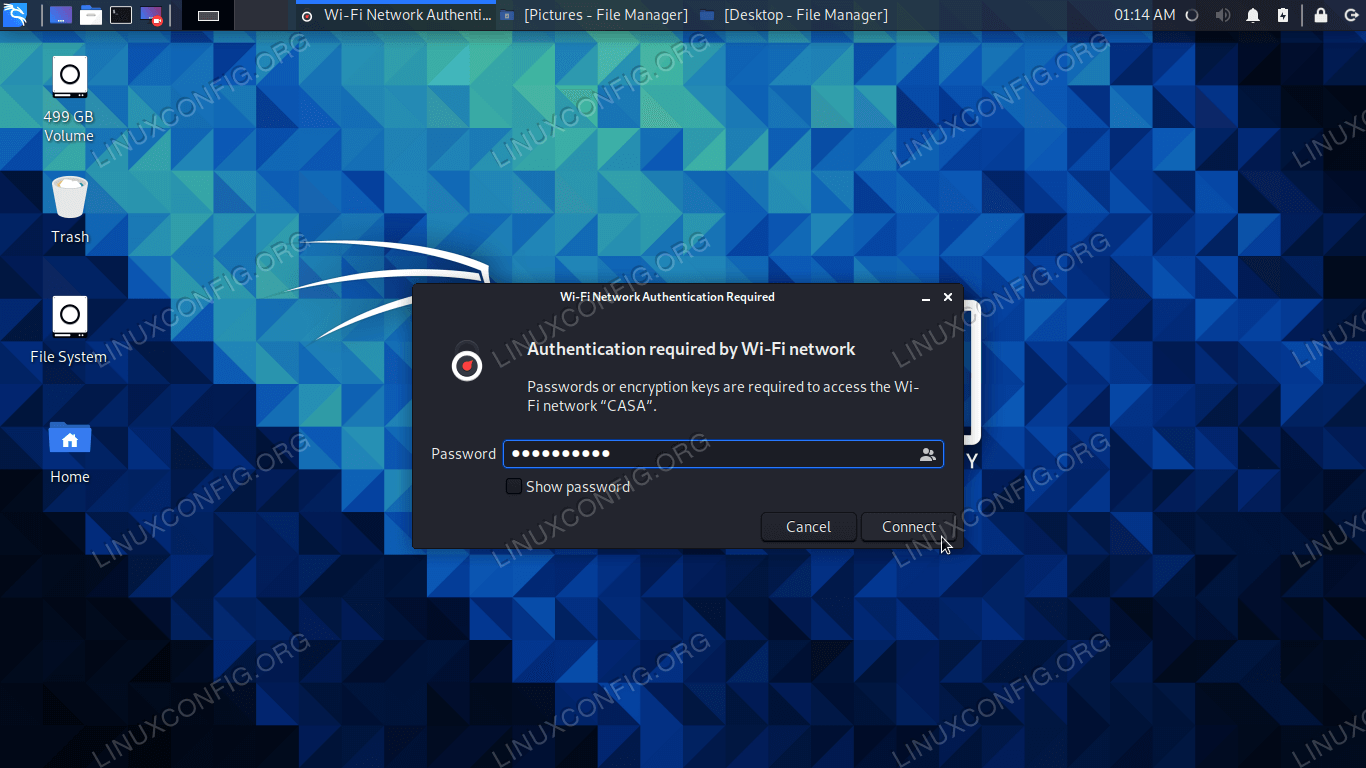 Geben Sie das Netzwerkpasswort an, um die Verbindung zu beenden
Geben Sie das Netzwerkpasswort an, um die Verbindung zu beenden - Sobald die Verbindung hergestellt ist, klicken Sie im Netzwerksymbolmenü auf „Verbindungsinformationen“, um Details zu Ihrer Verbindung anzuzeigen.
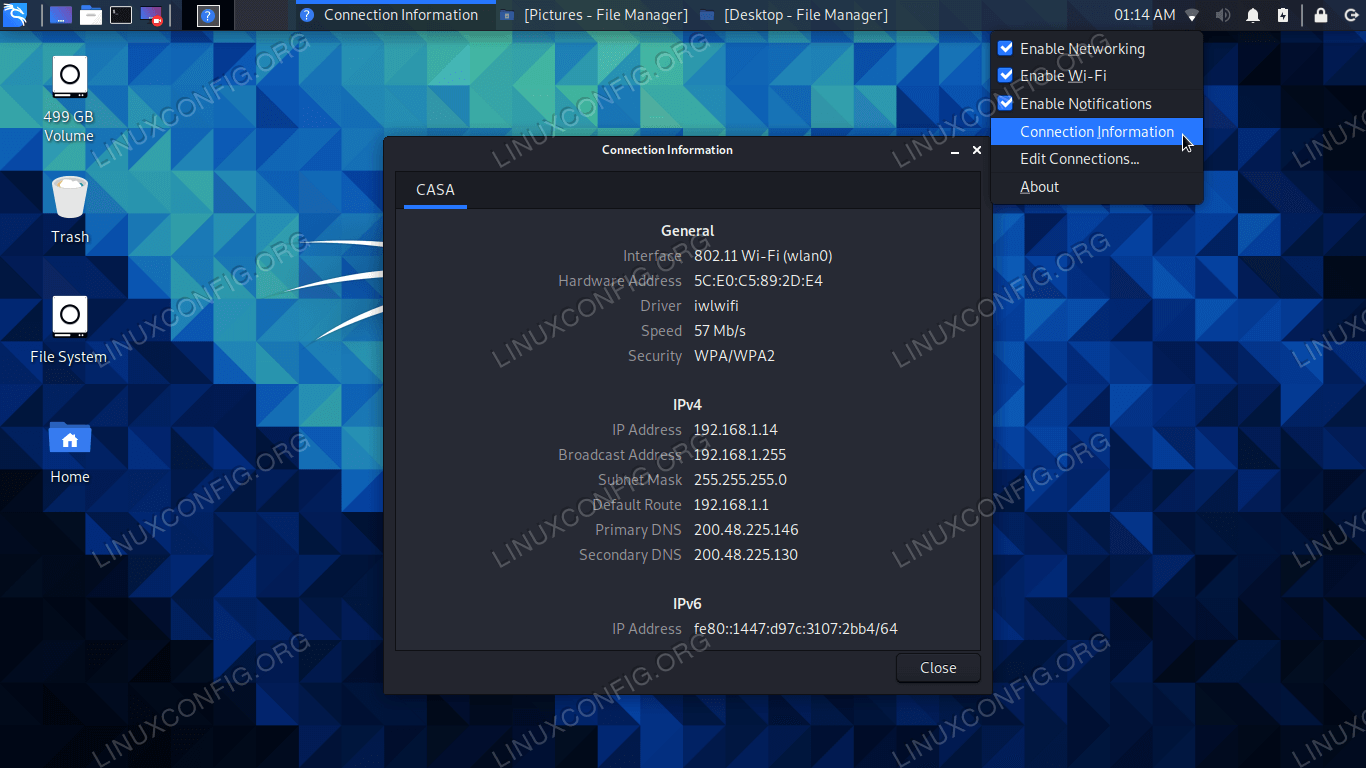 Anzeigen von Verbindungsinformationen
Anzeigen von Verbindungsinformationen
Aktivieren oder deaktivieren Sie WLAN über die Befehlszeile
- Um den Namen Ihres WLAN-Adapters sowie Verbindungsinformationen anzuzeigen (vorausgesetzt, Sie sind bereits mit einem WLAN-Netzwerk verbunden), öffnen Sie ein Terminal und führen Sie den Befehl
ip aaus.$ ip a
- In unserem Beispiel lautet der Name unserer WLAN-Verbindung
wlan0. Geben Sie den folgenden Befehl ein, um die WLAN-Verbindung zu deaktivieren.$ sudo ifconfig wlan0 down
- Um das WLAN zu aktivieren, geben Sie den folgenden Befehl ein, um den Adapter wieder einzurichten. Beachten Sie, dass wir anschließend auch den Befehl
ip aausführen, um zu überprüfen, ob die Verbindung hergestellt wurde oder nicht.$ sudo ifconfig wlan0 up
- Wenn Sie die GUI nicht verwenden möchten, um eine Verbindung zu einem WLAN-Netzwerk herzustellen, können Sie über die Befehlszeile eine Verbindung zum WLAN herstellen.
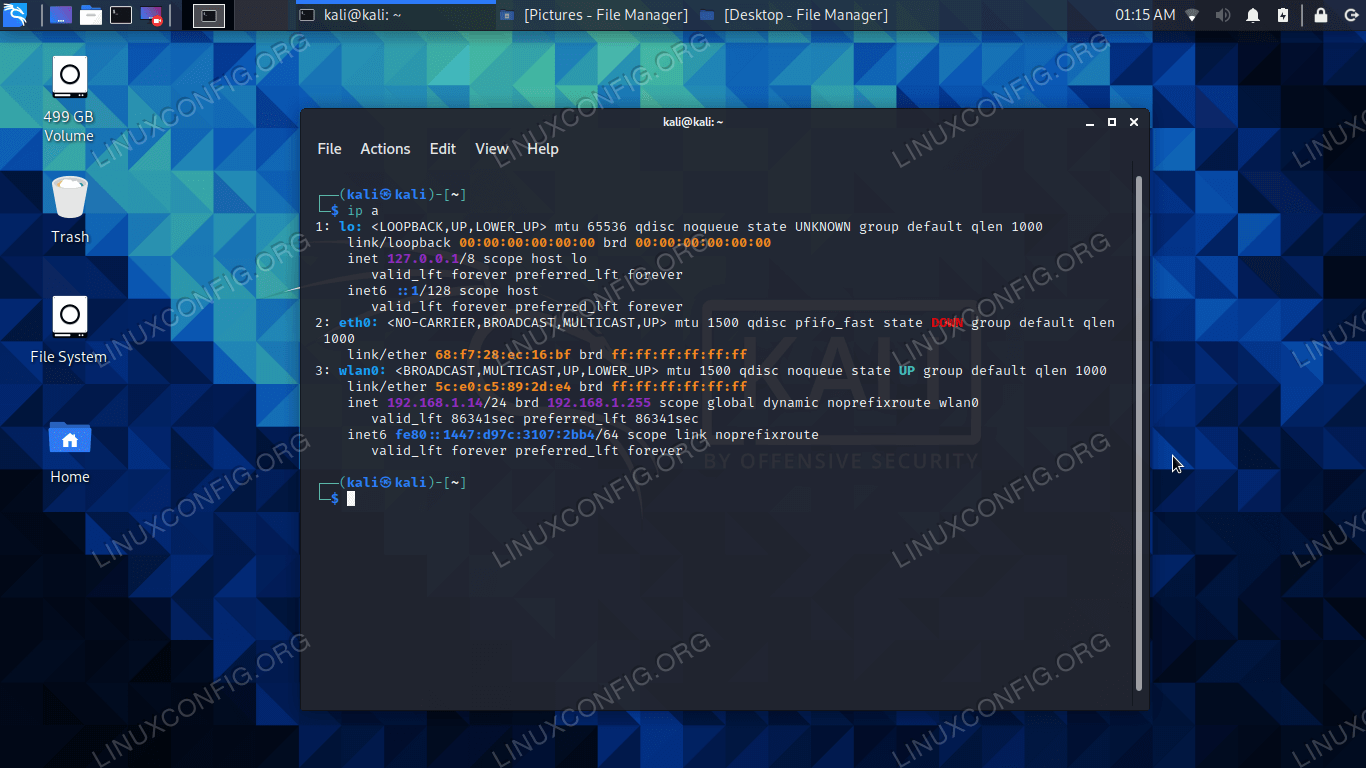
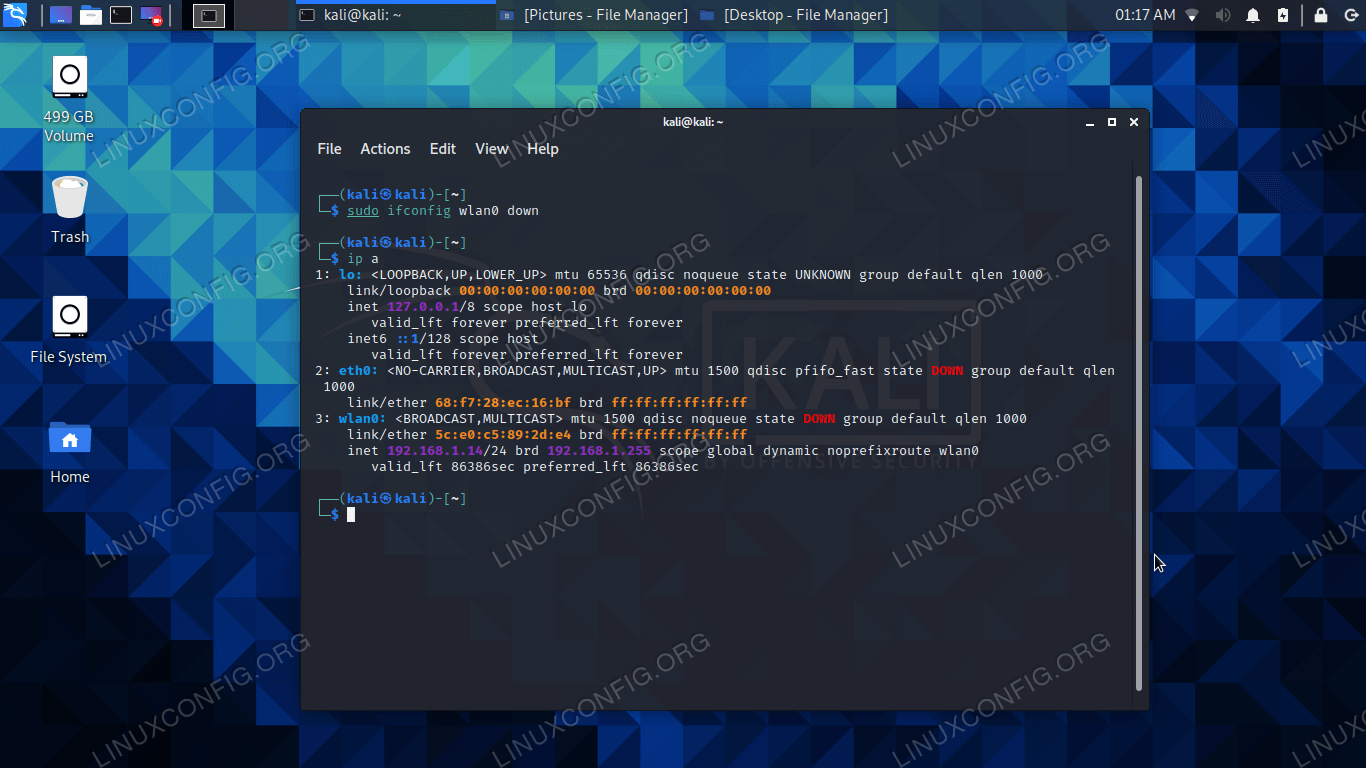
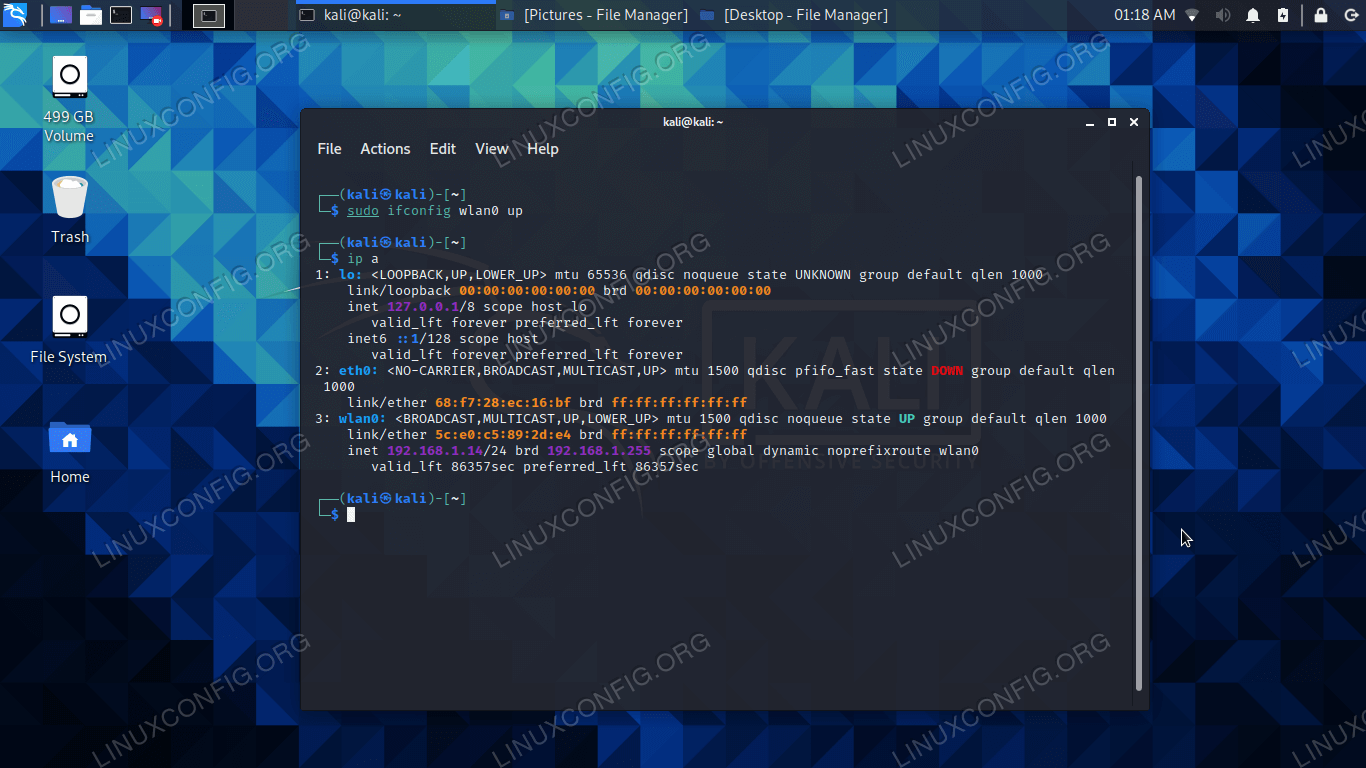
Abschließende Gedanken
In diesem Handbuch haben wir gesehen, wie Sie das WLAN über die GUI und die Befehlszeile in Kali Linux aktivieren und deaktivieren können. Dies dient als Methode zur Fehlerbehebung, wenn Ihr System keine Verbindung zu einem WLAN-Netzwerk herstellt oder Sie keinen Internetzugang haben. Weitere Hilfe finden Sie in unserer Anleitung zum Testen der Internetverbindung unter Linux.