So aktivieren Sie den AHCI-Modus für SATA im BIOS, ohne Windows neu zu installieren
In diesem Artikel werden verschiedene Möglichkeiten vorgestellt, den AHCI-Modus für SATA im BIOS zu aktivieren, ohne Windows 10 neu zu installieren, und so die Leistung, Effizienz und den Stromverbrauch moderner Festplatten- und SSD-Laufwerke zu verbessern…

Inhalt:
- Wie unterscheiden sich AHCI und IDE?
- Warum ist es besser, AHCI zu aktivieren?
- Wie definiere ich den aktuellen Betriebsmodus?
- Wie aktiviere ich den AHCI-Modus für SATA in meinem BIOS, ohne Windows 10 neu zu installieren?
- Methode 1: Aktivieren des AHCI-Modus über die Registrierung
- Methode 2: Aktivieren des AHCI-Modus über die Eingabeaufforderung
Der stabile und schnelle Betrieb eines Computers hängt von vielen Faktoren ab, die sich auf die Leistung einzelner Komponenten auswirken. Ein solcher Faktor ist der Betriebsmodus der SATA-Schnittstelle, der für den gesamten Prozess der Datenübertragung von den Festplatten verantwortlich ist.
Moderne Technologien stehen nicht still, sondern entwickeln sich ständig weiter, was zu Konflikten im Computer führen kann.
Beispielsweise eine SSD, die über eine SATA-Schnittstelle angeschlossen ist und im IDE-Modus ausgeführt wird, einem veralteten SATA-Schnittstellenmodus, der das Potenzial heutiger Laufwerke mit höherer Geschwindigkeit nicht ausschöpfen kann. Dieser Konflikt ist möglich, da die heutigen Motherboard-Hersteller ihren Benutzern die Möglichkeit geben, mit alten Medien ohne AHCI-Unterstützung korrekt zu arbeiten.
Es sollte beachtet werden, dass die meisten modernen Motherboards bereits den Standard-AHCI-Modus haben, aber ein solches Problem kann auftreten, wenn eine modernere SSD auf einer älteren Platine installiert wird oder wenn ein Motherboard gekauft wird, das verwendet wurde, wo der IDE-Modus eingestellt war.
Wie unterscheiden sich AHCI und IDE?
IDE ist eine alte SATA interface modus, die ist fast die gleiche wie seine vorgänger PATA (PATA verwendet eine breite und dünne kabel). Diese Betriebsart war vor der weit verbreiteten Einführung von AHCI beliebt, wodurch moderne Antriebe das volle Potenzial an Geschwindigkeit und Funktionen ausschöpfen konnten.

AHCI – ist eine neue Betriebsart über die SATA-Schnittstelle. Wenn Sie in diesem Modus arbeiten, können Sie die maximale Effizienz von SSD-Laufwerken mit einer sehr hohen Datenaufzeichnungsgeschwindigkeit erzielen. Außerdem hat der AHCI-Modus einen sparsameren Stromverbrauch und ermöglicht es Ihnen, Festplatten auszutauschen, ohne den Computer herunterzufahren. Das Arbeiten im AHCI-Modus zeigt die Funktionen der SATA-Schnittstelle vollständig an

Warum ist es besser, AHCI zu aktivieren?
Das Aktivieren des AHCI-Modus in Verbindung mit einem schnellen Festplattenlaufwerk kann die Computergeschwindigkeit erheblich steigern, da sich die Schreibgeschwindigkeit um 10-20% erhöhen kann. Durch die Aktivierung von AHCI sparen Benutzer jedes Mal Zeit, wenn sie Dateien schreiben.
Wie definiere ich den aktuellen Betriebsmodus?
Um den aktuellen Betriebsmodus zu ermitteln, gehen Sie wie folgt vor:
Schritt 1: Rufen Sie die „Systemsteuerung“ auf, indem Sie mit der rechten Maustaste auf die Schaltfläche „Start“ klicken.
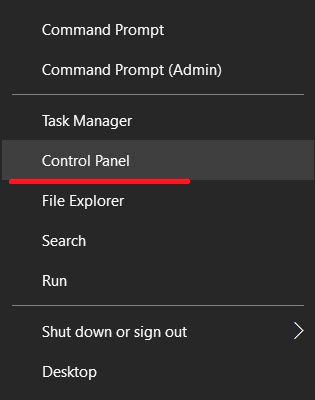
Schritt 2: Wählen Sie im folgenden Fenster den Anzeigemodus „Kleine Symbole“ und klicken Sie auf das Symbol „Geräte-Manager“.
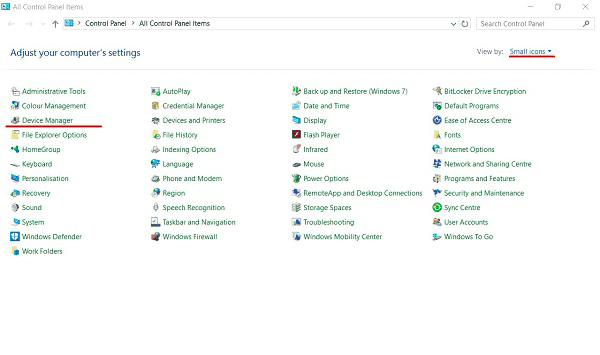
Schritt 3: Klicken Sie im folgenden Fenster auf „IDE / SATA-Controller…“, wählen Sie Ihr Festplattenlaufwerk aus, klicken Sie mit der rechten Maustaste darauf und wählen Sie „Eigenschaften“
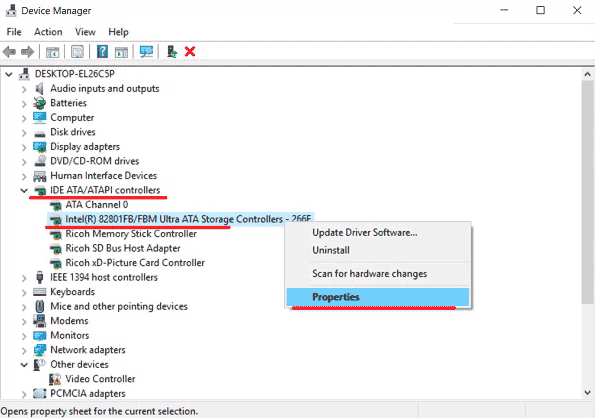
In dem sich öffnenden Fenster wird der Betriebsmodus angezeigt
Sie können den Betriebsmodus auch über das BIOS oder UEFI. Die Parameter, in denen sich die Betriebsmodusinformationen befinden, sind normalerweise in „SATA-Modus“, „Speicheroptionen“ usw. verfügbar. je nach Motherboard-Modell und Firmware
Wichtig: Schalten Sie den Modus nicht im BIOS oder UEFI um, da dies dazu führen kann, dass das Betriebssystem nicht startet.
Wie aktiviere ich den AHCI-Modus für SATA in meinem BIOS, ohne Windows 10 neu zu installieren?
Es gibt mehrere Möglichkeiten, sicher zwischen den Betriebsmodi zu wechseln, während die korrekte Funktionsfähigkeit des Systems erhalten bleibt.
Methode 1: Aktivieren Sie den AHCI-Modus über die Registrierung
Schritt 1: Zuerst müssen Sie den Registrierungseditor öffnen. Sie können dies tun, indem Sie mit der rechten Maustaste auf die Schaltfläche „Start“ klicken und dann „Ausführen“ auswählen. Im Textfeld sollten Sie den Befehl regedit eingeben und mit der Schaltfläche „OK“ bestätigen.
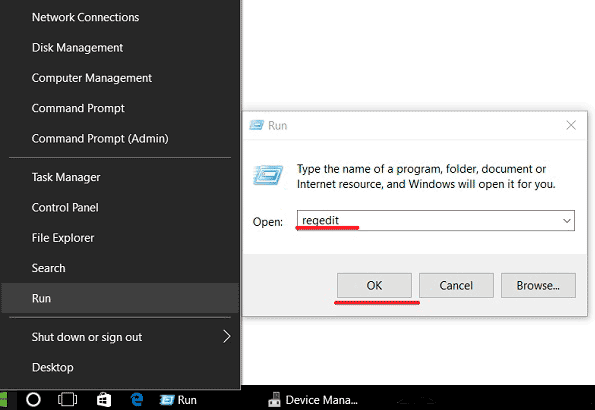
Schritt 2: Gehen Sie im geöffneten Fenster zu HKEY_LOCALMACHINE \ SYSTEM \ CurrentControlSet \ Services\ iaStorV
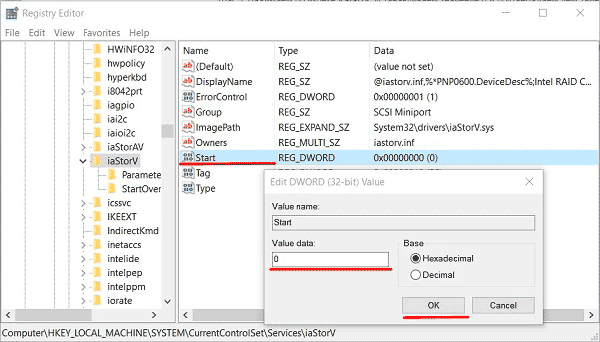
Schritt 4: Gehen Sie zu HKEY_LOCAL_MACHINE \ SYSTEM \ CurrentControlSet \ Services \ iaStorV \ StartOverride und führen Sie die gleichen Schritte für Parameter aus .
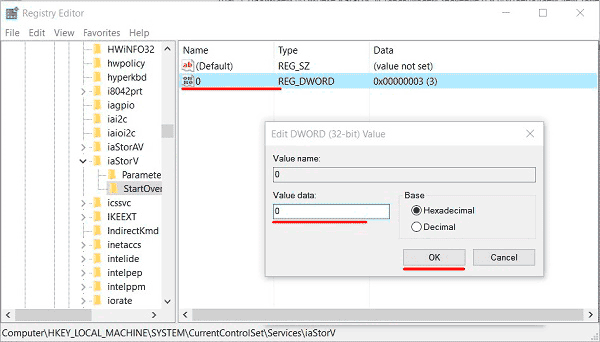
Schritt 5: Gehen zu HKEY_LOCAL_MACHINE\ SYSTEM\ CurrentControlSet\ Services\ storahci, drücken sie zweimal auf Start parameter und set wert zu
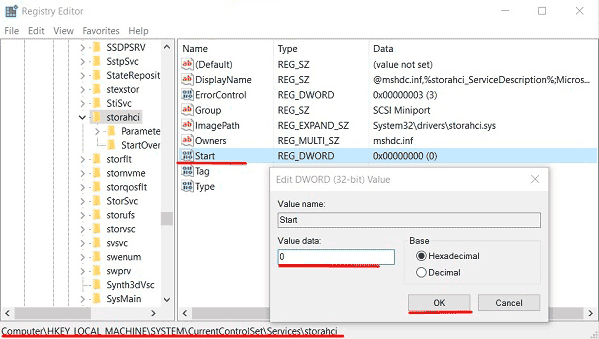
Schritt 6: Gehen zu HKEY_LOCAL_MACHINE\ SYSTEM\ CurrentControlSet\ Services\ storahci\ StartOverride und set die wert zu für die parameter benannt.
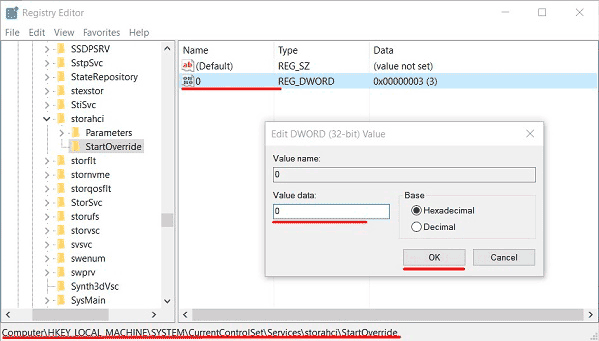
Schritt 7: Starten Sie den PC neu und rufen Sie das BIOS auf, in dem Sie den AHCI-Betriebsmodus einstellen müssen. In verschiedenen Motherboardmodellen kann der Pfad zum Moduswechselbildschirm unterschiedliche Namen haben. Der Screenshot unten zeigt die häufigste Option.
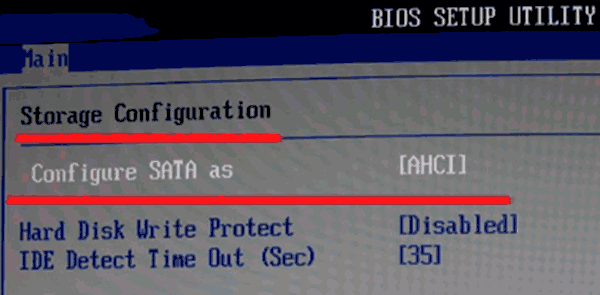
Speichern Sie die Änderungen und starten Sie den Computer im abgesicherten Modus neu.
Nach dem Neustart wird ein neues SATA-Treiberpaket installiert, und das System muss erneut neu gestartet werden.
Es ist zu beachten, dass diese Methode in einigen Fällen nicht funktioniert, was zu einem „Bildschirm des Todes“ und einem weiteren Neustart führt.
Um einen anderen Weg zu testen, müssen Sie den IDE-Modus im BIOS zurückgeben.
Methode 2: Aktivieren des AHCI-Modus über die Eingabeaufforderung
Schritt 1: Schalten Sie Ihren Computer ein, klicken Sie mit der rechten Maustaste auf die Schaltfläche „Start“ und öffnen Sie die „Eingabeaufforderung“ oder „Eingabeaufforderung (Admin)“
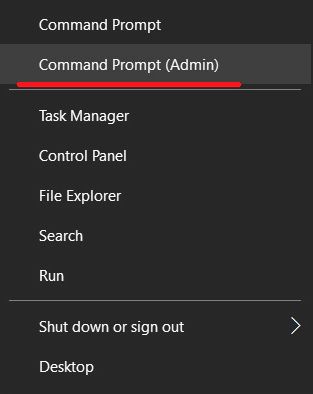
Schritt 2: Geben Sie im folgenden Fenster bcdedit / set {current} safeboot minimal ein und bestätigen Sie mit „Enter“.

Schritt 3: Nach Abschluss des Vorgangs müssen Sie den PC neu starten, zum BIOS wechseln und den Betriebsmodus wie in der ersten Methode beschrieben ändern. Der Computer startet im abgesicherten Modus und installiert die erforderlichen Treiber. Öffnen Sie danach die Eingabeaufforderung (Admin) und geben Sie den Befehl bcdedit / deletevalue {current} safeboot ein. Bestätigen Sie mit „Enter“

Nach dem nächsten Neustart wird ein neuer, für Hochgeschwindigkeits-SSDs optimierter Betriebsmodus aktiviert.