So überprüfen Sie Ihre Garantie auf iPhone, iPad oder Mac
Wenn Sie eine Reparatur für Ihr iPhone, iPad oder Mac benötigen, sollten Sie herausfinden, ob eine Garantie Sie abdeckt, bevor Sie eine Lösung suchen. So finden Sie heraus, ob Ihre Geräte noch abgedeckt sind.

Gelegentlich stoßen Besitzer von Apple-Produkten auf ein Problem, das behoben werden muss. Sei es eine klebende Taste auf einer MacBook Pro-Tastatur, ein Problem mit einem iPad-Display oder etwas anderes, es ist wahrscheinlich, dass irgendwann etwas schief geht und repariert werden muss.
In Fällen, in denen ein Gerät offensichtlich versehentlich vom Benutzer beschädigt wird, gibt es normalerweise wenig zu tun, als den finanziellen Schlag für eine Reparatur in Kauf zu nehmen, eine Versicherung in Anspruch zu nehmen oder einen Ersatz zu bezahlen. Wenn das Gerät jedoch bei normalem Gebrauch nicht mehr ordnungsgemäß funktioniert, kann es möglicherweise von Apple oder einem von Apple autorisierten Dienstanbieter zu geringen Kosten oder sogar kostenlos gewartet werden.
Wenn noch eine Garantie besteht oder Sie für die AppleCare-Abdeckung bezahlt haben, möchten Sie dies wahrscheinlich nutzen, um das Problem zu beheben, und sei es nur, um unerwartet hohe Kosten zu vermeiden.
Da Garantien und AppleCare-Abdeckung nur für bestimmte Zeiträume gelten, sollten Sie den Status Ihres fehlerhaften Geräts so schnell wie möglich und nicht danach überprüfen.
Es gibt mehrere Möglichkeiten, Ihre Garantie zu überprüfen, aber der Weg, den Sie einschlagen, hängt weitgehend davon ab, ob Sie das betreffende Gerät tatsächlich verwenden können oder nicht.
Überprüfen des Garantiestatus auf einem funktionsfähigen iPhone, iPad oder Mac
Die einfachste Möglichkeit, den Garantiestatus zu überprüfen, besteht darin, die betreffende Hardware verwenden zu können. Apples Ökosystem macht es relativ schmerzlos, dies zu tun, wenn alles gut funktioniert.
So überprüfen Sie den Garantiestatus auf einem iPhone oder iPad
- Öffnen Sie die App Einstellungen.
- Tippen Sie auf Allgemein.
- Tippen Sie auf Über.
- Scrollen Sie auf der Seite nach unten, bis Informationen zum Garantiestatus angezeigt werden.
Je nach Garantiestatus kann „Eingeschränkte Garantie“ oder „AppleCare Services“ und ein Ablaufdatum angegeben werden. Die Option zeigt möglicherweise auch „Abdeckung abgelaufen“ an, sodass die Hardware nicht mehr abgedeckt ist.
Die Einstellungen-App zeigt die Seriennummer eines iPhones und den Garantiestatus an.
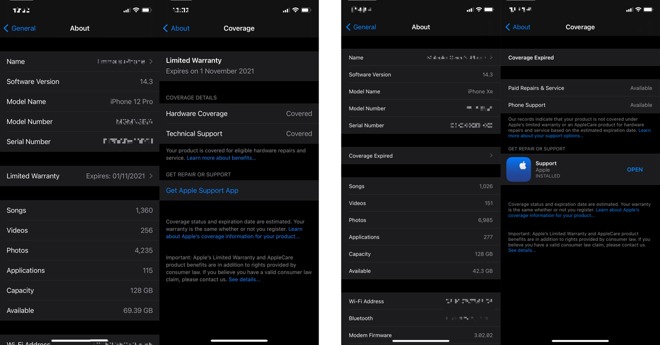
Wenn Sie auf die Option tippen, wird eine Deckungsseite angezeigt, auf der Sie Hilfe zum Garantiestatus erhalten, z. B. zu den Arten von Support, auf die Sie zugreifen können.
Überprüfen der Garantien von mit dem Apple-Konto verbundenen Geräten
Da Apple-Produkte eine Verbindung zum Internet herstellen und im Allgemeinen mit dem Konto eines Benutzers verknüpft sind, in der Regel derjenigen, die das Produkt kaufen und zuerst registrieren, können Sie den Garantiestatus Ihrer Apple-Geräte auch über Ihr Apple-Konto ermitteln.
Der einfachste Weg, ohne unbedingt das Gerät selbst zu verwenden, besteht darin, ein anderes iPhone oder iPad zu verwenden, das bereits mit Ihrer Apple ID angemeldet ist, und in der Apple Support-App nachzusehen.
So überprüfen Sie den Garantiestatus eines Apple-Produkts über die Apple Support-App für iPhone und iPad
- Öffnen Sie die Support-App auf einem iPhone oder iPad.
- Tippen Sie auf Produkte, um eine Liste der mit der Apple ID verknüpften Produkte aufzurufen.
- Tippen Sie unter Meine Geräte auf das Gerät, das Sie überprüfen möchten.
- Tippen Sie auf Gerätedetails.
Die Support-App kann auch die Supportabdeckung eines Produkts anzeigen.
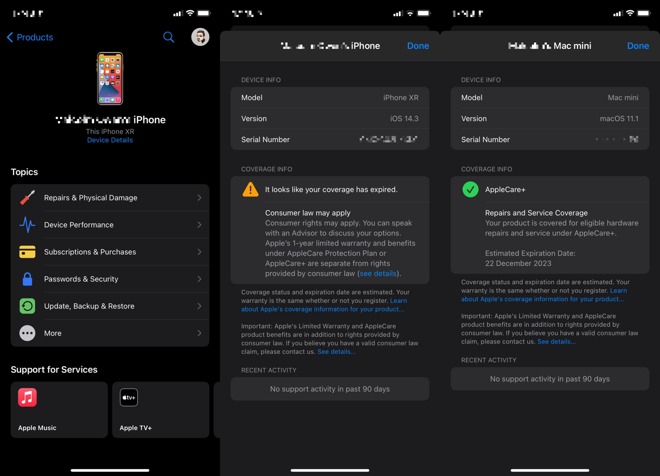
Dieser Bildschirm, der für iPhones, iPads, Macs, HomePod und HomePod Mini, Apple Watch und andere Hardware verfügbar ist, erläutert die Situation für jedes einzelne Gerät.
Wenn die Abdeckung im Rahmen einer eingeschränkten Garantie verfügbar ist, wird angegeben, was abgedeckt ist, sowie ein Ablaufdatum und die Möglichkeit eines Upgrades auf AppleCare angeboten. Wenn sich AppleCare auf einem Gerät befindet, wird auch angezeigt, was für das Gerät abgedeckt ist, und ein Ablaufdatum.
Die App wird auch beraten, wenn die Garantie abgelaufen ist, aber das Verbraucherrecht kann je nach Situation gelten.
Wenn Sie keinen Zugriff auf Hardware haben, auf der die Apple Support-App installiert ist, können Sie dasselbe auch in einem Webbrowser tun.
So überprüfen Sie die Garantieabdeckung auf Apple-Geräten über einen Browser
- Öffnen Sie die Website zur Überprüfung der Abdeckung.
- Geben Sie die Seriennummer für das Gerät, und füllen Sie die . Klicken Sie auf Weiter.
Auf der angezeigten Seite wird angezeigt, ob das Gerät unter Garantie abgedeckt ist, welche Art von Garantieabdeckung es hat, was im Rahmen dieser Garantie getan werden kann und welches Ablaufdatum gilt.
Die Seite Abdeckung prüfen funktioniert ohne Authentifizierung.
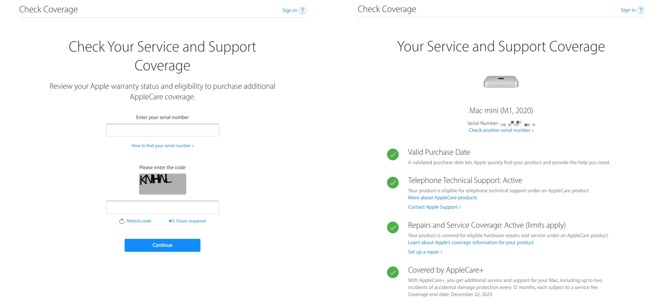
Auf dieser Seite erfahren Sie auch, ob das Gerät außerhalb der Garantie liegt, und bieten Links, um weiteren Support zu erhalten.
Das Schöne an dieser Methode ist, dass sie durchgeführt werden kann, ohne sich bei Apple authentifizieren zu müssen. Es besteht die Möglichkeit, sich mit Ihrer Apple ID auf der Seite anzumelden, aber Sie können die Details, die Sie benötigen, nur mit der Seriennummer und nicht mit Ihren Kontoanmeldeinformationen angeben.
Finden Sie die Seriennummer Ihres Mac, iPhone oder iPad
Eine Sache, auf die sich diese letzte Methode stützt, ist die Seriennummer des Produkts. Im Idealfall sollten Sie die Seriennummer aufzeichnen und sicher aufbewahren, als eine Form des Eigentumsnachweises, obwohl das nicht jeder tut.
Apple bietet eine Support-Seite an, auf der Sie herausfinden können, wo sich die Seriennummer auf einer Vielzahl seiner Produkte befindet.
So finden Sie Ihre Seriennummer auf einem iPhone, iPad oder iPod touch
- Öffnen Sie die App Einstellungen, tippen Sie auf Allgemein und dann auf Info.
- Alternativ enthält das SIM-Fach in einem iPhone eine IMEI / MEID, die als Alternative zu einer Seriennummer verwendet werden kann.
- Suchen Sie auf der Rückseite des Geräts nach regulatorischen Informationen, einschließlich der Seriennummer und der IMEI bei Modellen mit Mobilfunkverbindung.
- Wenn Sie Ihr Gerät an einen Mac anschließen, können Sie das Gerät im Finder auswählen und die Seriennummer anzeigen. Auf einem PC ist die Option in iTunes verfügbar.
- Schließlich kann die Verpackung auch die Seriennummer auf einem Klebeetikett anzeigen.
Sie finden die Seriennummer Ihres iPad auf der Rückseite neben den behördlichen Informationen.
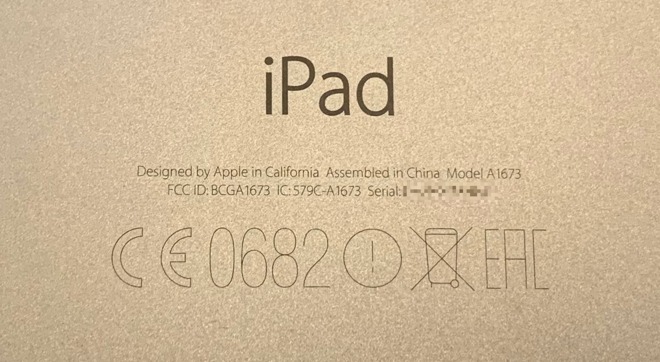
So finden Sie Ihre Seriennummer auf einem Mac oder MacBook
- Klicken Sie auf das Apple-Logo in der oberen linken Ecke und dann auf Über diesen Mac.
- Es kann auch auf der Außenseite unter regulatorischen Markierungen gedruckt werden.
Wenn Sie macOS überprüfen, wird die Seriennummer angezeigt, aber die Registerkarte Service verknüpft Sie mit der Seite Check Coverage, anstatt Ihnen direkte Garantiestatusdaten zu geben.
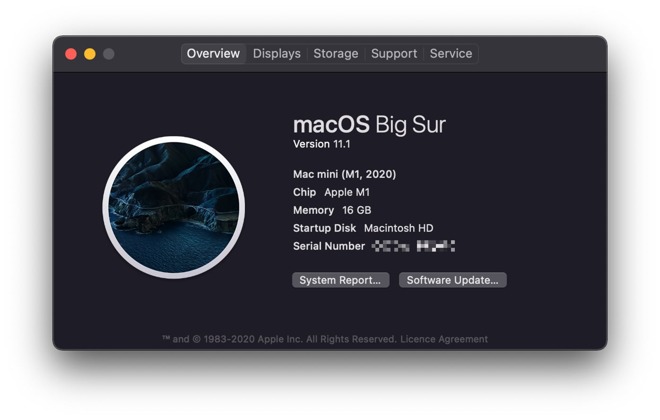
So finden Sie Ihre Seriennummer auf einer Apple Watch
- Öffnen Sie die Watch-App auf dem gekoppelten iPhone. Tippen Sie auf Allgemein, dann über.
- Schauen Sie alternativ auf der Rückseite der Original Apple Watch um den Sensor herum. Bei der Apple Watch Series 1 oder höher befindet sie sich im oberen Bandschlitz.
Die Apple Watch verbirgt die Seriennummer in einem Bandschlitz.

So finden Sie Ihre Seriennummer auf einem Apple TV
- Öffnen Sie in tvOS die App Einstellungen und wählen Sie Allgemein und dann Info.
- Überprüfen Sie alternativ die Basis des Apple TV.
So finden Sie Ihre Seriennummer auf einem HomePod oder HomePod mini
- Öffnen Sie die Home-App und halten Sie den HomePod gedrückt. Doppelklicken Sie unter macOS auf den HomePod.
- Es befindet sich ebenfalls an der Basis des Geräts.
In vielen Fällen befindet sich die Seriennummer Ihres Apple-Geräts möglicherweise auch auf Ihrer Apple ID-Seite. Dies kann sehr praktisch sein, wenn Sie zu diesem Zeitpunkt keinen physischen Zugriff auf das Gerät haben, aber dringend die Seriennummer benötigen.
Auf Ihrer Apple ID-Verwaltungsseite kann die Seriennummer für viele angemeldete Geräte angezeigt werden.
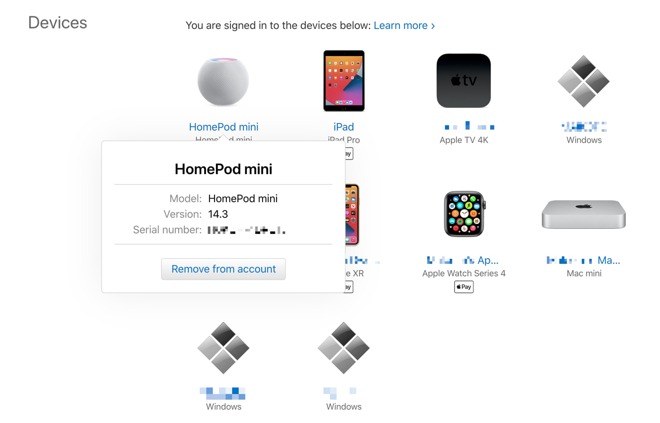
So finden Sie die Seriennummer Ihres Geräts über Ihre Apple ID
- Öffnen Sie die Apple ID-Verwaltungsseite. Melden Sie sich an und schließen Sie Ihre Authentifizierung ab.
- Scrollen Sie auf der Seite nach unten zu Geräte, und klicken Sie auf die betreffende Hardware. Wenn eine Seriennummer verfügbar ist, wird diese angezeigt.