So ändern Sie die Währung in Excel
Excel wird schätzungsweise von mehr als 1,2 Milliarden Menschen weltweit in über 140 Ländern verwendet. Mit einer solchen weit verbreiteten Verwendung kommt die Notwendigkeit, Daten aufzunehmen und zu verarbeiten, die für verschiedene Länder und Währungen spezifisch sind.
Da USD die Standardwährung für unsere Vorlagen ist, haben wir Benutzer aus aller Welt, die Finanzvorlagen in den australischen Dollar, das Ägyptische Pfund, den Euro usw. ändern möchten.
In diesem Artikel erfahren Sie, wie Sie die Währung in Excel ändern. Sie können uns auch auf YouTube folgen, um weitere tolle Tipps, Tricks und Vorlagen-Tutorials zu erhalten.
Wenn Sie mit verschiedenen Währungen in einer Excel-Tabelle arbeiten, müssen Sie das Währungssymbol in bestimmten Zellen ändern, ohne die anderen Zellen zu beeinflussen. Wenn Sie Ihre Zahlen jedoch als „Währung“ formatieren, können Sie problemlos mehrere Währungssymbole in derselben Excel-Tabelle verwenden.
In diesem Artikel erfahren Sie, wie Sie mit Microsoft Excel einen Währungsrechner erstellen. Sie können die Excel-Multiplikationsformel verwenden, um den Umrechnungsfaktor auf die aktuellen Daten anzuwenden, wenn Sie den Wert einer Währung in eine andere umrechnen möchten.
Bevor Sie etwas anderes tun, stellen Sie sicher, dass die betreffenden Zahlen als Währung formatiert sind. Wählen Sie dazu die Zellen aus, die Sie formatieren möchten.

Wählen Sie dann Währung aus dem Dropdown-Menü Zahlenformat im Abschnitt Zahl der Registerkarte Start.

Alle Zahlen in ausgewählten Zellen werden mit der Windows-Standardanwendung für Währungssymbole als Währung formatiert.
Um einige Währungsnummern in einen anderen Währungstyp, z. B. den Euro, zu ändern, wählen Sie die Zellen aus, die Sie ändern möchten.

Klicken Sie im Abschnitt Nummer der Registerkarte Start auf Nummer formatieren in der unteren rechten Ecke des Abschnitts.

Auf der Registerkarte Nummer sollte Währung in der Kategorieliste ausgewählt werden. Klicken Sie anschließend auf das Dropdown-Menü, scrollen Sie zu den Euro-Optionen und wählen Sie eine aus, je nachdem, ob das Euro-Symbol vor oder nach der Zahl angezeigt werden soll. OK.

Auf die ausgewählten Nummern wird nun ein anderes Währungssymbol angewendet.

Möglicherweise haben Sie im Nummernbereich der Registerkarte Start ein Dropdown-Menü mit einem Währungssymbol bemerkt. Dies scheint der einfachste Weg zu sein, das Währungssymbol der ausgewählten Zellen zu ändern. Dies ist jedoch das „Buchhaltungsnummernformat“, nicht das Standardwährungsformat.

Wenn Sie Euro aus der Dropdown-Liste Zahlenformat formatieren auswählen.

Sie erhalten Euro-Symbole auf Ihren Zahlen, aber sie werden im Buchhaltungsformat angezeigt, wobei die Dezimalpunkte in einer Spalte ausgerichtet werden. Beachten Sie, dass Währungssymbole nicht korrekt neben Zahlen stehen. Stattdessen ist es nach links ausgerichtet.

Sie können auch die Anzahl der Dezimalstellen und das Format negativer Zahlen auf der Registerkarte Nummer des Dialogfelds Zellen formatieren ändern.
Währungen in Excel mit Excel-Funktion umrechnen
Angenommen, Sie haben ein Budget in US-Dollar und müssen die Daten in Excel in Euro umrechnen. Sie können die Formel wie folgt verwenden:
- Ermitteln Sie den aktuellen Wechselkurs zwischen US-Dollar und Euro und geben Sie ihn in eine leere Zelle ein. In diesem Fall ist 1 USD = 0,88462 EUR. Geben Sie also 0,88462 in Zelle C2 ein.
- Geben Sie in Zelle D2 die Formel =B2 * $C$2 ein und ziehen Sie den Füllpunkt über die Bereichszelle, in der die Prozedur enthalten sein soll. Und alle Zellen in D2: D10 sind mit dem umgerechneten Euro gefüllt. Siehe Screenshot:

Im Allgemeinen müssen wir den neuesten Wechselkurs zwischen den beiden ausgewählten Währungen ermitteln und dann den letzten Wechselkurs multiplizieren, um die ursprüngliche Währung in die ausgewählte Währung umzurechnen.
So konvertieren Sie Währungen in Microsoft Excel über eine externe Anbieterdatei
Microsoft Excel enthält keine integrierten Währungsumrechnungstools. Sie können jedoch eine externe Datenquelle verwenden, um aktualisierte Tarife bereitzustellen. Die grundlegende Multiplikationsformel wird von einer Währung in eine andere umgerechnet. Hier ist, wie es zu tun!
Fügen Sie eine externe Datenquelle zu Excel hinzu.
Eine externe Datenquelle ist der beste Weg, um die neuesten Wechselkurse zu erhalten. Sie können diese Daten verwenden, um in Excel von einer Währung in eine andere zu konvertieren. Dieser Vorgang ähnelt dem Konvertieren von Währungen in Google Tabellen.
Zunächst benötigen Sie eine geeignete Online-Datenquelle (im XML-Format), um sie in Ihre Tabelle zu importieren.
Nachdem Sie das gewünschte Tool gefunden haben, öffnen Sie die Excel-Tabelle. Klicken Sie in Excel 2019 oder Office 365 auf Data > Get Data > From File > From XML. Klicken Sie in älteren Excel-Versionen stattdessen auf Daten > Externe Daten > Aus anderen Quellen > Aus XML-Datenimport abrufen.

Fügen Sie im Fenster Daten importieren die URL in den XML-Datenfeed im Feld Dateiname ein, und klicken Sie dann auf Importieren.

Wenn Sie über Office 2019 oder 365 verfügen, wird eine Vorschau zum Importieren der Daten angezeigt.
Klicken Sie dazu auf Daten transformieren.

Der Excel Power Query-Editor wird angezeigt. Scrollen Sie zur Spalte Element und doppelklicken Sie dann auf Tabelle, um die aktuellen Währungskurse zu laden.

Klicken Sie oben rechts auf Schließen und Laden, um die Daten zu Ihrer Tabelle hinzuzufügen.
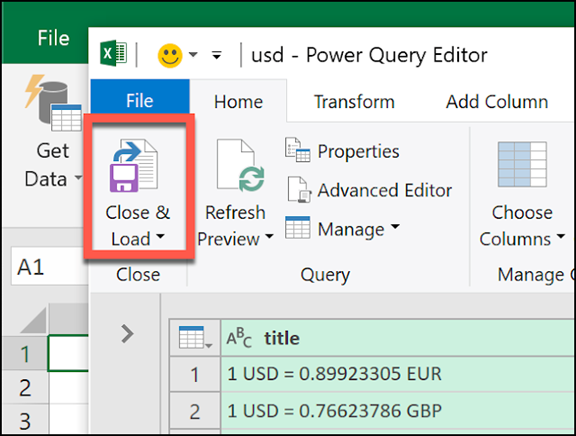
Die importierten Daten werden in einem neuen Arbeitsblatt angezeigt, auf das Sie jetzt verweisen können, wenn Sie eine Währung umrechnen müssen. Wenn Sie Ihre Daten manuell aktualisieren möchten, tippen Sie auf Daten > Alle aktualisieren.

Währungsumrechner in Microsoft Excel
Sie können die zuletzt importierten Daten verwenden, um Währungszahlen mithilfe der einfachen Multiplikationsformel umzurechnen.
Klicken Sie auf das Arbeitsblatt mit den importierten Währungskursen. Notieren Sie sich die Zelle mit dem Wechselkurs, in den Sie umrechnen möchten.
Wenn wir diese Daten in US-Dollar verwenden, sehen wir, dass wir den Wechselkurs des britischen Pfunds in Zelle I3 verwenden müssen, um von US-Dollar in britische Pfund umzurechnen.

Kehren Sie zu Ihrem aktuellen Arbeitsblatt zurück und geben Sie den USD-Kurs, den Sie konvertieren möchten, in eine Zelle ein. Verwenden Sie beispielsweise in der zweiten Zelle die Formel =A2 * Sheet2! $ I $ 3, und ersetzen Sie A2 durch die Zelle, die den US-Dollarkurs enthält.
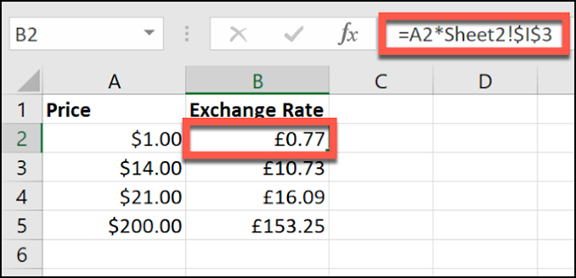
Im obigen Beispiel listet Spalte A den US-Dollar auf. Spalte B listet die von US-Dollar in britische Pfund umgerechneten Währungskurse auf ($ 1 in GBP in Zelle B2).
Wenn Sie die absolute Zellreferenz ändern und alternative Datenquellen verwenden, können Sie von einer beliebigen Währung in eine andere konvertieren.
Sie können auch einen manuellen Kurs anstelle einer externen Datenquelle verwenden, um Währungskurse umzurechnen. Legen Sie beispielsweise den Wechselkurs in einer Zelle (in unserem Beispiel Zelle B2) und den Kurs in einer anderen Zelle (Zelle A3) manuell fest.
