Schritt für Schritt: So fügen Sie Google Mail zu Outlook 2003 oder Outlook hinzu 2007
Das Hinzufügen von Google Mail zu Outlook ist sehr einfach, Sie müssen kein Technikfreak sein, um dies zu tun. Ich persönlich liebe Google Mail und seine Dienste. Die meisten Menschen haben aufgrund ihrer Funktionen und Dienste zu Google Mail gewechselt. Dieser Beitrag zeigt Ihnen, wie Sie Ihr Google Mail-Konto konfigurieren oder zu Outlook hinzufügen. Outlook ist einer der beliebtesten Mail-Clients, die als E-Mail-Anwendung verwendet werden. Wenn Sie Outlook vor Outlook 2003 verwenden, macht dies keinen Unterschied. Die Einstellungen werden für alle gleich sein; Unterschied ist nur mit der Benutzeroberfläche. Ich werde jedoch den Link für die vorherige Version von Outlook 2003 bereitstellen. Dieser Beitrag führt Sie durch die Konfiguration von Google Mail mit POP3 und IMAP.

Bevor ich Google Mail zu Outlook hinzufüge, möchte ich zunächst etwas klarstellen. Im Allgemeinen werden Menschen mit Begriffen wie POP3, IMAP & SMTP verwechselt. Sie haben sie vielleicht gehört, weil sie für das Senden und Abrufen von E-Mails vom Server verantwortlich sind. Sie sind nichts anderes als das Protokoll, das als Kommunikationsmittel vom Mail-Client zum Mail-Server und umgekehrt verwendet wird.
POP3: Post Office Protocol(die Version 3), POP3 ist für das Herunterladen von E-Mails aus dem Mail-Server auf Ihrem lokalen Computer verwendet. Sobald E-Mails heruntergeladen wurden, können Sie die E-Mails offline lesen oder bearbeiten. POP3 wurde entwickelt, um E-Mails auf dem Server zu löschen, sobald der Benutzer sie heruntergeladen hat. Bei einigen Implementierungen (POP3 UIDL (Unique Identification Listing)) können Benutzer oder Administratoren jedoch angeben, dass E-Mails für einen bestimmten Zeitraum gespeichert werden sollen. POP kann als „Store-and-Forward“ -Dienst betrachtet werden.
IMAP: IMAP4(Die Version 4) steht für „Internet Message Access Protocol“. Das IMAP ist eine sichere und moderne Alternative zum POP3-Protokoll. Im Gegensatz dazu ermöglicht das IMAP den Benutzern, mit ihren Nachrichten sowohl im Online- als auch im Offline-Modus zu arbeiten. Es ermöglicht Ihnen, E-Mails vom Server in Ihr E-Mail-Programm wie POP herunterzuladen. Der Unterschied besteht jedoch darin, dass beim Anfordern Ihrer E-Mail vom Server eine Kopie gesendet wird, anstatt die gesamte E-Mail zu senden. Es löscht die E-Mails nicht vom Server, sobald Sie die E-Mails auf Ihren Computer heruntergeladen haben. Google Mail empfiehlt Ihnen, IMAP in Betracht zu ziehen, das alle Vorteile sowie die bidirektionale Kommunikation zwischen Ihrem Web-Google Mail und Ihrem E-Mail-Client bietet. Es ist entworfen, um synchronies zwischen Mail-Server und Mail-Client.
SMTP: POP und IMAP befassen sich mit dem Empfang von E-Mails und sind nicht zu verwechseln mit dem Simple Mail Transfer Protocol (SMTP), einem Protokoll zur Übertragung von E-Mails über das Internet. Sie senden E-Mails mit SMTP und ein Mail-Handler empfängt sie im Namen Ihres Empfängers. Dann wird die Mail mit POP oder IMAP gelesen.
Grundsätzlich werden POP & IMAP-Protokolle zum Empfangen von E-Mails vom Server und SMTP-Protokoll zum Senden von E-Mails verwendet. Google Mail unterstützt sowohl das POP3- als auch das IMAP-Protokoll, sodass Sie mit jedem gehen können, aber Google Mail ermutigt zur Verwendung von IMAP, Denn wenn Sie Änderungen an Ihrer E-Mail vornehmen oder die E-Mail in den Ordner übertragen, wird sie sofort und automatisch in Google Mail angezeigt. Beispiel: Wenn Sie in Google Mail einen Stern für eine E-Mail anzeigen möchten, können Sie in Outlook einen Stern für eine beliebige E-Mail markieren.
d.h. Outlook Flag = Gmail Star
Die folgende Tabelle zeigt Ihnen, wie Sie allgemeine Funktionen auf Ihrem IMAP-Client ausführen.
|
Aktion auf E-Mail-Client
(z. iPhone, Ausblick, fenster mail) |
Ergebnis in Google Mail im Web
|
| Nachricht öffnen | Nachricht als gelesen markieren |
| Eine Nachricht markieren | Einen Stern auf die Nachricht anwenden |
| Verschieben einer Nachricht in einen Ordner | Anwenden einer Beschriftung auf die Nachricht |
| Verschieben einer Nachricht in einen Ordner innerhalb eines Ordners | Anwenden einer Beschriftung mit Ordnerhierarchie (‚Hauptordner / Unterordner‘) |
| Ordner erstellen | Label erstellen |
| Verschiebe eine Nachricht nach /Spam | Eine Nachricht als Spam melden |
| Nachricht in den Papierkorb verschieben | Nachricht in den Papierkorb verschieben |
| Nachricht senden | Nachricht in gesendeter Mail speichern |
| Nachricht im Posteingang löschen | Nachricht aus dem Posteingang entfernen |
| Löschen einer Nachricht aus einem Ordner | Entfernen Sie diese Bezeichnung aus der Nachricht |
| Löschen einer Nachricht aus /Spam oder /Trash | Nachricht dauerhaft löschen |
Beginnen wir also mit der Konfiguration Ihres Google Mail-Kontos mithilfe des IMAP-Protokolls für Outlook 2007 und 2003
Schritt 1: Aktivieren Sie die IMAP-Option in den Google Mail-Einstellungen
>> Klicken Sie auf Einstellungen in Google Mail, um die Google Mail-Einstellungsoptionen zu öffnen.
>> Und klicken Sie dann auf „Weiterleitung und POP/ IMAP“
>> Aktivieren Sie nun den IMAP-Zugriff, indem Sie das Optionsfeld IMAP aktivieren auswählen und auf Änderungen speichern klicken.
Schritt 2 : Konfigurieren von Google Mail in Outlook 2007 oder Outlook 2003
Jetzt ist es an der Zeit, Google Mail zu Outlook 2007 oder 2003 hinzuzufügen
Wenn Sie Outlook zum ersten Mal verwenden, erhalten Sie möglicherweise das Startfenster von Outlook 2007

Klicken Sie auf Weiter und Sie werden möglicherweise gefragt, ob Sie Ihr mail, Wählen Sie Ja und klicken Sie auf Weiter und starten Sie die Konfiguration der Google Mail-Einstellung für Outlook 2007 (Überspringen Sie direkt die manuelle Konfiguration von Google Mail für Outlook 2007 Schritte unten).
Nun, diejenigen, die nicht sehen oder bekam jede Outlook 2007-Start können Sie den folgenden Schritt, um Ihre E-Mail-ID zu Outlook hinzufügen.
Für Microsoft Outlook 2007 >> Gehen Sie zu Extras >> Kontoeinstellungen…
Für Microsoft Outlook 2003 >> Gehen Sie zu Extras >> E-Mail-Konten… 
Manuelle Konfiguration von Google Mail in Outlook 2007
Klicken Sie nun in Outlook 2007 auf die Schaltfläche „Neu“ auf der Registerkarte „E-Mail“.
>> Wenn Sie Outlook 2007 bereits ein anderes Konto hinzugefügt haben, werden Sie möglicherweise aufgefordert, das zu verwendende Protokoll auszuwählen, „Microsoft Exchange, POP3, IMAP oder HTTP“ auszuwählen und auf „Weiter“ zu klicken.

Jetzt sehen Sie möglicherweise das Fenster zur automatischen Kontoeinrichtung.
>> Aktivieren Sie das Kontrollkästchen „Servereinstellungen manuell konfigurieren“ und klicken Sie auf Weiter.![]()
>> Nun ist es die gleiche Frage wieder E-Mail-Dienste zu wählen, die früher gefragt wurde, Aber wählen Sie die erste Option „Internet-E-Mail“ und klicken Sie auf Weiter.
>> Füllen Sie nun die erforderlichen Informationen aus und folgen Sie dem Screenshot unten.
Einstellungen: Name, vollständige E-Mail-Adresse (einschließlich ‚@gmail.com ‚ oder ‚@your_domain.com‘)
- Wählen Sie im Dropdown-Menü Kontotyp die Option IMAP; Geben Sie die unten gezeigten Namen für eingehende und ausgehende Server ein.
- Posteingangsserver : imap.gmail.com
- Adresse des Ausgangsservers : smtp:gmail.com
- Geben Sie im Feld ‚Benutzername‘ Ihre vollständige Google Mail-Adresse an, einschließlich ‚@gmail.com ‚ oder ‚@your_domain.com .‘ Google Apps-Nutzer, geben Sie Ihre vollständige E-Mail-Adresse ein, z. ‚username@your_domain.com.‘

Hinweis: Wenn Sie sich außerhalb der USA befinden, müssen Sie möglicherweise Folgendes verwenden imap.googlemail.com und smtp.googlemail.com statt imap.gmail.com und smtp.gmail.com.
>> Klicken Sie nun auf „Weitere Einstellungen“, gehen Sie zur Registerkarte „Ausgangsserver“ und stellen Sie sicher, dass die Authentifizierungsoption für SMTP ausgewählt ist. Aktivieren Sie das Kontrollkästchen „Mein Postausgangsserver (SMTP) erfordert Authentifizierung“ und aktivieren Sie das Optionsfeld „Dieselben Einstellungen wie mein Posteingangsserver verwenden“.

>> Gehen Sie nun zur Registerkarte Erweitert und nehmen Sie hier die erforderlichen Änderungen vor.
- Der Eingangsserver muss 993 sein und die SSL-Verschlüsselung verwenden.
- Ausgangsserver kann 587, TLS-Verschlüsselung verwenden.
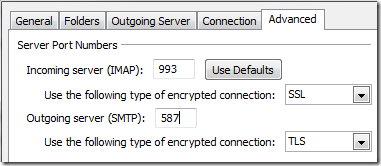
>> Klicken Sie auf OK, um das Dialogfeld zu speichern und zu schließen. Klicken Sie nun auf „Kontoeinstellung testen“, um zu testen, ob es funktioniert oder nicht. Wenn alles gut geht, sehen Sie möglicherweise den Status als abgeschlossen,
Klicken Sie nun auf Schließen, Klicken Sie auf Weiter und Fertig stellen.
Herzlichen Glückwunsch, Sie haben Google Mail Imap erfolgreich für Outlook 2007 konfiguriert.
Manuelles Konfigurieren von Google Mail in Outlook 2003
Für Outlook 2003 sehen Sie ein Assistentenfenster, wählen Sie „Neues E-Mail-Konto hinzufügen“ und klicken Sie dann auf Weiter.
Wählen Sie nun „IMAP“ und klicken Sie auf Weiter.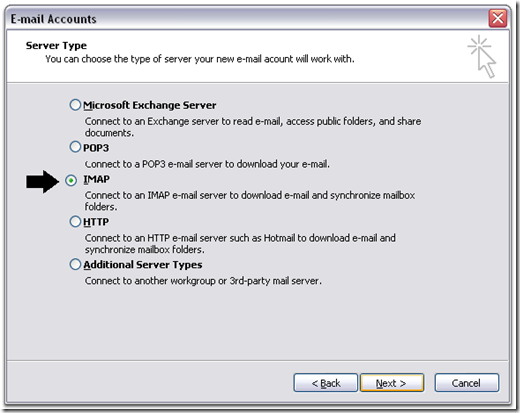
Füllen Sie nun die erforderlichen Informationen aus und folgen Sie dem Screenshot unten.
Die Einstellung, die wir für Outlook 2007 gemacht haben, ist die gleiche für Outlook 2003, Die einzige Änderung ist die Benutzeroberfläche, das war’s. so können Sie einfach die obige Einstellung Konfiguration in Outlook 2007 getan folgen. Sie können jedoch dem folgenden Screenshot für Outlook 2003 folgen.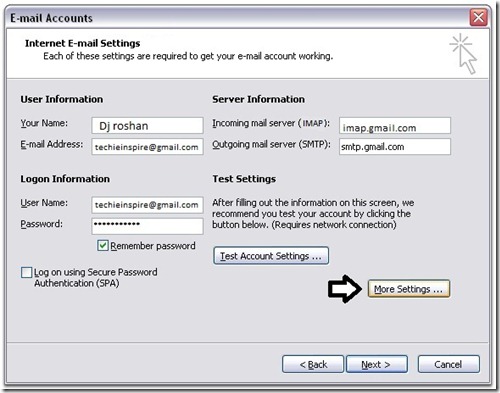
Gehen Sie nun zu „Weitere Einstellungen …“ und nehmen Sie die Porteinstellung und die Einstellung des Postausgangsservers vor. und testen Sie das Konto, indem Sie auf „Kontoeinstellungen testen …“, Wenn alles gut geht, können Sie den Status als abgeschlossen sehen und klicken Sie auf Weiter und Fertig stellen.
Herzlichen Glückwunsch, Sie haben Gmail IMAP erfolgreich für Outlook 2003 konfiguriert.
Konfigurieren Sie Google Mail in Outlook mithilfe des POP3-Protokolls
Wenn Sie weiterhin den POP3-Google Mail-Dienst verwenden möchten, ändern Sie die Einstellung in Google Mail, um POP3 als zu verwendendes Protokoll zu verwenden. Alles bleibt gleich, außer der Google Mail-Serveradresse und der Porteinstellung.
Adresse des Posteingangsservers ist pop.gmail.com
Die Adresse des Postausgangsservers ist smtp.Google.com
Port-Einstellung:
Eingehender Server Pop3-Port ist 995 und aktivieren Sie das Kontrollkästchen für „Dieser Server benötigt eine verschlüsselte Verbindung (SSL).
Der Port des Ausgangsservers (SMTP) ist 465 und aktivieren Sie das Kontrollkästchen „Dieser Server benötigt eine verschlüsselte Verbindung (SSL)“ unter Ausgangsserver (SMTP)
Um Google Mail für andere E-Mail-Clients zu konfigurieren, müssen Sie sich nur die Adresse des eingehenden und ausgehenden Google Mail-Servers, die Ports und die Art der verwendeten Verschlüsselung merken. Das war’s.
|
Mail Protocols
|
Server Address
|
Port
|
Type
|
|
POP3
|
pop.gmail.com |
995
|
Incoming mail address |
|
IMAP
|
imap.gmail.com |
993
|
Incoming mail address |
|
SMTP
|
smtp.gmail.kom |
465 Oder 587
|
Postausgangsadresse |
So konfigurieren Sie Ihr mobiles Gerät oder einen anderen E-Mail-Client mit Google Mail IMAP
So konfigurieren Sie Ihr mobiles Gerät oder einen anderen E-Mail-Client mit Google Mail POP3
Wenn Sie den obigen Artikel interessant fanden, abonnieren Sie Techie Inspire.