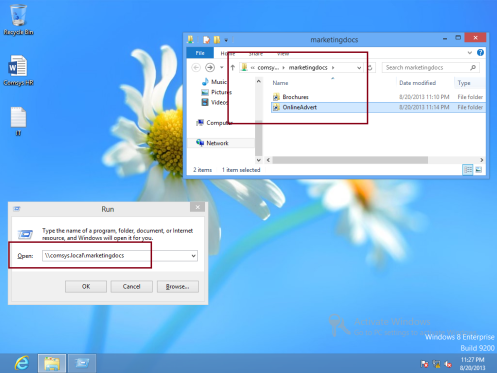Schritt für Schritt : Bereitstellen von DFS in Windows Server 2012 R2
Datenschutz & Cookies
Diese Seite verwendet Cookies. Indem Sie fortfahren, stimmen Sie deren Verwendung zu. Erfahren Sie mehr, einschließlich der Kontrolle von Cookies.
Hallo zusammen,
Lassen Sie uns heute Schritt für Schritt erklären, wie Sie das Distributed File System (DFS) in Wndows Server 2012 R2 bereitstellen, aber bevor wir beginnen, sollten Sie wissen, worum es bei DFS geht.
Was ist DFS?
Normalerweise verwenden Domänenbenutzer für den Zugriff auf eine Dateifreigabe den UNC-Namen (Universal Naming Convention), um auf den Inhalt des freigegebenen Ordners zuzugreifen.
Viele große Unternehmen verfügen über 100-Dateiserver, die geografisch in einer Organisation verteilt sind.
Dies ist eine große Herausforderung für Benutzer, die versuchen, Dateien effizient zu finden und darauf zuzugreifen.
Durch die Verwendung eines Namespace kann DFS die UNC-Ordnerstruktur vereinfachen. Darüber hinaus kann DFS den virtuellen Namespace und die freigegebenen Ordner auf mehrere Server innerhalb der Organisation replizieren. Dadurch kann sichergestellt werden, dass sich die Freigaben so nah wie möglich an den Benutzern befinden, wodurch ein zusätzlicher Vorteil der Fehlertoleranz für die Netzwerkfreigaben bereitgestellt wird.
Orait, das ist nur ein bisschen DFS Einführung, für weitere Informationen, bitte beziehen Sie sich auf http://technet.microsoft.com/en-us/library/jj127250.aspx, oder für diejenigen, die daran interessiert sind, die Hände auf der DFS zu „fühlen“, bitte nehmen Sie an meinem Server 2012 Training teil, bitte besuchen Sie meine Website für weitere Informationen : http://compextrg.com/
Genug gesagt, beginnen wir mit unserer DFS-Bereitstellung.
** Wie üblich verwende ich für diese DFS-Demo windows Server 2012 (DC01, SVR01, COMSYS-RODC01) und Window Client (Surface01).
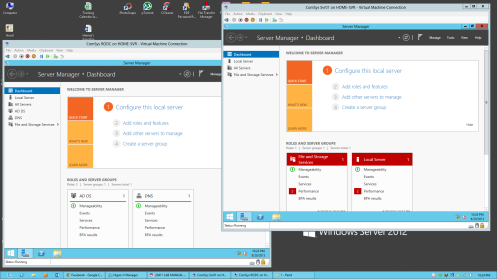
** Ich werde DFS in SVR01 und COMSYS-RODC01 Server installieren
1 – Seien Sie sich immer bewusst, dass Sie für die Bereitstellung von DFS 2 Server benötigen, damit sich die Ordner gegenseitig replizieren, also werde ich DFS in SVR01 und COMSYS-RODC01 Server installieren, Sie können DFS gleichzeitig installieren.
Um DFS in Svr01 Server zu installieren, öffnen Sie Server Manager, klicken Sie im Dashboard auf Add Roles and Features…
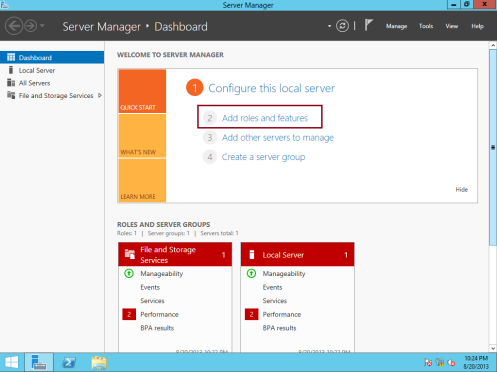
2 – Klicken Sie im Feld Bevor Sie beginnen auf Weiter…
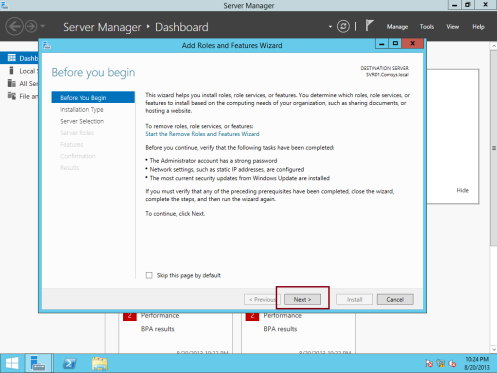
3 – Klicken Sie im Feld Installationstyp auswählen auf Weiter, um fortzufahren (stellen Sie sicher, dass Rollenbasierte oder Feature-basierte Installation ausgewählt ist)…
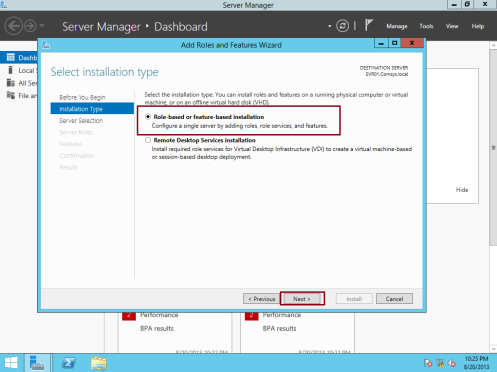
4 – Klicken Sie im Feld Zielserver auswählen auf Weiter, um fortzufahren…
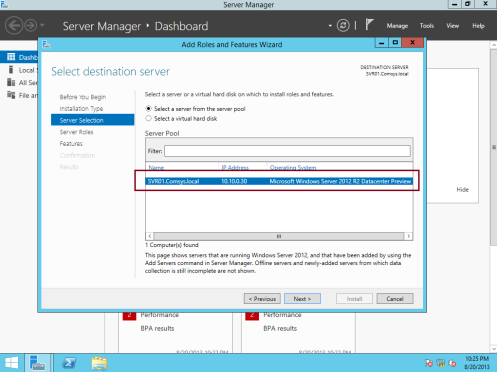
5 – Erweitern Sie auf der Seite Serverrollen auswählen Datei- und Speicherdienste, Datei- und iSCSI-Dienste, und wählen Sie dann aktivieren Sie das Kontrollkästchen DFS-Namespaces und klicken Sie im Popup-Feld Rollen und Features hinzufügen auf Features hinzufügen…
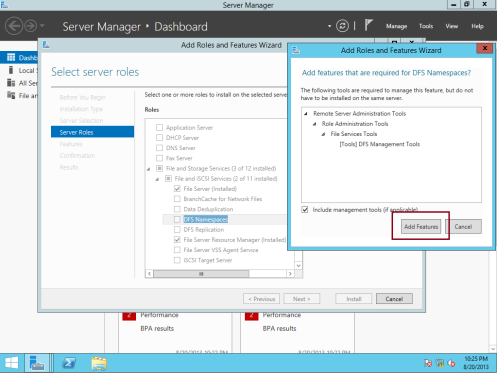
6 – Stellen Sie als Nächstes sicher, dass Sie das Kontrollkästchen DFS-Replikation aktivieren, und klicken Sie dann nur auf Weiter, um fortzufahren…
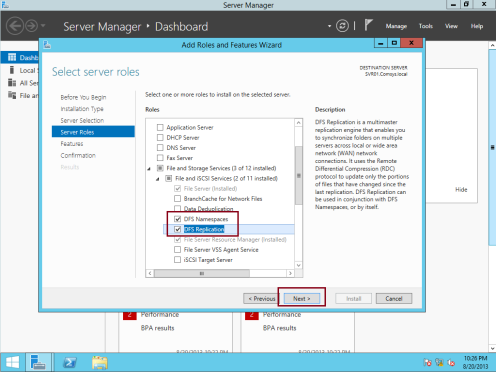
7 – Klicken Sie anschließend im Feld Features auswählen auf Weiter…
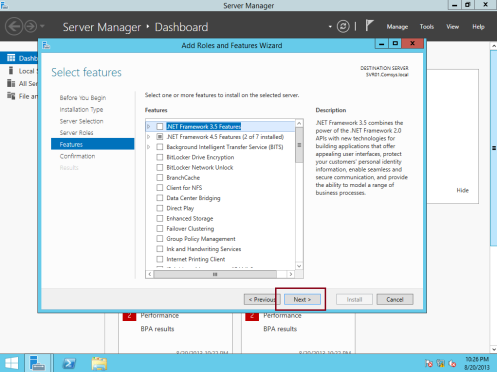
8 – Klicken Sie im Feld Installationsauswahl bestätigen auf Installieren…
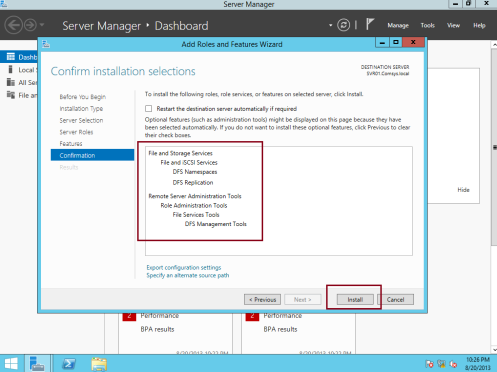
9 – Warten Sie einige Minuten, bis die Installation abgeschlossen ist, und klicken Sie nach Abschluss der Installation auf Schließen…
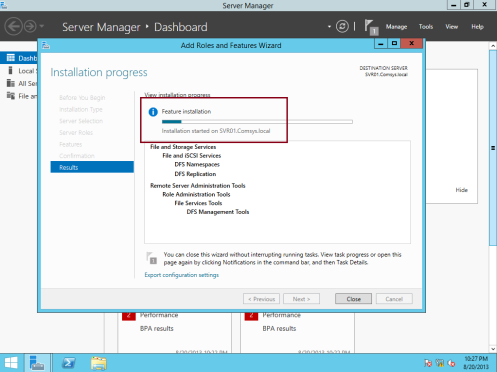
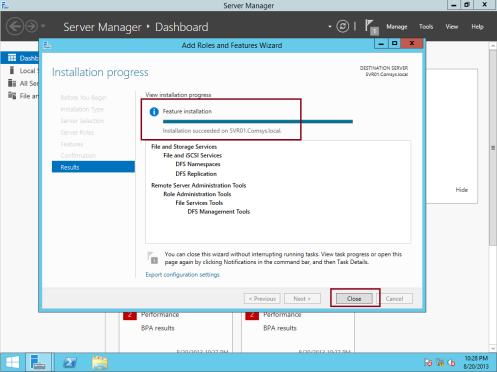
** Als Ich habe bereits erwähnt, dass Sie DFS auch auf einem anderen Server installieren müssen, der in meiner Demo ein COMSYS-RODC01-Server ist …
** Sobald Sie bestätigt haben, dass beide Server mit DFS installiert wurden, fahren Sie bitte mit der Konfiguration des DFS-Namespaces fort.
10 – 1st, öffnen Sie die DFS-Verwaltung über den Server-Manager…
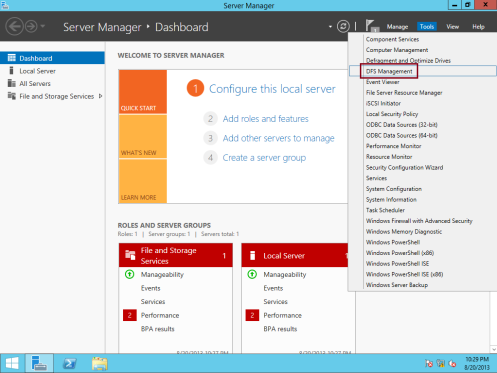
11 – Klicken Sie anschließend in der DFS-Konsole mit der rechten Maustaste auf Namespaces, und klicken Sie dann auf Neuer Namespace (Ein Namespace ist eine virtuelle Ansicht freigegebener Ordner auf Ihrem Server)…
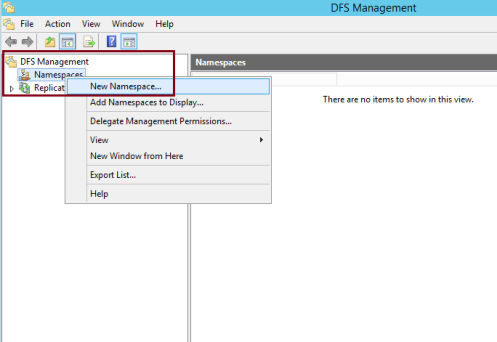
12 – Geben Sie im neuen Namespace-Assistenten auf der Seite Namespace-Server unter Server svr01 ein, und klicken Sie dann auf Weiter…
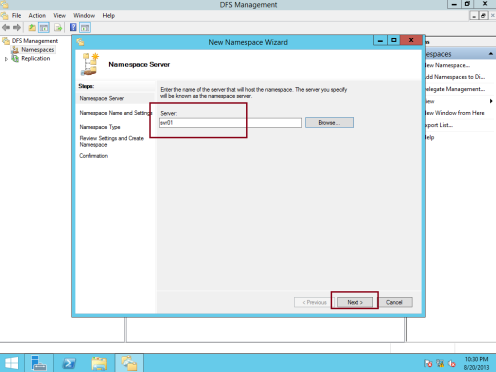
13 – Geben Sie als Nächstes im Feld Namespace-Name und Einstellungen unter Name MarketingDocs ein, und klicken Sie dann auf Einstellungen bearbeiten…
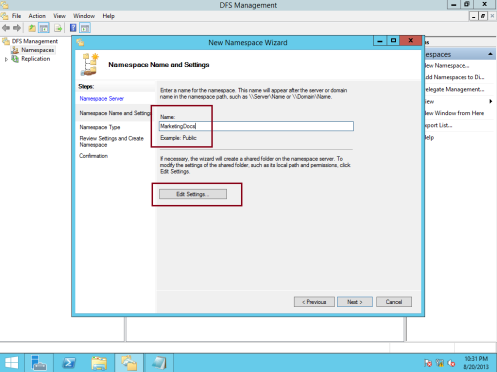
14 – Im Feld Einstellungen bearbeiten, unter lokaler Pfad des freigegebenen Ordners: Typ C:\DFSRoots\MarketingDocs andere Benutzer haben Lese- und Schreibberechtigungen, und klicken Sie dann auf OK…
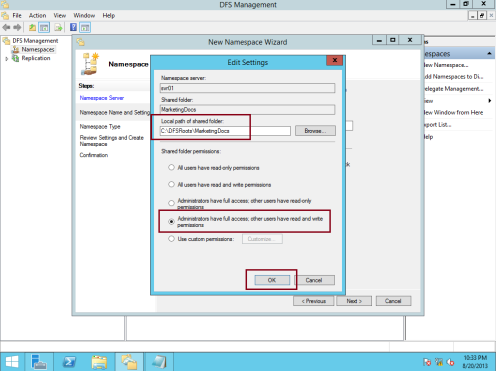
15 – Stellen Sie als Nächstes im Feld Namespacetyp sicher, dass Domänenbasierter Namespace ausgewählt ist. Beachten Sie, dass auf den Namespace von \\comsys zugegriffen wird.stellen Sie außerdem sicher, dass das Kontrollkästchen Windows Server 2008-Modus aktivieren aktiviert ist, und klicken Sie dann auf Weiter…
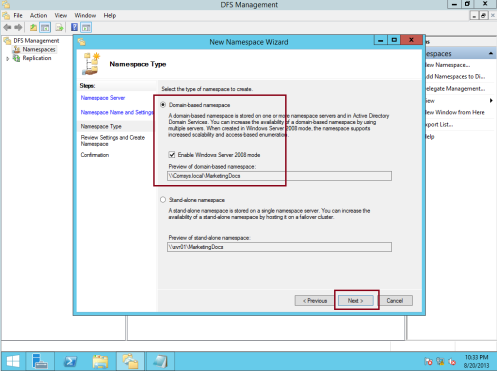
16 – Klicken Sie auf der Seite Einstellungen überprüfen und Namespace erstellen auf Erstellen…
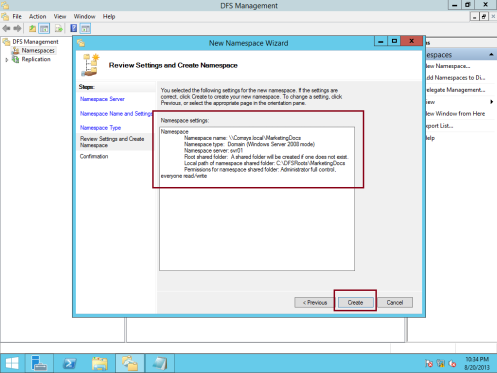
17 – Überprüfen Sie im Bestätigungsfeld, ob die Aufgabe Namespace erstellen erfolgreich war, und klicken Sie dann auf Schließen…
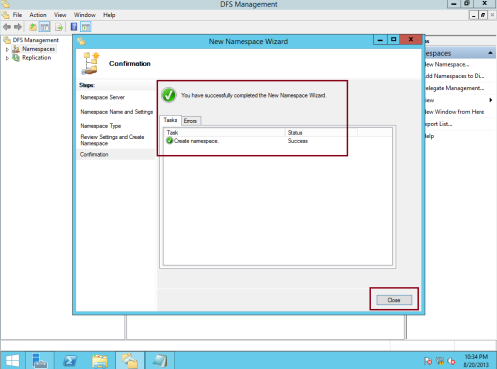
18 – Als nächstes müssen Sie die zugriffsbasierte Enumeration für den MarketingDocs-Namespace aktivieren.
Klicken Sie dazu unter Namespaces mit der rechten Maustaste auf \\comsys.local\MarketingDocs, und klicken Sie dann auf Eigenschaften…
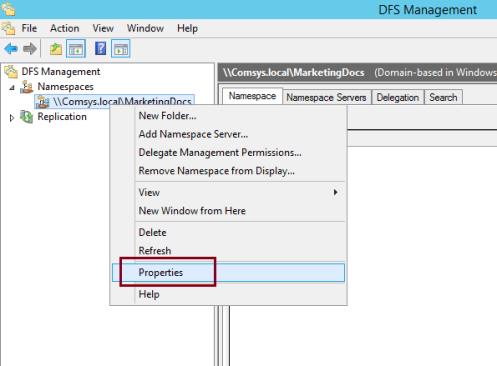
19 – In der \\comsys.klicken Sie auf die Registerkarte Erweitert, aktivieren Sie das Kontrollkästchen Zugriffsbasierte Aufzählung für diesen Namespace aktivieren, und klicken Sie dann auf OK…
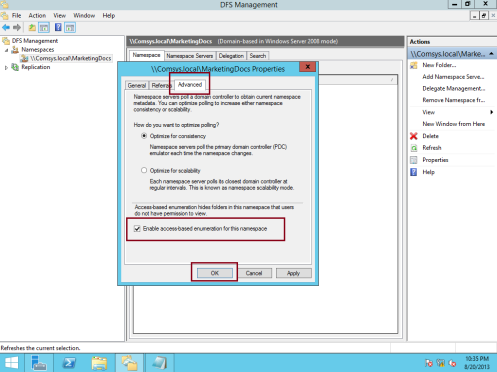
20 – Als nächstes fügen wir den Ordner Broschüren zum MarketingDocs-Namespace hinzu…
Klicken Sie dazu mit der rechten Maustaste auf \\comsys.local\MarketingDocs , und klicken Sie dann auf Neuer Ordner…
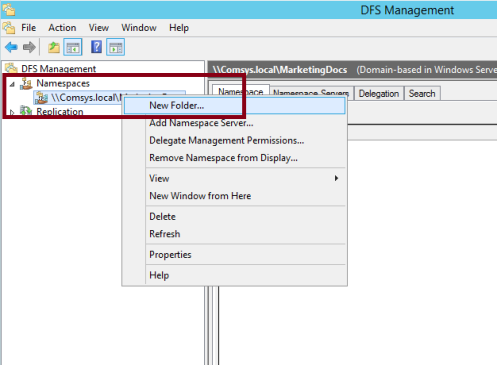
21 – Geben Sie im Feld Neuer Ordner unter Name Broschüren ein und klicken Sie dann auf Hinzufügen…
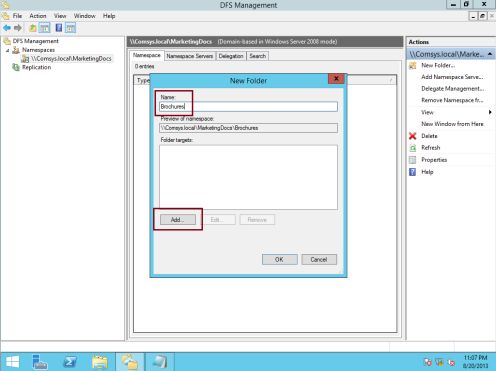
22 – Geben Sie im Dialogfeld Ordnerziel hinzufügen \\comsys-rodc01\Brochures ein, und klicken Sie dann auf OK…
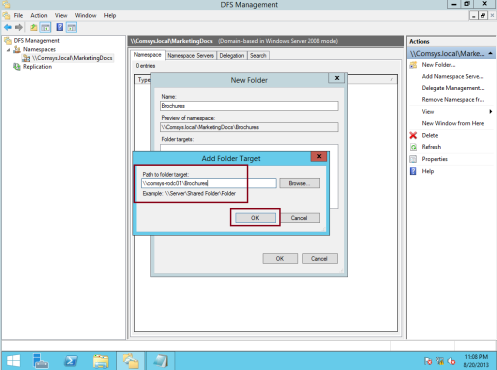
23 – Klicken Sie im Feld Warnung auf Ja…
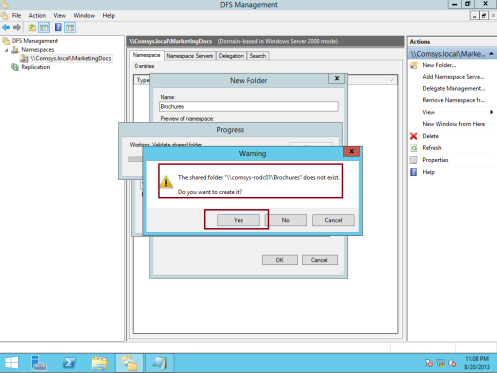
24 – Geben Sie im Feld Freigabe erstellen im Feld Lokaler Pfad des freigegebenen Ordners Folgendes ein C:\MarketingDocs\Brochures , und wählen Sie Administrator haben vollen Zugriff; andere Benutzer haben Lese- und Schreibberechtigungen, klicken Sie dann auf OK…
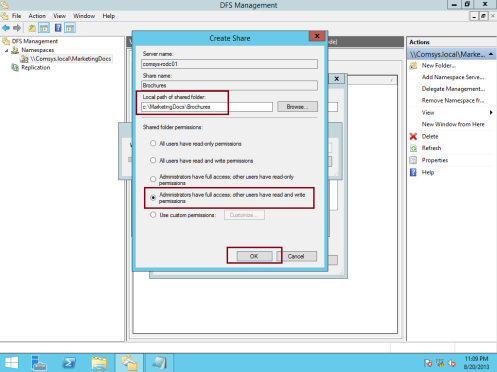
25 – Klicken Sie im Feld Warnung auf Ja, um fortzufahren…
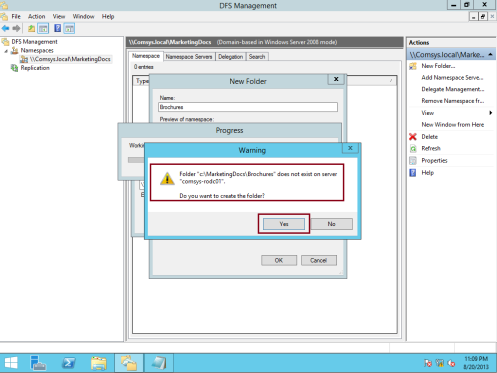
26 – Klicken Sie erneut auf OK, um das Dialogfeld Neuer Ordner zu schließen…
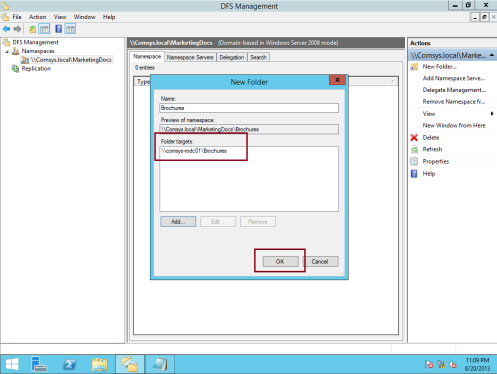
27 – Als nächstes möchte ich den Ordner OnlineAdvert zum MarketingDocs-Namespace hinzufügen.geben Sie im Feld Neuer Ordner unter Name OnlineAdvert ein, und klicken Sie dann auf Hinzufügen…
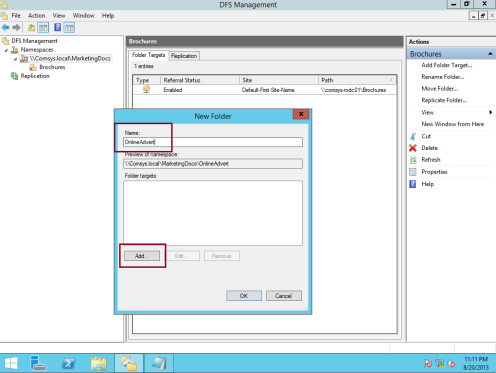
28 – Geben Sie im Feld Zielordner hinzufügen \\svr01\OnlineAdvert ein, und klicken Sie dann auf OK…
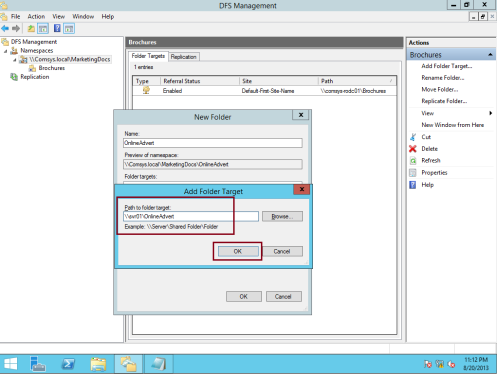
29 – Klicken Sie im Feld Warnung auf Ja, um den Ordner OnlineAdvert zu erstellen…
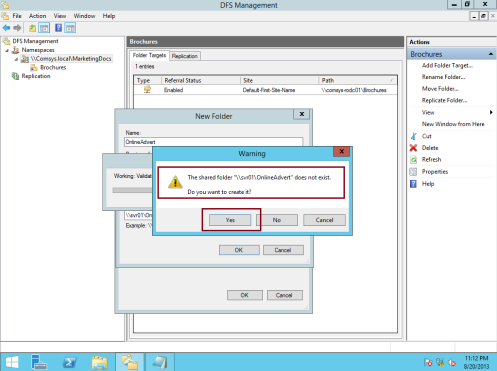
30 – Geben Sie als Nächstes im Feld Freigabe erstellen im Feld Lokaler Pfad des freigegebenen Ordners Folgendes ein C:\MarketingDocs\OnlineAdvert , stellen Sie sicher, dass auch Sie Administrator haben vollen Zugriff wählen; andere Benutzer haben Lese- und Schreibberechtigungen, klicken Sie dann auf OK…
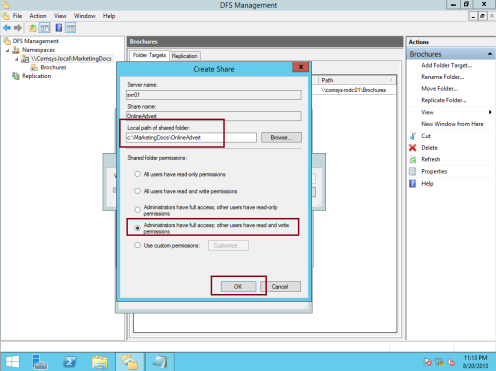
31 – Klicken Sie im Feld Warnung auf Ja…
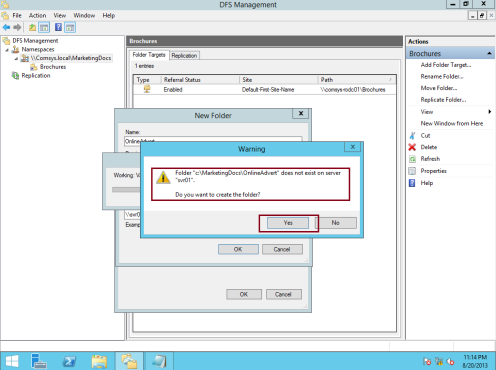
32 – Klicken Sie erneut auf OK, um das Dialogfeld Neuer Ordner zu schließen (vergewissern Sie sich, dass \\svr0\OnlineAdvert aufgeführt ist).local\MarketingDocs namespaces…
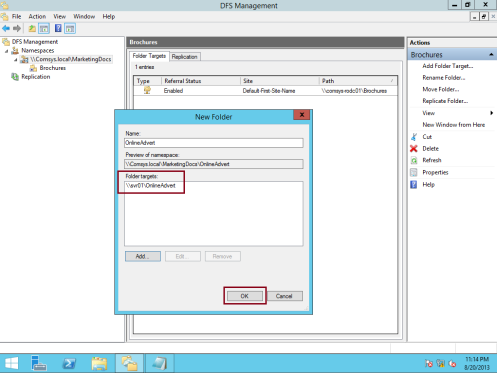
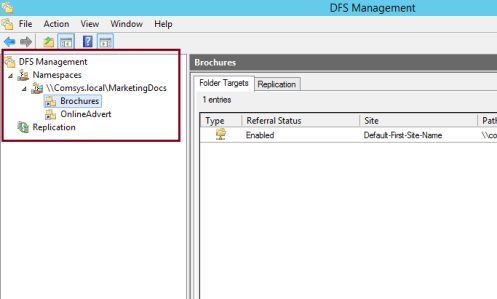
33 – Überprüfen wir nun, ob unser MarketingDocs-Namespace und sein Ordner mit UNC, open RUN und dem Typ \\comsys aufgerufen werden können.local\MarketingDocs, dann überprüfen Sie im Fenster MarketingDocs, ob sowohl Brochures als auch OnlineAdvert angezeigt werden.
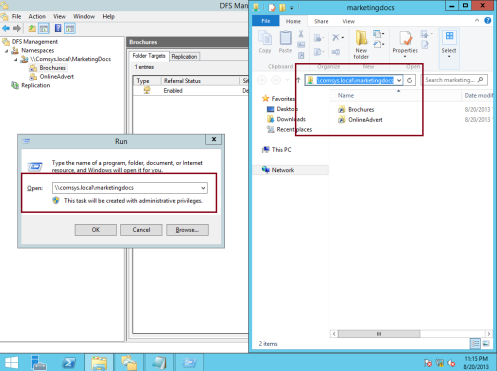
34 – Jetzt ist die zweite wichtige Aufgabe, die DFS-Replikation (DFS-R) zu konfigurieren, aber vorher, warum wir nicht einen anderen Ordner Ziel für Broschüren erstellen …
Rechtsklick Broschüren, und klicken Sie dann auf Ordner hinzufügen Ziel…
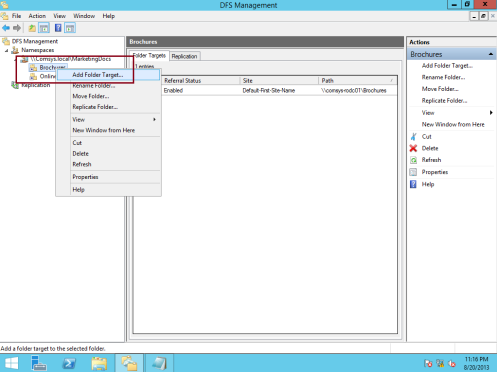
35 – Geben Sie im Feld Neues Ordnerziel unter Pfad zum Ordnerziel \\svr01\
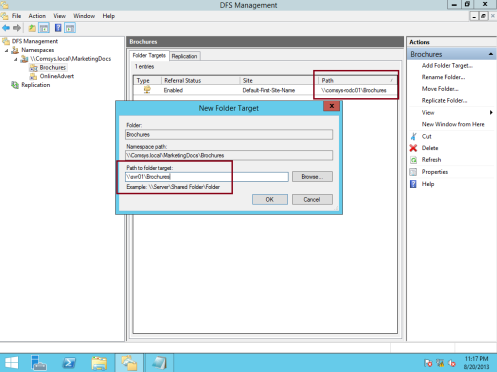
36 – Klicken Sie im Feld Warnung auf Ja, um den freigegebenen Ordner auf dem svr01-Server zu erstellen…
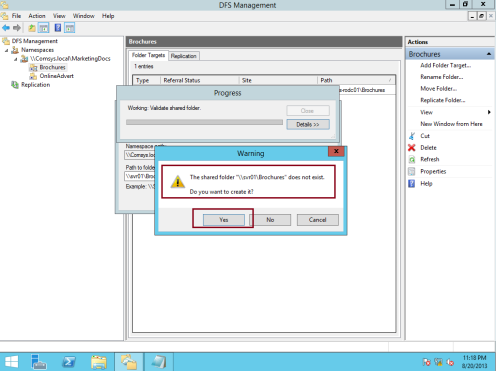
37 – Klicken Sie anschließend im Feld Freigabe erstellen unter Lokaler Pfad des freigegebenen Ordners, Typ C:\MarketingDocs\Brochures , vergessen Sie nicht zu wählen Administrator haben vollen Zugriff; andere Benutzer haben Lese- und Schreibberechtigungen, klicken Sie dann auf OK…
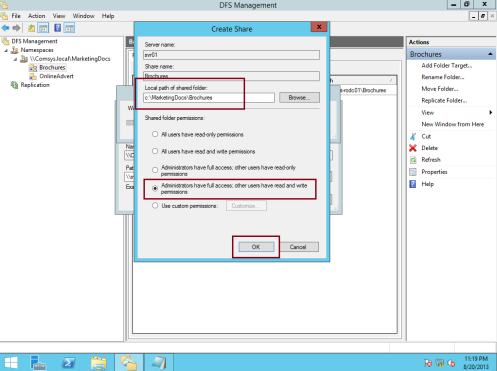
38 – Klicken Sie im Feld Warnung auf Ja, um den Ordner auf dem svr01-Server zu erstellen…
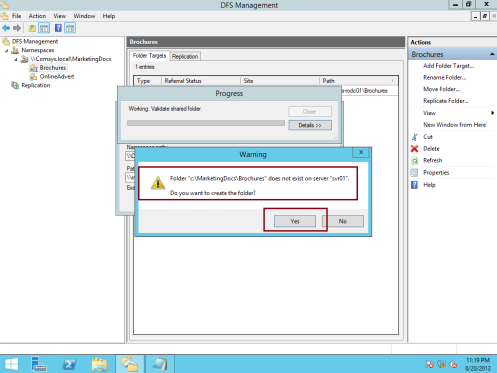
39 – Klicken Sie im Feld Replikation auf Ja. Der Assistent zum Replizieren von Ordnern wird gestartet…
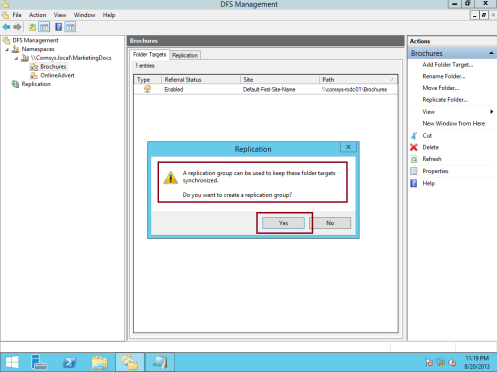
40 – Übernehmen Sie anschließend im Assistenten Ordner replizieren auf der Seite Replikationsgruppe und Name des replizierten Ordners die Standardeinstellungen, und klicken Sie dann auf Weiter…
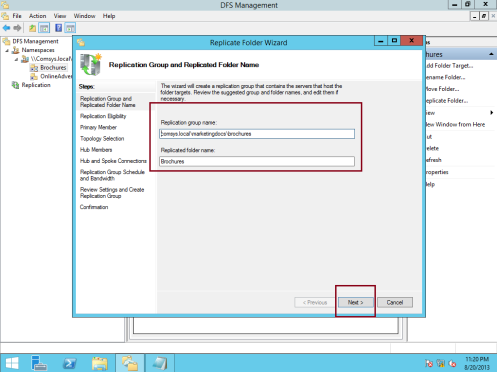
41 – Klicken Sie auf der Seite Replikationsberechtigung auf Weiter…
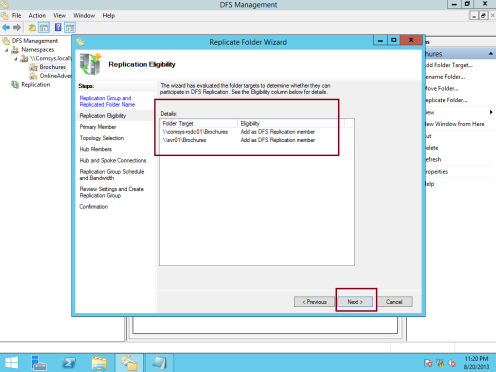
42 – Im Feld Primäres Mitglied wähle ich SVR01 server als primären DFS-Server aus und klicke dann auf Weiter…
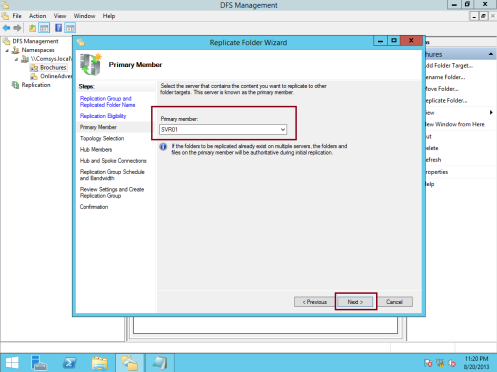
43 – Wählen Sie im Auswahlfeld Topologie die Option Vollmaschen aus, und klicken Sie dann auf Weiter…
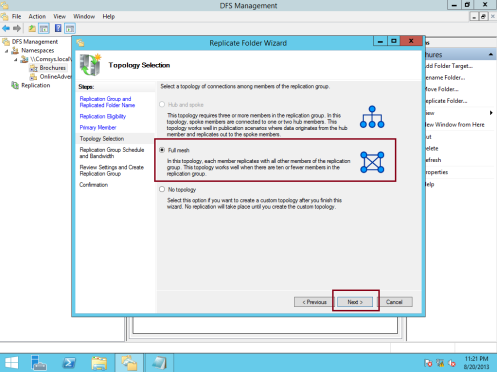
44 – Auf die Replikationsgruppe Zeitplan und Bandbreite, wähle ich Voll und klicken Sie dann auf Weiter…
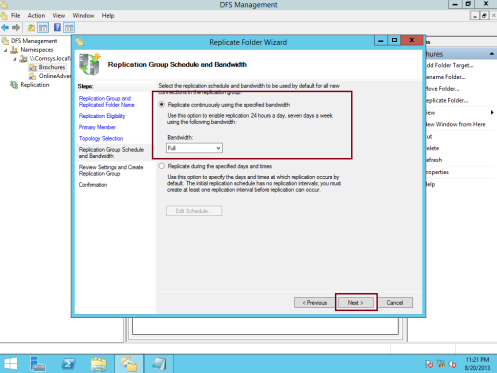
45 – Klicken Sie im Gruppenfeld Einstellungen überprüfen und Replikation erstellen auf Erstellen…
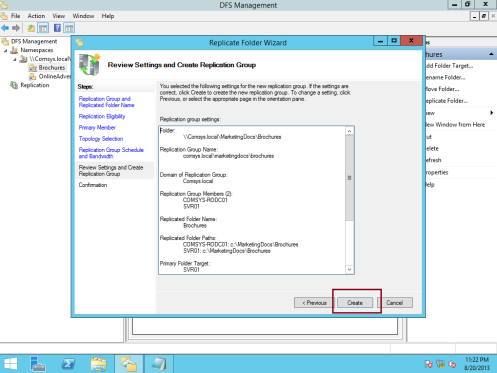
46 – Klicken Sie im Bestätigungsfeld auf Schließen (vergewissern Sie sich, dass alle Status erfolgreich sind)…
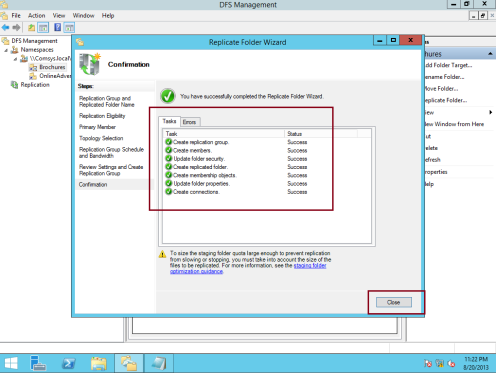
47 – Klicken Sie im Feld Replikationsverzögerung auf OK…
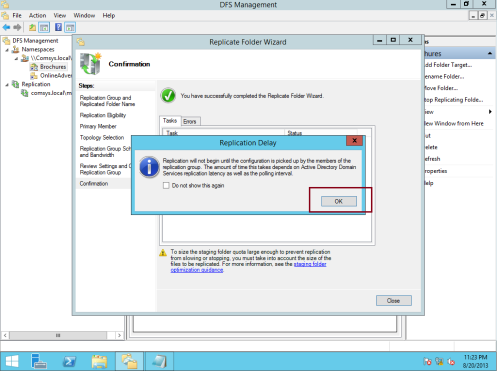
48 – Erweitern Sie als Nächstes Replikation, und klicken Sie dann auf comsys.local \ marketingdocs \brochures, überprüfen Sie im rechten Bereich unter der Registerkarte Mitgliedschaften, ob sowohl comsys-rodc01 als auch svr01 server aufgeführt sind ….
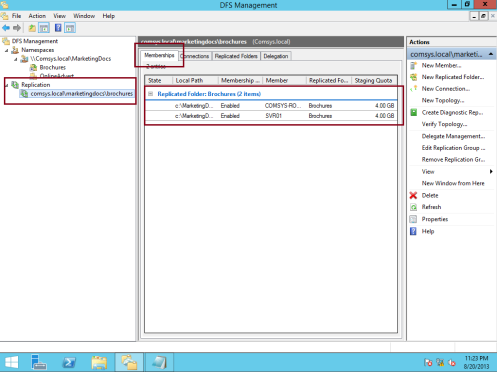
49 – Um sicherzustellen, dass alle Replikationsprozesse ohne Probleme ausgeführt werden, und um zu überprüfen, ob unser zweiter Server, der COMSYS-RODC01-Server, dieselbe Funktion auf DFS hat, melden Sie sich bei COMSYS-RODC01 Server an, öffnen Sie DFS und klicken Sie mit der rechten Maustaste auf Namespace und klicken Sie auf Add Namespace to Display…
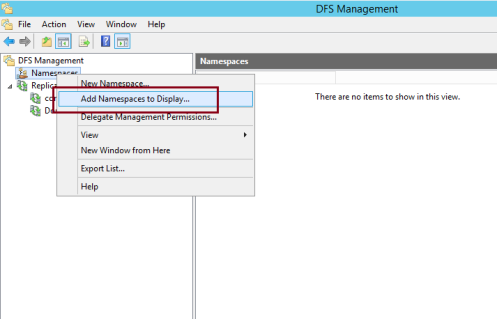
50 – Überprüfen Sie im Feld Add Namespace to Display, ob die Domäne Comsys ist.lokal und unter Namespace:, \\Comsys.local\MarketingDocs wird aufgelistet, und klicken Sie dann auf OK…
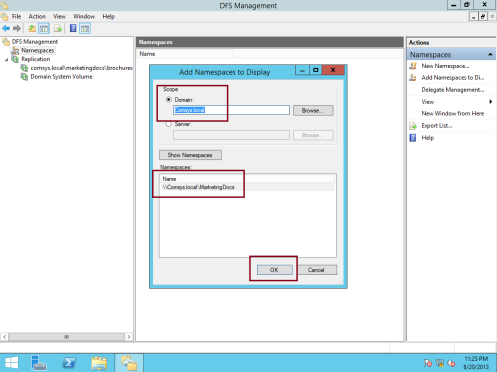
51 – Als nächstes sollten Sie in der DFS-Konsole auf dem Comsys-RODC01-Server sehen, dass sowohl der Ordner Brochures als auch der Ordner OnlineAdvert aufgelistet sind…
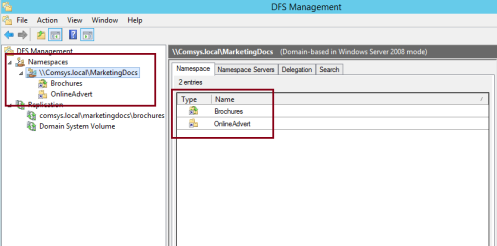
52 – Melden Sie sich schließlich als Domänenbenutzer bei Ihrem Client-PC an, öffnen Sie RUN und geben Sie \\Comsys ein.local \ MarketingDocs und drücken Sie die Eingabetaste, und Sie sollten feststellen, dass der Ordner marketingdocs mit Broschüren angezeigt wird und sich der Ordner OnlineAdvert darin befindet…