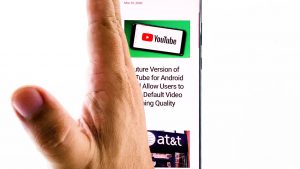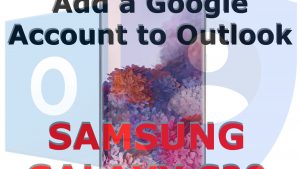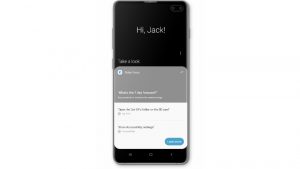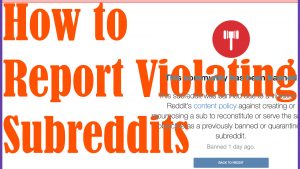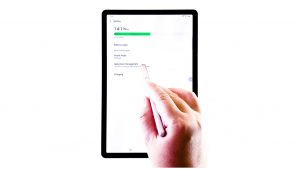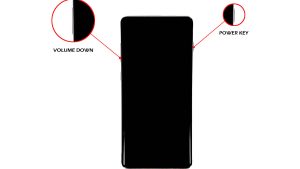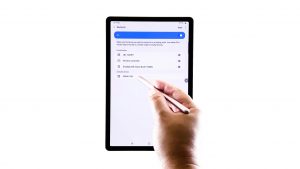Samsung Galaxy S3 Tutorials, Anleitungen und Tipps [Sichern, Wiederherstellen, abgesicherter Modus, Wiederherstellung]

Dieser Beitrag soll Sie durch das Sichern Ihrer auf Ihrem Samsung Galaxy S3 gespeicherten Daten führen, da diese immer unbedingt sicher aufbewahrt werden müssen, insbesondere wenn Sie einen Werksreset planen. Außerdem werde ich Sie durch das Booten Ihres Telefons im abgesicherten Modus und im Wiederherstellungsmodus führen. Sie müssen diese Modi kennen, da sie Ihnen bei der Problembehandlung oder Behebung von Fehlern helfen können.
Die hier zitierten Verfahren sind grundlegend und einfach, sodass Sie keine fortgeschrittenen Kenntnisse des Android-Systems benötigen, um sie befolgen zu können. Klicken Sie auf einen der folgenden Links, um zu diesem Tutorial zu springen.
- So sichern Sie App-Daten
- So sichern Sie Kontakte
- So sichern Sie Mediendateien und Fotos
- So stellen Sie App-Daten wieder her
- So stellen Sie Kontakte wieder her
- So stellen Sie Mediendateien und Fotos wieder her
- So booten Sie im abgesicherten Modus
- So booten Sie im Wiederherstellungsmodus
So sichern Sie App-Daten
Der Ausdruck „Apps sichern“ bedeutet nicht wirklich, eine Kopie aller Ihrer Apps zu erstellen .apks, vielmehr sind es die Daten, die in der Cloud gesichert werden, damit Sie sie später wiederherstellen können. Der Vorgang ist ziemlich einfach, aber bevor Sie die folgenden Schritte ausführen, stellen Sie sicher, dass Sie in Ihrem Google-Konto angemeldet sind.
- Tippen Sie auf dem Startbildschirm auf die Menütaste.
- Tippen Sie auf Einstellungen und dann auf die Registerkarte Konten.
- Tippen Sie auf Sichern und Zurücksetzen.
- Tippen Sie auf die Optionen Meine Daten sichern und Konto sichern, um die entsprechenden Kontrollkästchen zu markieren.
- Tippen Sie auf die Zurück-Taste und wählen Sie Google.
- Tippen Sie nun auf Ihre E-Mail-Adresse.
- Wählen Sie Apps aus, die Sie sichern möchten.
- Tippen Sie auf Jetzt synchronisieren, um den Sicherungsvorgang zu starten.
So sichern Sie Kontakte
Es gibt zwei verschiedene Möglichkeiten, wie Sie Ihre Kontakte in Ihrem Galaxy S3 sichern können. Entweder Sie sichern sie in der Cloud oder exportieren sie auf Ihre microSD-Karte. Wenn Sie es vorziehen, die erste zu tun, dann können Sie wählen, ob zwischen Ihrem Samsung und Google-Konten, aber wenn es das letztere ist, was Sie tun möchten, müssen Sie nur die microSD-Karte auf Ihrem Telefon montiert haben.
Kontakte mit Samsung / Google-Konto sichern
- Tippen Sie auf dem Startbildschirm auf Kontakte.
- Tippen Sie auf die Menütaste.
- Auch hier haben Sie zwei Möglichkeiten: Mit Google zusammenführen oder mit Samsung-Konto zusammenführen.
- Nachdem Sie das Konto ausgewählt haben, das Sie verwenden möchten, tippen Sie auf OK.
- Folgen Sie den Anweisungen auf dem Bildschirm.
Kontakte auf SD-Karte sichern
- Stellen Sie sicher, dass Ihre microSD-Karte an Ihrem Telefon angebracht ist.
- Tippen Sie auf dem Startbildschirm auf Kontakte.
- Tippen Sie auf die Menütaste und wählen Sie Importieren / Exportieren.
- Berühren Auf SD-Karte exportieren.
- Eine Eingabeaufforderung mit dem Namen der Kontaktliste wird angezeigt. Notieren Sie sich gegebenenfalls den Namen.
- Tippen Sie auf OK.
Sichern von Mediendateien und Fotos
Es ist einfacher, Ihre Dateien, Videos und Fotos zu sichern, da Sie sie lediglich kopieren oder auf die SD-Karte oder den Computer verschieben müssen. Solange Ihre Dateien nicht im Speicher Ihres Telefons gespeichert sind, sind sie auch dann sicher, wenn Sie die Werkseinstellungen zurücksetzen.
Backup-Dateien auf SD-Karte
- Tippen Sie auf dem Startbildschirm auf das Apps-Symbol.
- Berühren Sie Meine Dateien und dann Alle Dateien.
- sdcard0 auswählen.
- Um Dateien selektiv zu kopieren, markieren Sie das Kontrollkästchen neben den Dateien oder Ordnern, die kopiert werden sollen. Wenn Sie alles sichern möchten, drücken Sie die Menütaste und wählen Sie Alle auswählen.
- Nachdem Sie Dateien ausgewählt haben, die Sie kopieren möchten, tippen Sie auf das Menüsymbol oben rechts.
- Berühren Sie Kopieren, wenn Sie sicherstellen möchten, dass sie zuerst dupliziert werden, oder Verschieben, wenn Sie sie einfach verschieben möchten.
- Tippen Sie auf extSdCard.
- Navigieren Sie zu dem Verzeichnis, in dem die Dateien gespeichert werden sollen, und tippen Sie auf Hier einfügen.
Backup-Dateien auf dem PC
- Schließen Sie das USB-Kabel an das Telefon und dann an den USB-Anschluss Ihres Computers an.
- Berühren Sie die Statusleiste Ihres Telefons und ziehen Sie sie nach unten.
- Öffnen Sie auf Ihrem Computer das Laufwerk Ihres Telefons und wählen Sie die Dateien oder Ordner aus, die Sie sichern möchten.
- Ziehen Sie Dateien und Ordner einfach per Drag & Drop auf Ihren Computer.
- Wenn Sie fertig sind, trennen Sie Ihr Telefon sicher von Ihrem Computer.
Sichern Sie Dateien auf einem Mac
- Laden Sie Samsung KIES für Mac OS herunter und installieren Sie es.
- Schließen Sie das USB-Kabel an das Telefon und dann an den Mac an.
- Stellen Sie sicher, dass das Gerät als Mediengerät angeschlossen ist.
- Lauf KIES.
- Klicken Sie in KIES auf die Registerkarte Sichern / Wiederherstellen und dann auf die Registerkarte Sichern.
- Wählen Sie die Daten aus, die Sie sichern möchten.
- Klicken Sie auf Backup.
- Wenn Sie fertig sind, trennen Sie das Telefon sicher vom Mac.
Wiederherstellen von App-Daten
Nach einem Werksreset ist es viel schneller, Apps wiederherzustellen, die Sie zuvor auf Ihrem Telefon installiert haben, als sie nacheinander zu installieren. Natürlich können Sie nur Daten wiederherstellen, die Sie gesichert haben.
- Stellen Sie sicher, dass Sie in Ihrem Google-Konto angemeldet sind.
- Tippen Sie auf dem Startbildschirm auf die Menütaste.
- Wählen Sie Einstellungen und dann Konten.
- Tippen Sie auf Google und tippen Sie auf Ihre E-Mail-Adresse.
- Wählen Sie nun aus, welche Daten wiederhergestellt werden sollen.
- Tippen Sie auf Jetzt synchronisieren.
Wiederherstellen von Kontakten
Sie können nur gesicherte Kontakte wiederherstellen. Wenn Sie einige Ihrer Kontakte verloren haben, können sie mit keinem dieser Verfahren wiederhergestellt werden. Ich habe zwei Möglichkeiten zum Sichern von Kontakten auf einem Galaxy S3 genannt, daher haben wir auch zwei Möglichkeiten, sie wiederherzustellen, je nachdem, wie sie gesichert wurden.
Kontakte von Samsung / Google-Konto wiederherstellen
- Sie müssen in Ihrem Google- oder Samsung-Konto angemeldet sein.
- Tippen Sie auf dem Startbildschirm auf die Menütaste.
- Wählen Sie Einstellungen und tippen Sie auf die Registerkarte Konten.
- Tippen Sie auf Google oder Samsung, je nachdem, welches Konto Sie zum Sichern Ihrer Kontakte verwendet haben.
- Tippen Sie auf Ihre E-Mail-Adresse.
- Tippen Sie auf Kontakte synchronisieren und markieren Sie das Kontrollkästchen.
- Tippen Sie auf Jetzt synchronisieren.
Kontakte von SD-Karte wiederherstellen
- Stellen Sie sicher, dass die microSD-Karte, auf der Ihre Kontaktliste gespeichert wurde, eingebunden ist.
- Tippen Sie auf dem Startbildschirm auf das Symbol Kontakte.
- Drücken Sie die Menütaste und berühren Sie Import / Export.
- Wählen Sie Von SD-Karte importieren.
- Tippen Sie auf das Konto, in dem Sie die Kontakte speichern möchten.
- Tippen Sie auf vCard-Datei importieren. Das Telefon findet automatisch jede auf Ihrer SD-Karte gespeicherte vCard.
- Tippen Sie auf OK.
Wiederherstellen von Mediendateien und Fotos
Um Ihre Dateien wiederherzustellen, müssen Sie nur dem folgen, was Sie während des Sicherungsvorgangs getan haben.
Wiederherstellen von Dateien von SD-Karte
- Tippen Sie auf dem Startbildschirm auf das Apps-Symbol.
- Suchen und tippen Sie auf Meine Dateien und dann auf Alle Dateien.
- Wählen Sie extSdCard.
- Navigieren Sie zu dem Ordner, in dem Sie Ihre Dateien gespeichert haben.
- Wählen Sie Dateien oder Ordner aus, die Sie in den Speicher Ihres Telefons verschieben möchten.
- Tippen Sie auf das Menüsymbol in der oberen rechten Ecke und wählen Sie Kopieren.
- Wählen Sie sdcard0, navigieren Sie zu dem Ordner, in dem Sie die Dateien ablegen möchten
- Tippen Sie auf Hierher verschieben.
Wiederherstellen von Dateien vom PC
- Schließen Sie das USB-Kabel an das Telefon und dann an den USB-Anschluss Ihres Computers an.
- Berühren Sie die Statusleiste Ihres Telefons und ziehen Sie sie nach unten.
- Navigieren Sie auf Ihrem Computer zu dem Verzeichnis, in dem Sie Ihre Dateien gespeichert haben.
- Ziehen Sie einfach Dateien und Ordner per Drag & Drop in den Speicher Ihres Telefons.
- Wenn Sie fertig sind, trennen Sie Ihr Telefon sicher von Ihrem Computer.
Wiederherstellen von Dateien vom Mac
- Schließen Sie das USB-Kabel an das Telefon und dann an den Mac an.
- Stellen Sie sicher, dass das Gerät als Mediengerät angeschlossen ist.
- Lauf KIES.
- Klicken Sie in KIES auf die Registerkarte Sichern / Wiederherstellen und dann auf die Registerkarte Wiederherstellen.
- Wählen Sie Daten aus, die Sie zurück auf Ihr Telefon kopieren möchten.
- Klicken Sie auf Wiederherstellen.
- Wenn Sie fertig sind, trennen Sie das Telefon sicher vom Mac.
So booten Sie im abgesicherten Modus
Im abgesicherten Modus werden alle Apps von Drittanbietern vorübergehend deaktiviert, sodass nur Kerndienste und vorinstallierte Apps ausgeführt werden. Es ist sehr hilfreich bei der Fehlerbehebung von App-bezogenen Problemen und Problemen, daher ist es unerlässlich, dass Sie wissen, wie Sie Ihr Galaxy S3 in diesem Modus starten.
- Schalten Sie das Telefon vollständig aus.
- Halten Sie die Power-Taste gedrückt.
- Wenn der Bildschirm des Galaxy S3 angezeigt wird, lassen Sie den Netzschalter los.
- Halten Sie unmittelbar nach dem Loslassen der Ein- / Aus-Taste die Lautstärketaste gedrückt, bis der Neustart des Telefons abgeschlossen ist.
- „Abgesicherter Modus“ wird in der unteren linken Ecke des Bildschirms angezeigt
So booten Sie im Wiederherstellungsmodus
Der Wiederherstellungsmodus ist die Ausfallsicherheit Ihres Telefons. Wenn es im Android-System nicht normal gestartet werden konnte, führen Sie die folgenden Schritte aus, um in der Wiederherstellung zu booten. Auf diese Weise erhalten Sie Zugriff auf wichtige Verfahren, mit denen möglicherweise Probleme in Ihrem Telefon behoben werden können. So booten Sie in den Wiederherstellungsmodus:
- Schalten Sie das Telefon vollständig aus.
- Halten Sie die Tasten Lauter und Home gedrückt und drücken Sie dann den Netzschalter.
- Wenn das Telefon vibriert, lassen Sie den Netzschalter los, aber halten Sie die Tasten Vol Up und Home gedrückt.
- Nach einigen Sekunden erscheint der Android-Systemwiederherstellungsbildschirm.
- Um alle Caches in Ihrem Telefon zu löschen, verwenden Sie die Lautstärketaste, um „Cache-Partition löschen“ zu wählen, oder wenn Sie einen vollständigen Werksreset durchführen möchten, wählen Sie „Daten löschen / Werksreset“.
Verbinden Sie sich mit uns
Wir gehören zu den wenigen Menschen, die kostenlosen Android-Support online anbieten, und wir meinen es ernst. Zögern Sie also nicht, uns bezüglich Ihrer Anliegen, Fragen und Probleme zu kontaktieren. Sie können uns auf unseren Facebook- und Google+ Seiten erreichen oder posten. Ich fordere Sie auch auf, unsere Seite zur Fehlerbehebung für Samsung Galaxy S3 zu besuchen, da sie mehr als 500 Probleme enthält, die wir im Laufe der Jahre behoben haben.