Roy Tutorials
Viele von Ihnen haben versucht, E-Mails von localhost zu senden, um einige Funktionen auf der Website wie Benutzerregistrierung, Kennwortaktivierung usw. zu testen. in der lokalen oder Entwicklungsumgebung, in der kein Produktions-Mailserver verfügbar ist, ist die gesendete E-Mail daher fehlgeschlagen. Aber keine Sorge; Hier werde ich ein Tutorial vorstellen, das jemandem helfen kann, der es satt hat, es im localhost zum Laufen zu bringen.
Anforderungen
N.B.: Aktivieren Sie während der Installation von xampp in Windows das Kontrollkästchen „Gefälschte E-Mails senden“, da Sie die E-Mails sonst nicht in localhost senden können.
Nur Sie müssen das xampp-Paket herunterladen, das aus den erforderlichen Dingen wie einem Webserver, MySQL, einem Mailserver und einem Mailclient usw. besteht. Sie können auch jedes Ding separat herunterladen und installieren, um sie zu konfigurieren.
Die folgenden Schritte führen Sie durch die Funktionsweise der Mail-Funktion auf localhost.
Installieren Sie das xampp-Paket.
Öffnen Sie die Systemsteuerung für xampp. Starten Sie den Webserver, MySQL und Mercury.
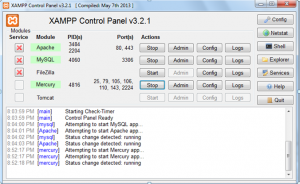
Klicken Sie in der xampp-Systemsteuerung auf die Schaltfläche „Admin“ neben „Einstellungen“. Dadurch wird das Mercury Control Panel geöffnet. Klicken Sie auf Konfigurationen->Lokale Benutzer verwalten
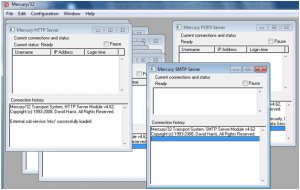
Erstellen Sie einen neuen Benutzer. Beispiel: Benutzername – root, Passwort – root
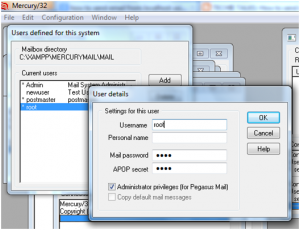
Aliase erstellen. Gehen Sie zu den Konfigurationen -> Aliase
Put [email protected] für Alias und root@localhost für echte Adresse.
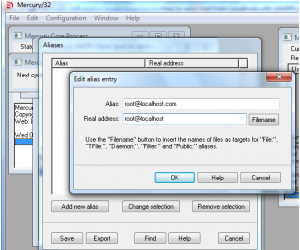
Gehen Sie zu Konfigurationen -> Mercury Core-Module -> Registerkarte „Lokale Domänen“
Lokaler Host oder Server: localhost.com
Internetname:
Lokaler Host oder Server: localhost.com
Internetname: localhost
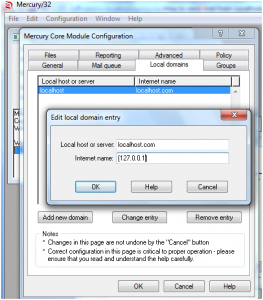
Gehen Sie anschließend im Mercury-Administrationsfenster zu Konfigurationen -> MercuryS SMTP-Server und nehmen Sie die folgenden Änderungen vor.
Melde mich als: 127.0.0.1
Zu verwendende IP-Schnittstelle: 127.0.0.1
TCP / IP-Port abhören: 25
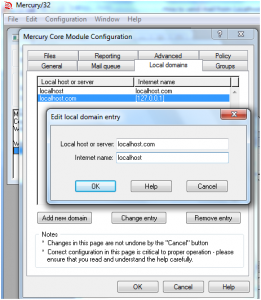
Gehen Sie anschließend im Mercury-Administrationsfenster zu Konfigurationen -> MercuryP POP3 Server und geben Sie die folgenden Details ein.
TCP-Port abhören: 110
Zu verwendende IP-Schnittstelle: 127.0.0.1
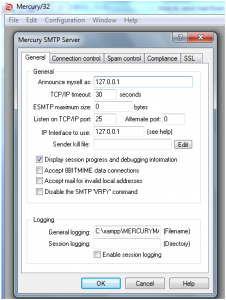
Gehen Sie zu Konfigurationen -> MercuryD POP3 Client
Klicken Sie auf die Schaltfläche „Hinzufügen“ und geben Sie die folgenden Details an:
POP3 Host: 127.0.0.1
Benutzername: root
Passwort: root
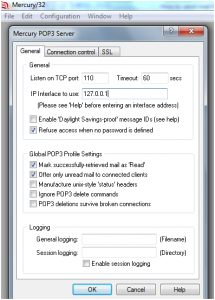
Gehen Sie als nächstes im Mercury Admin-Bereich zu Konfigurationen ->MercuryE SMTP-Client-Konfiguration und nehmen Sie die folgenden Änderungen vor
Identifizieren Sie sich als: 127.0.0.1
: 127.0.0.1
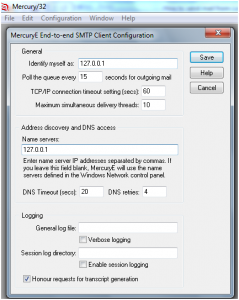
Gehen Sie zu Konfigurationen -> MercuryD POP3 Client
Klicken Sie auf die Schaltfläche „Hinzufügen“ und geben Sie die folgenden Details an:
POP3 Host: 127.0.0.1
Benutzername: root
Passwort: root
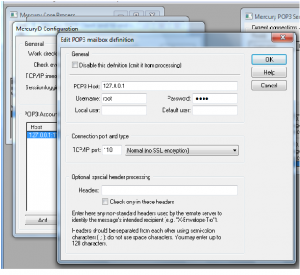
Damit ist die Konfiguration Ihres Mercury Mail-Transportsystems abgeschlossen.
Wir müssen nun einen Mail-Client konfigurieren, um Mails zu empfangen. Wir werden den Windows–Standard-Mail-Client verwenden – Outlook Express. Die folgenden Schritte führen Sie zum Erstellen eines Benutzerkontos in Outlook Express.
Microsoft Outlook Express einrichten
Klicken Sie auf Microsoft Outlook Express
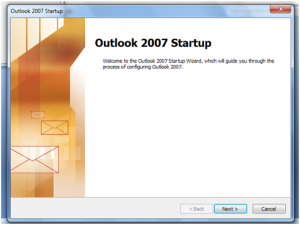
Klicken Sie auf Weiter
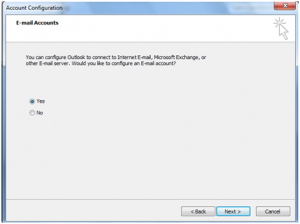
Weiter
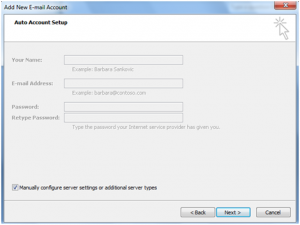
Aktivieren Sie „Servereinstellungen oder zusätzliche Servertypen manuell konfigurieren“
Klicken Sie auf Weiter
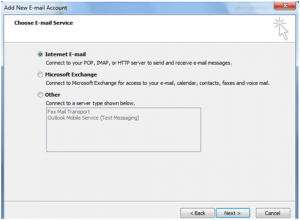
Stellen Sie sicher, dass „Internet-E-Mail“ ausgewählt ist
Klicken Sie auf Weiter
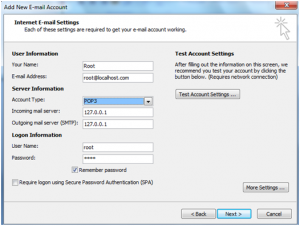
, ob die obigen Einstellungen korrekt sind.
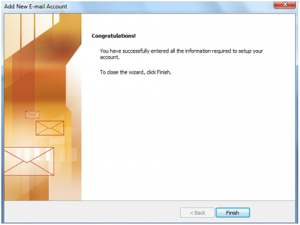
Klicken Sie auf Weiter und Fertig stellen.
Erstellen Sie nun eine Testmail und senden Sie diese an [email protected].
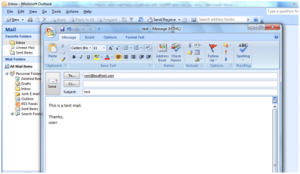
Nach dem Senden der Nachricht erhalten Sie diese Nachricht im Posteingang.
Hinweis: Aktivieren Sie während der Installation von xampp in Windows das Kontrollkästchen „Gefälschte E-Mails senden“, da Sie die E-Mails sonst nicht in localhost senden können.