Raum erstellen

Ableiten & Erstellungsmodus
Der beste Weg, um zu lernen, wie etwas funktioniert, ist, die Ärmel hochzukrempeln und direkt einzutauchen. In diesem Sinne haben wir ein kurzes Tutorial erstellt, das Ihnen hilft, sich mit dem Prozess der Aufnahme eines neuen Produkts in den IMVU-Katalog vertraut zu machen. Erstellen Sie ein neues Raumprodukt In diesem Tutorial werden Sie lernen, von einem vorhandenen Produkt abzuleiten, Öffnen Sie den Erstellungsmodus-Editor, Tauschen Sie eine Textur aus und reichen Sie sie erneut als Ihr eigenes Produkt ein.  Dieser Raum sieht schlicht und flach aus, aber mit nur wenigen Änderungen können wir ihn in einen attraktiveren Raum verwandeln. Siehe unten für Anweisungen.
Dieser Raum sieht schlicht und flach aus, aber mit nur wenigen Änderungen können wir ihn in einen attraktiveren Raum verwandeln. Siehe unten für Anweisungen.
Öffnen Sie den Erstellungsmodus
Um in den Erstellungsmodus zu gelangen, klicken Sie auf die Schaltfläche Erstellen auf Ihrer IMVU-Hauptseite. Möglicherweise müssen Sie auf einen der Navigationspfeile rechts oder links klicken, um ihn zu finden.
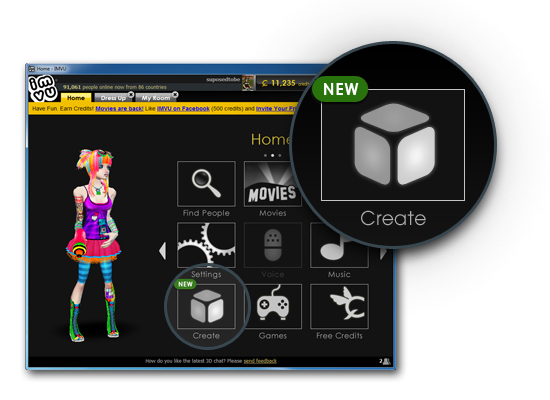
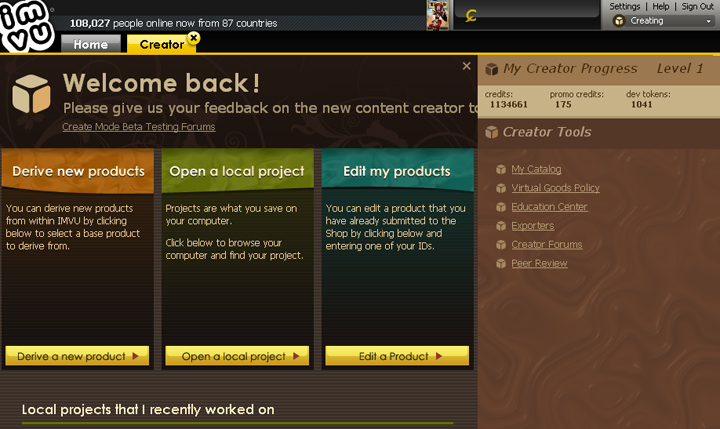
Ableiten
Finden Sie die Schaltfläche Neues Produkt ableiten Jedes Mal, wenn Sie ein neues Produkt erstellen, müssen Sie es zuerst von einem vorhandenen IMVU-Produkt ableiten. Um zu beginnen, müssen Sie auf die Schaltfläche Neues Produkt erstellen auf der linken Seite des Bildschirms Create Mode klicken
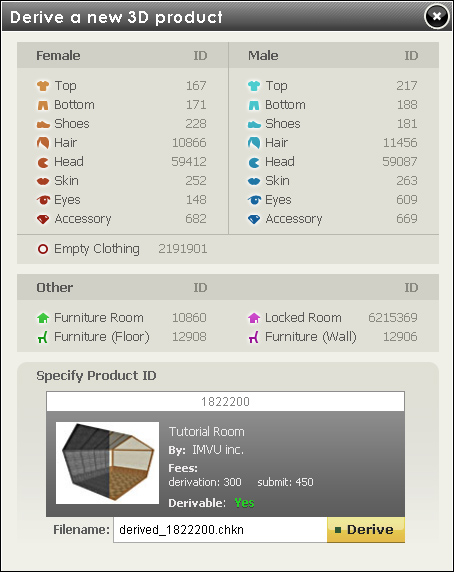
Geben Sie eine Produkt-ID-Nummer ein
Das Fenster Neues 3D-Produkt erstellen wird angezeigt. Hier geben Sie das Produkt an, auf dem Sie Ihr neues Produkt aufbauen möchten. In diesem Fenster finden Sie eine Liste der Basisprodukte, aus denen Sie ableiten können, aber für unsere Übung geben wir die Nummer 1822200 manuell ein, um mit dem Raum zu beginnen, den Vanessa derzeit besitzt. Geben Sie die Nummer ein und klicken Sie auf die Schaltfläche Ableiten.
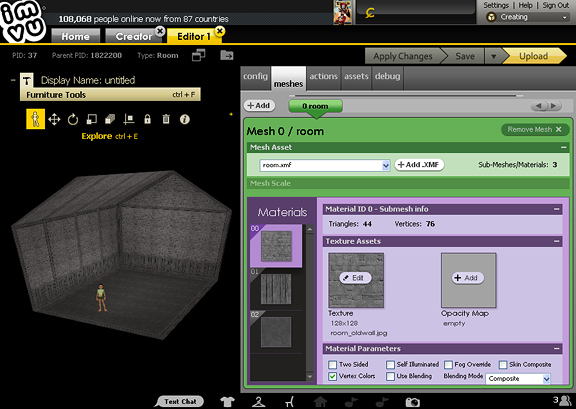
Verständnis des Erstellungsmodus-Editors
Als nächstes wird das obige Fenster angezeigt. Dies ist der Erstellungsmodus-Editor, in dem alle IMVU-Produkte zusammengebaut werden. Auf der linken Seite befindet sich das 3D-Vorschaufenster mit seinen Möbelwerkzeugen, mit denen Sie Ihre 3D-Produkte navigieren und bearbeiten können, und auf der rechten Seite befinden sich die verschiedenen Registerkartenfunktionen des Editors. Für dieses Tutorial werden wir nur die Texturen in Vanessas Zimmer ändern, sodass wir auf der Registerkarte Mesh bleiben, um unsere Umgestaltung vorzunehmen.
Einführung in die Registerkarte Mesh
Wenn der Erstellungsmodus-Editor Ihr Raumprodukt zum ersten Mal öffnet, wird standardmäßig die Registerkarte Mesh geöffnet. Auf der Registerkarte Mesh können Sie das Mesh und die Texturen (Materialien) Ihres Produkts laden. Für dieses Tutorial werden wir nur die drei Materialien in der Spalte Materialien mit neuen Texturen „tauschen“. Um eine Textur auszutauschen, müssen Sie links auf das Materialvorschaubild klicken, um auf die Materialeigenschaften rechts zuzugreifen. Im Fenster Materialeigenschaften können Sie Einstellungen austauschen, animieren und anpassen, die sich darauf auswirken, wie Ihre Textur auf Ihrem Produkt angezeigt wird.
In diesem Tutorial werden wir alle drei Texturen ändern, die in der Spalte Materialien links im Registerkartenfenster angezeigt werden. Um mehr über das Anwenden mehrerer Texturen und Alpha-Maps zu erfahren, besuchen Sie unbedingt die Tutorials zur Texturzuordnung.
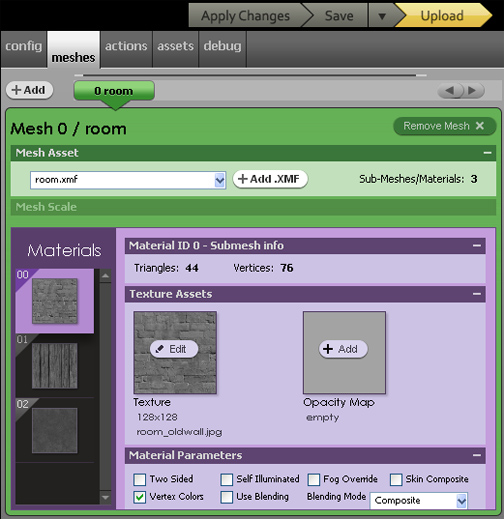
Hinzufügen neuer Texturen
Okay, hier können wir neu dekorieren! Das Austauschen von Texturen in Räumen kann einen Raum wirklich dramatisch verändern. Um unseren Standpunkt zu veranschaulichen, haben wir einige Texturen zum Ausprobieren erstellt, aber wir empfehlen Ihnen, eigene Texturen zu erstellen. Nachdem Sie die Registerkarte Mesh geöffnet haben, können Sie die abgeleiteten Texturen mit Ihren eigenen austauschen. Wir haben Ihnen verschiedene Texturoptionen zur Verfügung gestellt, die Sie hier herunterladen können:
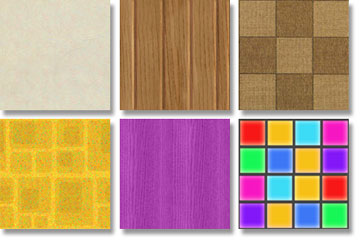
Oder Sie können Ihre eigenen erstellen. Wenn Sie Ihre eigenen Texturen erstellen möchten, müssen diese 128 x 128 Pixel groß sein. Der Tutorial-Raum ist auch Textur zugeordnet, um gekachelte Texturmuster zu ermöglichen. HINWEIS: Dies sind kachelfähige Texturen. Dies bedeutet, dass sie, wenn sie auf ein 3D-Modell angewendet werden, wie das Muster auf einer Tapete oder einem Bettlaken „kacheln“. Stellen Sie sicher, dass Ihre Textur richtig kachelt, um den besten Effekt zu erzielen. .
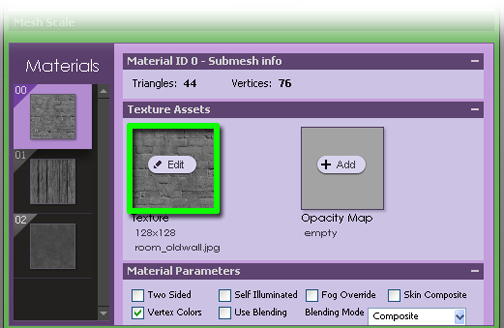
Jetzt ist es Zeit, die Texturen in Ihrem Raum zu ändern. Wenn Sie eine der von uns bereitgestellten Texturen verwenden möchten, laden Sie sie auf Ihren Desktop herunter. Klicken Sie dann im Erstellungsmodus-Editor auf das Texturbild und navigieren Sie zu den Beispieltexturen, die Sie gerade heruntergeladen haben, oder zu Ihren eigenen Originaldesigns.
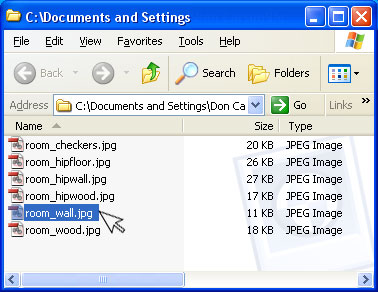
Aktualisieren Sie Ihr 3D-Fenster
Sobald Sie Ihre neue Textur geladen haben, klicken Sie bitte auf die Schaltfläche ‚Änderungen übernehmen‘ in der oberen rechten Ecke des Erstellungsmodus-Editors. Dadurch werden die auf das Raumnetz angewendeten Texturen aktualisiert.
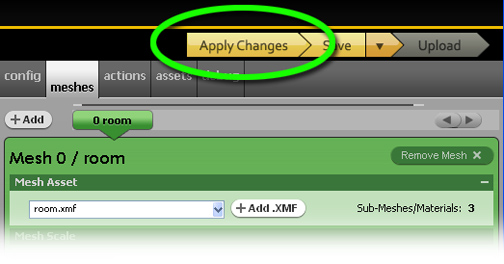
Speichern unter
Nachdem Sie alle gewünschten Texturen eingegeben und auf das Raumnetz angewendet haben, ist es jetzt an der Zeit, Ihre Arbeit zu speichern. Wählen Sie dazu Speichern unter aus dem Menü Speichern (Pfeiltaste neben Speichern ermöglicht Ihnen den Zugriff auf die Schaltfläche Speichern unter). Hier können Sie Ihrer Raumprojektdatei einen eindeutigen Namen geben, der es Ihnen später erleichtert, sie zu finden, wenn Sie weitere Änderungen vornehmen müssen.
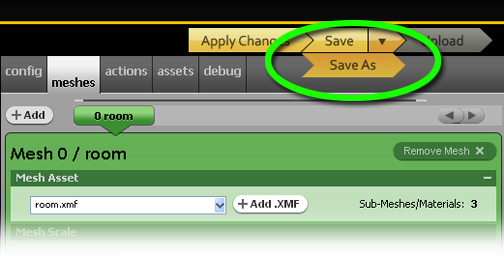
Laden Sie Ihr Produkt hoch
Sobald Sie Ihr neues Produkt gespeichert haben, gehen Sie zum oberen Rand des Fensters Create Mode Editor und klicken Sie dann auf die Schaltfläche mit dem Label „Hochladen“
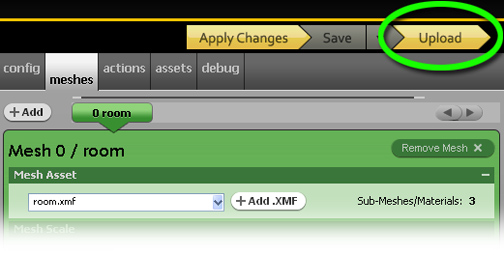
Produktinformationen bearbeiten
Wenn Sie auf die Schaltfläche Hochladen klicken, wird eine Webseite angezeigt, auf der Sie mehrere Felder bearbeiten können: * Wählen Sie, wo im Katalog Ihr Produkt leben wird · Der Name des Produkts · Ein Katalogbild für Ihr neues Produkt * · Die Produktbeschreibung (Sie können HTML–Tags hinzufügen) · Produktbewertung (Richtlinien finden Sie in den Nutzungsbedingungen von IMVU – alles, was Nacktheit und / oder andere Inhalte für Erwachsene enthält, muss eine ausgereifte Bewertung erhalten) · Produktpreis · CFL-Datei – Kopieren Sie für diesen Abschnitt die URL, die direkt über dem Bearbeitungsfeld angegeben ist, und fügen Sie sie ein. TIPP: Wenn Sie Ihre CFL nicht gespeichert haben, wird diese URL nicht angezeigt. * Ableitbarkeit – Ermöglicht es anderen, Ableitungen Ihrer Arbeit zu machen. Wenn sie verkaufen, erhalten Sie mehr Geld. . Tags (hilft der Suchmaschine, Personen auf Ihr Produkt im Katalog hinzuweisen) Füllen Sie alles aus und drücken Sie die Schaltfläche Senden. *
Ein Katalogbild ist erforderlich, um ein Produkt an den IMVU-Katalog zu senden. Katalogbilder sind 100 Pixel breit x 80 Pixel hoch und sollten das Produkt darstellen, das Sie verkaufen möchten. Dies wird leicht erreicht, indem Sie einfach einen Schnappschuss machen und ihn in Ihrer bevorzugten Bildbearbeitungssoftware bearbeiten.


Ich habe das Gefühl, dass Vanessa jetzt viel glücklicher ist … oder? Jedes Zimmer ist mit Knoten in Boden, Wänden und Decke ausgestattet, damit Objekte in und um es herum platziert werden können …. jetzt ist sie bereit, ihre neue Wohnung mit Möbeln zu füllen, die zu ihrem neuen Thema passen.
Letzter Schritt… VERÖFFENTLICHEN!
Herzlichen Glückwunsch! Sie haben gerade ein Produkt bei IMVU eingereicht! Wenn Sie sich entschieden haben, ein IMVU-Ersteller zu werden, können Sie Ihr Produkt im IMVU-Katalog einreichen. Wenn Sie kein Creator sind oder werden möchten, können Sie Ihre persönlichen Produkte weiterhin im IMVU Creator Editor erstellen, texturieren und verwenden, diese jedoch nicht verkaufen oder teilen.Wenn Sie ein Produkt an IMVU senden, können Sie es jetzt in Ihr eigenes 3D-Fenster laden und mit den anderen Produkten in Ihrem Inventar anprobieren. Auf diese Weise können Sie Ihr Produkt anpassen, bis Sie damit zufrieden sind. Wenn Sie bereit sind, können Sie Ihr Produkt veröffentlichen und es wird einer Peer-Review unterzogen, bevor es offiziell zum IMVU-Katalog hinzugefügt wird, damit andere es sehen und kaufen können.