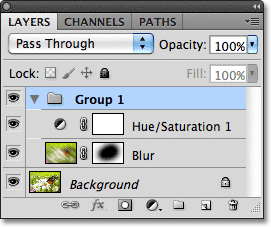Photoshop CS5 Ebenenbedienfeld Essentials
Standardmäßig finden Sie es unten rechts auf dem Bildschirm. Ich verwende hier Photoshop CS5, aber unabhängig davon, welche Version Sie verwenden, befindet sich das Ebenenbedienfeld am selben allgemeinen Speicherort:
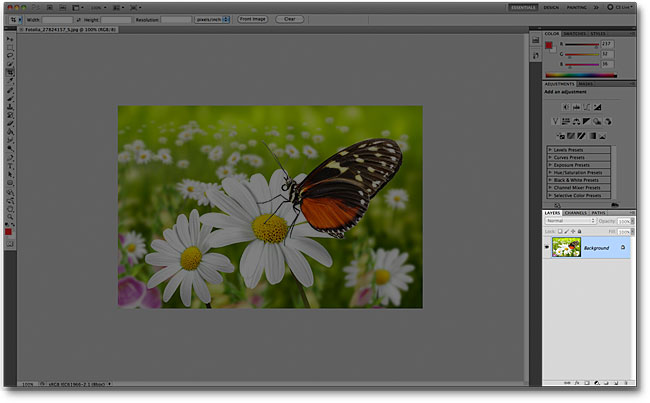
Wenn das Ebenenbedienfeld aus irgendeinem Grund nicht auf Ihrem Bildschirm angezeigt wird, können Sie darauf zugreifen (zusammen mit allen anderen Bedienfeldern von Photoshop), indem Sie in der Menüleiste oben auf dem Bildschirm zum Menü Fenster gehen und Ebenen auswählen. Ein Häkchen links neben dem Namen eines Bedienfelds bedeutet, dass es derzeit auf dem Bildschirm angezeigt wird. Wenn kein Häkchen vorhanden ist, bedeutet dies, dass es derzeit ausgeblendet ist:
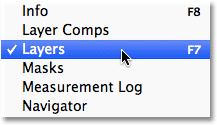
Ich habe gerade ein Bild in Photoshop geöffnet:

Obwohl ich bisher nichts anderes mit dem Bild gemacht habe, als es zu öffnen, gibt uns das Ebenenbedienfeld bereits einige Informationen. Schauen wir uns genauer an, was wir sehen:

Die Registerkarte Name
Woher wissen wir zunächst, dass das, was wir betrachten, tatsächlich das Ebenenbedienfeld ist? Wir wissen es, weil es auf der Registerkarte Name oben im Bedienfeld so steht:
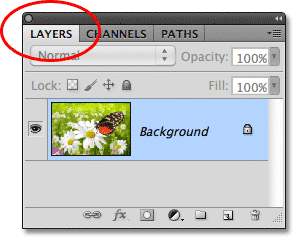
Möglicherweise haben Sie bemerkt, dass sich rechts neben der Registerkarte Ebenen zwei weitere Namensregisterkarten befinden – Kanäle und Pfade -, die beide ausgegraut angezeigt werden:
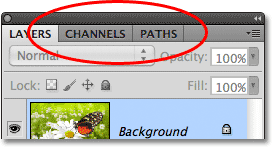
Dies sind zwei weitere Bedienfelder, die mit dem Ebenenbedienfeld gruppiert sind. Es gibt so viele Panels in Photoshop, dass es eine Herausforderung sein kann, sie alle auf dem Bildschirm zu platzieren, während Sie noch Platz zum Arbeiten lassen, also hat Adobe beschlossen, einige Panels in Panel-Gruppen zu gruppieren, um Platz zu sparen. Um zu einem anderen Panel in einer Gruppe zu wechseln, klicken Sie einfach auf die Registerkarte Name des Panels. Die Registerkarte des Bedienfelds, die derzeit in der Gruppe angezeigt wird, wird hervorgehoben angezeigt. Lassen Sie sich jedoch nicht von der Tatsache verwirren, dass das Ebenenbedienfeld mit diesen beiden anderen Bedienfeldern gruppiert ist. Die Bedienfelder Kanäle und Pfade haben nichts mit dem Ebenenbedienfeld zu tun, abgesehen von der Tatsache, dass beide auch häufig in Photoshop verwendet werden.
Die Ebenenzeile
Jedes Mal, wenn wir ein neues Bild in Photoshop öffnen, wird das Bild in einem eigenen Dokument geöffnet und auf einer einzelnen Ebene platziert. Photoshop stellt Ebenen im Dokument als Zeilen im Ebenenbedienfeld dar, wobei jede Ebene eine eigene Zeile erhält. Jede Zeile gibt uns verschiedene Informationen über die Ebene. Ich habe im Moment nur eine Ebene in meinem Dokument, daher zeigt mein Ebenenbedienfeld eine einzelne Zeile an, aber wenn wir weitere Ebenen hinzufügen, werden zusätzliche Zeilen angezeigt:
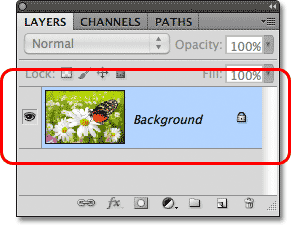
Der Ebenenname
Photoshop platziert das neue Bild auf einer Ebene mit dem Namen Hintergrund. Es heißt Hintergrund, weil es als Hintergrund für unser Dokument dient. Wir können den Namen jeder Ebene in ihrer Zeile sehen. Die Hintergrundebene ist eigentlich eine spezielle Art von Ebene in Photoshop, die wir im nächsten Tutorial behandeln:
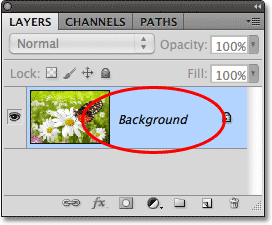
Das Vorschaubild
Links neben dem Namen einer Ebene befindet sich ein kleines Vorschaubild, das als Vorschaubild der Ebene bezeichnet wird, da es uns eine kleine Vorschau dessen zeigt, was sich auf dieser bestimmten Ebene befindet. In meinem Fall zeigt mir die Vorschau-Miniaturansicht, dass die Hintergrundebene mein Bild enthält. Ich hätte das wahrscheinlich selbst erraten können, da mein Dokument nur die eine Ebene hat, aber es ist schön zu wissen, dass Photoshop meinen Rücken hat:
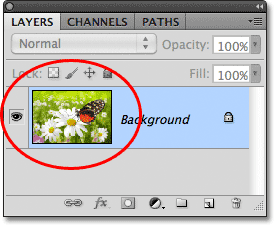
Hinzufügen einer neuen Ebene
Um einem Dokument eine neue Ebene hinzuzufügen, klicken Sie unten im Ebenenbedienfeld auf das Symbol Neue Ebene:
![]()
Eine neue Ebene wird im Ebenenbedienfeld direkt über der Hintergrundebene angezeigt. Photoshop benennt automatisch neue Ebenen für uns. In diesem Fall nannte es die Ebene „Ebene 1“. Beachten Sie, dass wir jetzt zwei Ebenenzeilen im Ebenenbedienfeld haben, die jeweils eine andere Ebene darstellen:
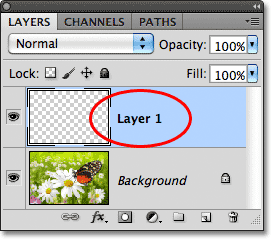
Wenn wir in die Vorschau-Miniaturansicht der neuen Ebene schauen, sehen wir ein Schachbrettmuster. Das Schachbrettmuster ist die Art und Weise, wie Photoshop Transparenz darstellt. Da in der Vorschauminiatur nichts anderes angezeigt wird, ist die neue Ebene derzeit leer:
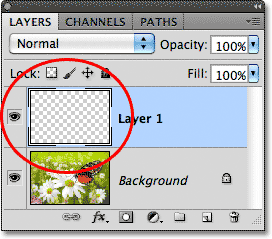
Wenn ich erneut auf das Symbol für die neue Ebene klicke:
![]()
Photoshop fügt meinem Dokument eine weitere neue Ebene hinzu, diesmal mit dem Namen „Ebene 2“, und wir haben jetzt drei Ebenenzeilen, die jeweils eine der drei Ebenen im Dokument darstellen:
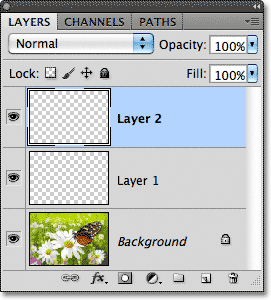
Verschieben von Ebenen
Wir können Ebenen im Ebenenbedienfeld über- und untereinander verschieben, indem wir sie einfach ziehen. Im Moment befindet sich Ebene 2 über Ebene 1, aber ich kann Ebene 2 unter Ebene 1 verschieben, indem ich auf Ebene 2 klicke und mit gedrückter Maustaste die Ebene nach unten ziehe, bis eine Hervorhebungsleiste zwischen Ebene 1 und angezeigt wird die Hintergrundebene. Dies ist die Stelle, an der die Ebene platziert wird:
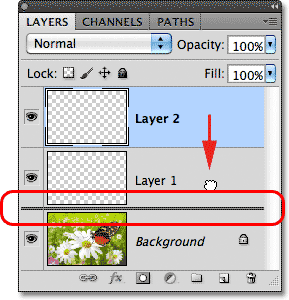
Lassen Sie die Maustaste los, wenn die Hervorhebungsleiste angezeigt wird, und Photoshop legt die Ebene an ihrer neuen Position ab:
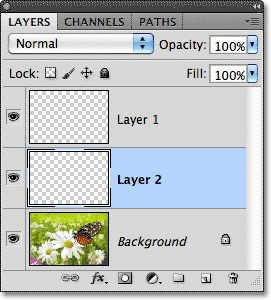
Die einzige Ebene, die wir im Ebenenbedienfeld nicht verschieben können, ist die Hintergrundebene. Wir können auch keine anderen Ebenen unter die Hintergrundebene verschieben. Alle anderen Ebenen können nach Bedarf über oder unter andere Ebenen gezogen werden.
Die aktive Ebene
Sie haben vielleicht bemerkt, dass, als ich nur die eine Hintergrundebene in meinem Dokument hatte, diese im Ebenenbedienfeld blau hervorgehoben wurde. Als ich dann Ebene 1 hinzufügte, wurde sie zur hervorgehobenen Ebene. Und jetzt ist Ebene 2 die hervorgehobene Ebene. Wenn eine Ebene hervorgehoben ist, bedeutet dies, dass sie derzeit die aktive Ebene ist. Alles, was wir im Dokument tun, wird mit dem Inhalt der aktiven Ebene gemacht. Jedes Mal, wenn wir eine neue Ebene hinzufügen, macht Photoshop sie automatisch zur aktiven Ebene, aber wir können manuell ändern, welche Ebene die aktive Ebene ist, indem wir einfach auf die gewünschte Ebene klicken. Hier mache ich Ebene 1 zur aktiven Ebene, indem ich darauf klicke, und wir sehen, dass sie hervorgehoben wird:
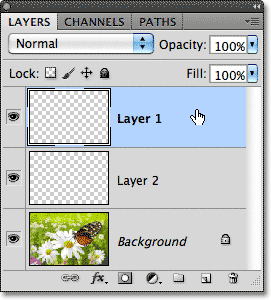
Löschen einer Ebene
Um eine Ebene zu löschen, klicken Sie einfach darauf und ziehen Sie sie mit gedrückter Maustaste auf das Papierkorbsymbol unten im Ebenenbedienfeld. Lassen Sie die Maustaste los, wenn Sie sich über dem Symbol befinden. Hier lösche ich Ebene 1:
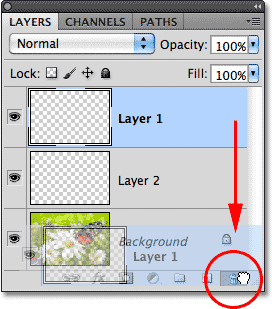
Ich lösche auch Layer 2, indem ich darauf klicke und es in den Papierkorb ziehe:
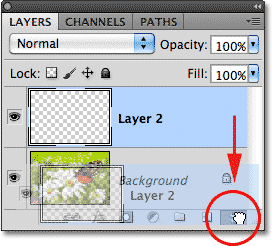
Und jetzt habe ich wieder nur eine einzige Ebene, die Hintergrundebene, in meinem Dokument:

Kopieren einer Ebene
Wir haben gesehen, wie man einem Dokument eine neue leere Ebene hinzufügt, aber wir können auch eine Kopie einer vorhandenen Ebene über das Ebenenbedienfeld erstellen. Um eine Ebene zu kopieren, klicken Sie darauf und ziehen Sie sie bei gedrückter Maustaste auf das Symbol Neue Ebene. Ich mache eine Kopie meiner Hintergrundebene:
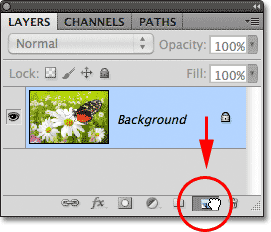
Lassen Sie die Maustaste los, wenn Sie sich über dem Symbol für die neue Ebene befinden. Eine Kopie der Ebene wird über dem Original angezeigt. In meinem Fall hat Photoshop eine Kopie meiner Hintergrundebene erstellt und sie „Hintergrundkopie“ genannt. Beachten Sie, dass diese neue Ebene auch zur aktiven Ebene wurde:
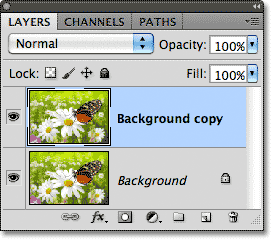
Ich werde schnell ein paar Photoshop-Unschärfefilter auf meine Hintergrundkopieebene anwenden, damit wir auf jeder Ebene etwas anderes haben. So sieht mein Bild nach dem Anwenden der Unschärfefilter aus:

Es mag so aussehen, als hätte ich das gesamte Bild verwischt, aber wenn wir in das Ebenenbedienfeld schauen, sehen wir, dass dies nicht der Fall ist. Da die Hintergrundkopieebene die aktive (hervorgehobene) Ebene war, als ich die Unschärfefilter anwandte, war nur die Hintergrundkopieebene betroffen. Wir können das unscharfe Bild in der Vorschau-Miniaturansicht der Hintergrundkopieebene sehen. Das Originalbild auf der darunter liegenden Ebene war nicht betroffen, und die Miniaturansicht zeigt immer noch das ursprüngliche, unberührte Foto:
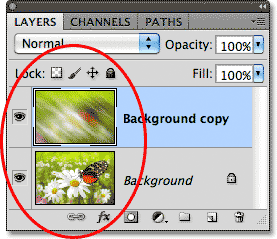
Das Symbol für die Sichtbarkeit der Ebene
Wenn ich das Originalfoto im Dokument wieder sehen möchte, kann ich die unscharfe Ebene einfach deaktivieren, indem ich auf das Symbol für die Sichtbarkeit der Ebene klicke. Wenn der kleine Augapfel in der Box sichtbar ist, bedeutet dies, dass die Ebene im Dokument sichtbar ist. Durch Klicken auf das Symbol wird der Augapfel und die Ebene ausgeblendet:
![]()
Wenn die unscharfe Ebene ausgeblendet ist, wird das Originalfoto wieder im Dokument angezeigt. Die unscharfe Ebene ist immer noch vorhanden, wir können sie im Moment einfach nicht sehen:

Um die unscharfe Ebene wieder einzuschalten, muss ich nur auf das Symbol für die Sichtbarkeit leerer Ebenen klicken:
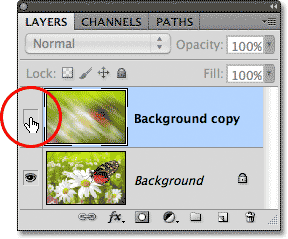
Dadurch wird die unscharfe Ebene wieder im Dokument angezeigt und das Originalfoto wird erneut ausgeblendet:

Umbenennen einer Ebene
Wie wir gesehen haben, benennt Photoshop Ebenen automatisch für uns, wenn wir sie hinzufügen, aber die Namen, die es ihnen gibt, wie „Ebene 1“ und „Hintergrundkopie“, sind ziemlich allgemein und nicht sehr hilfreich. Wenn wir nur ein paar Ebenen in einem Dokument haben, scheinen die Namen nicht sehr wichtig zu sein, aber wenn wir mit 10, 20 oder sogar 100 oder mehr Ebenen arbeiten, ist es viel einfacher, sie zu organisieren, wenn sie aussagekräftige Namen haben. Zum Glück macht Photoshop es einfach, eine Ebene umzubenennen. Doppelklicken Sie einfach direkt auf den Namen einer Ebene im Ebenenbedienfeld und geben Sie dann einen neuen Namen ein. Ich ändere den Namen meiner Hintergrundkopieebene in „Unschärfe“. Wenn Sie fertig sind, drücken Sie die Eingabetaste (Win) / Return (Mac) auf Ihrer Tastatur, um die Namensänderung zu akzeptieren:
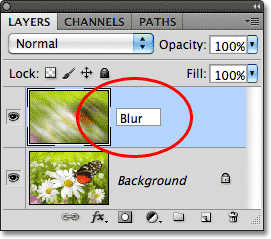
Hinzufügen einer Ebenenmaske
Ebenenmasken sind für einen Großteil unserer Photoshop-Arbeit unerlässlich. Wir werden hier nicht auf die Details eingehen, aber um einer Ebene eine Ebenenmaske hinzuzufügen, stellen Sie sicher, dass die Ebene ausgewählt ist, der Sie sie hinzufügen möchten, und klicken Sie dann auf das Ebenenmaskensymbol unten im Ebenenbedienfeld:
![]()
Rechts neben der Vorschau-Miniaturansicht der Ebene wird eine Miniaturansicht der Ebenenmaske angezeigt, die Sie darüber informiert, dass die Maske hinzugefügt wurde:
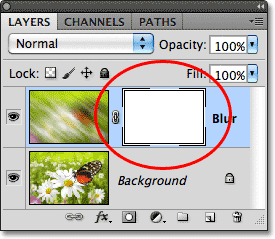
Wenn die Ebenenmaske hinzugefügt wurde, kann ich mit einem Pinsel mit Schwarz als Farbe darauf malen, um einen Teil des Originalbilds unter der Unschärfeebene anzuzeigen:

Wenn Sie keine Ahnung haben, was ich gerade dort gemacht habe, machen Sie sich keine Sorgen. Ebenenmasken sind ein ganz anderes Thema, aber Sie können mehr über sie in unserem Tutorial Ebenenmasken in Photoshop verstehen erfahren.
Füll- oder Einstellungsebenen hinzufügen
Rechts neben dem Symbol Ebenenmaske unten im Ebenenbedienfeld befindet sich das Symbol Neue Füll- oder Einstellungsebene. Es ist das Symbol, das wie ein Kreis aussieht, der diagonal zwischen Schwarz und Weiß aufgeteilt ist:
![]()
Ein Klick darauf öffnet eine Liste der Füll- und Einstellungsebenen, aus denen wir auswählen können. Als Beispiel wähle ich eine Farbton- / Sättigungseinstellungsebene aus der Liste aus:
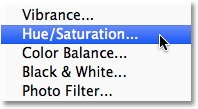
Mit Farbton / Sättigung können wir die Farben in einem Bild einfach ändern. In Photoshop CS4 und CS5 werden die Steuerelemente für die Einstellungsebene im Einstellungsfenster angezeigt. In CS3 und früheren Versionen werden sie in einem separaten Dialogfeld geöffnet. Ich koloriere mein Bild schnell, indem ich die Option Kolorieren auswähle, dann setze ich den Farbtonwert für eine blaue Farbe auf 195 und erhöhe den Farbsättigungswert auf 60. Mach dir keine Sorgen, wenn dir alles, was ich hier mache, fremd erscheint. Ich gehe einige Dinge schnell durch, nur damit wir ein Gesamtbild davon bekommen, wie viel wir im Ebenenbedienfeld tun können:
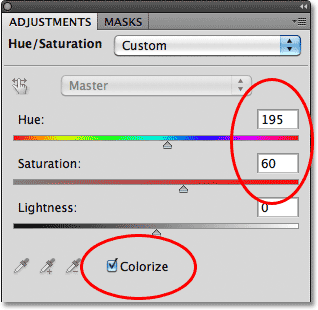
Hier ist mein Bild nach dem Einfärben:
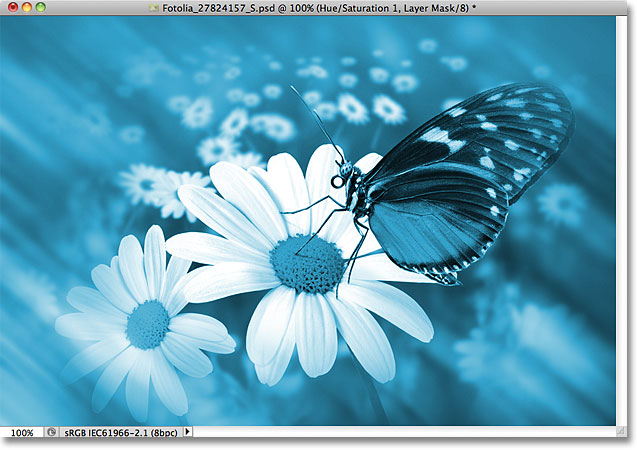
Einstellungsebenen sind ein weiteres Thema, das nicht in den Anwendungsbereich dieses Tutorials fällt, aber der Grund, warum ich trotzdem eine hinzugefügt habe, war, dass wir sehen können, dass alle Einstellungsebenen, die wir einem Dokument hinzufügen, im Ebenenbedienfeld angezeigt werden wie normale Ebenen. Hier befindet sich meine Einstellungsebene für Farbton / Sättigung über der Unschärfeebene:
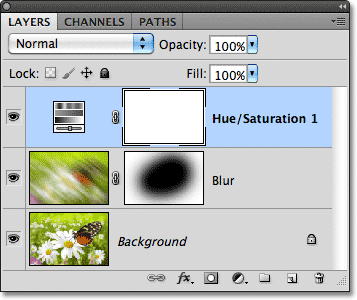
Weitere Informationen zu den Einstellungsebenen von Photoshop finden Sie in unserem Tutorial zur zerstörungsfreien Fotobearbeitung mit Einstellungsebenen und in unserem Tutorial zum Reduzieren von Dateigrößen mit Einstellungsebenen, die sich beide im Abschnitt Tutorials zur Fotobearbeitung befinden.
Ändern des Mischmodus einer Ebene
Im Ebenenbedienfeld können wir auch den Mischmodus einer Ebene ändern. Die Option Mischmodus befindet sich in der oberen linken Ecke des Ebenenbedienfelds direkt unter der Registerkarte Name. Es sagt eigentlich nirgendwo „Mischmodus“, aber es ist das Feld, in dem standardmäßig „Normal“ steht. Um einen anderen Mischmodus auszuwählen, klicken Sie auf das Wort „Normal“ (oder einen anderen Mischmodus, der gerade ausgewählt ist) und wählen Sie dann einen anderen Mischmodus aus der angezeigten Liste. Ich wähle den Farbmischmodus aus der Liste aus:
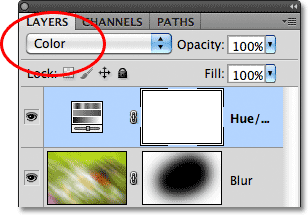
Durch Ändern des Mischmodus der Einstellungsebene Farbton / Sättigung von Normal auf Farbe werden jetzt nur noch die Farben selbst im Bild von der Einstellungsebene beeinflusst. Die Helligkeitswerte (die Lichter, die Dunkelheit und alle Schattierungen dazwischen) sind nicht betroffen, und wir können sehen, dass mein Bild jetzt etwas heller erscheint als vor einem Moment:
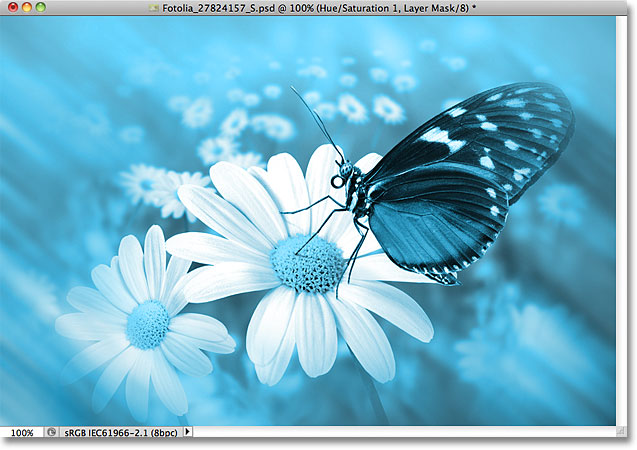
Weitere Informationen zu den Ebenenmischmodi von Photoshop, einschließlich des Farbmischmodus, finden Sie in unserem Tutorial Fünf wesentliche Mischmodi für die Fotobearbeitung.
Die Deckkraft- und Fülloptionen
Wir können den Transparenzgrad einer Ebene über das Ebenenbedienfeld steuern, indem wir die Deckkraftoption direkt gegenüber der Option Mischmodus verwenden. Ein Deckkraftwert von 100% (der Standardwert) bedeutet, dass wir die Ebene überhaupt nicht durchschauen können, aber je mehr wir den Deckkraftwert verringern, desto mehr werden die darunter liegenden Ebenen im Dokument durchschaut. Ich werde die Deckkraft meiner Farbton- / Sättigungseinstellungsebene auf 70% senken:
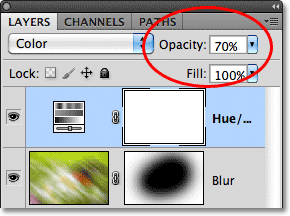
Wenn die Deckkraft leicht verringert ist, werden die Originalfarben des Bildes angezeigt:
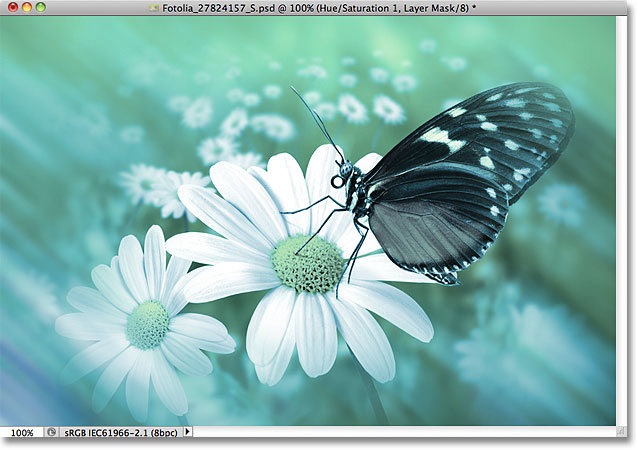
Direkt unter der Option Deckkraft befindet sich die Option Füllen, die auch den Transparenzwert einer Ebene steuert. In den meisten Fällen verhalten sich diese beiden Optionen (Deckkraft und Füllung) genau gleich, aber es gibt einen wichtigen Unterschied zwischen ihnen, der mit Ebenenstilen zu tun hat. Auch hier werden wir hier nicht auf die Details eingehen, aber wir behandeln es in unserem Tutorial zur Deckkraft von Ebenen im Vergleich zur Füllung.
Ebenen gruppieren
Vorhin haben wir gelernt, dass wir unsere Ebenen im Ebenenbedienfeld besser organisieren können, indem wir sie in etwas Bedeutungsvolleres umbenennen. Eine andere Möglichkeit besteht darin, Ebenen zu einer Ebenengruppe zu gruppieren. Wir können eine neue Ebenengruppe erstellen, indem wir unten im Ebenenbedienfeld auf das Symbol Neue Gruppe klicken. Es ist das Symbol, das wie ein Ordner aussieht (was im Wesentlichen eine Ebenengruppe ist). Ich werde jedoch nicht darauf klicken, da es eine bessere Möglichkeit gibt, eine Ebenengruppe zu erstellen:
![]()
Das Problem (es ist eher eine Unannehmlichkeit, wirklich) beim Klicken auf das neue Gruppensymbol besteht darin, dass eine neue, aber leere Gruppe erstellt wird, sodass wir Ebenen manuell in die Gruppe ziehen müssen. Es ist keine große Sache, aber es gibt einen besseren Weg. Ich möchte meine Unschärfeebene und meine Einstellungsebene in einer neuen Gruppe platzieren. Um also auch die Unschärfeebene auszuwählen, muss ich einfach die Umschalttaste gedrückt halten, während ich auf die Unschärfeebene klicke, und jetzt sind beide Ebenen ausgewählt:
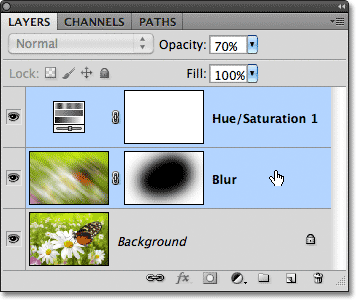
Wenn beide Ebenen ausgewählt sind, klicke ich auf das Menüsymbol in der oberen rechten Ecke des Ebenenbedienfelds (in früheren Versionen von Photoshop sieht das Menüsymbol wie ein kleiner Pfeil aus). Dies öffnet das Ebenenbedienfeldmenü. Wählen Sie Neue Gruppe aus Ebenen aus den Menüoptionen:
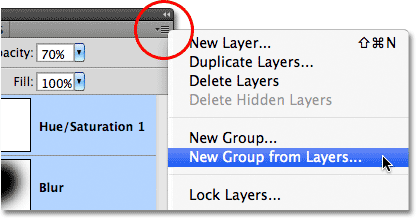
Vor dem Erstellen der neuen Gruppe öffnet Photoshop das Dialogfeld Neue Gruppe aus Ebenen und gibt uns die Möglichkeit, die Gruppe zu benennen und einige andere Optionen festzulegen. Ich klicke einfach auf OK, um den Standardnamen und die Standardeinstellungen zu akzeptieren:
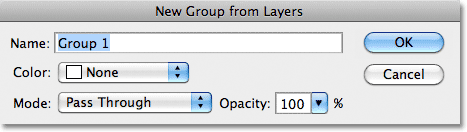
Photoshop erstellt die neue Gruppe, gibt ihr den Standardnamen „Gruppe 1“ und fügt meine beiden ausgewählten Ebenen der Gruppe hinzu. Ebenengruppen sind sehr ähnlich wie Ordner in einem Aktenschrank. Wir können den Ordner öffnen, um zu sehen, was drin ist, und wir können den Ordner schließen, um alles sauber und ordentlich zu halten. Standardmäßig werden Ebenengruppen im Ebenenbedienfeld geschlossen. Um sie zu öffnen und die darin enthaltenen Ebenen anzuzeigen, klicken Sie auf das kleine Dreieck links neben dem Ordnersymbol:
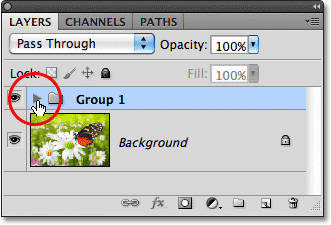
Dadurch wird die Gruppe geöffnet, und wir können jetzt bei Bedarf die darin enthaltenen Ebenen sehen und darauf zugreifen. Um die Gruppe wieder zu schließen, klicken Sie einfach erneut auf das Dreiecksymbol:
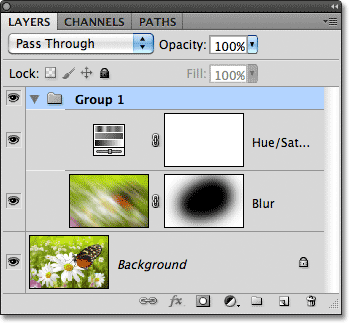
Es gibt viele coole Dinge, die wir mit Ebenengruppen in Photoshop machen können, aber da dies nur eine Übersicht über das Ebenenbedienfeld ist, werden wir eine detailliertere Diskussion über Ebenengruppen für ein anderes Tutorial speichern.
Ebenenstile
Ebenfalls unten im Ebenenbedienfeld befindet sich das Symbol Ebenenstile:
![]()
Ebenenstile sind einfache Möglichkeiten, Ebenen viele verschiedene Effekte hinzuzufügen, einschließlich Schlagschatten, Striche, Glühen und mehr! Durch Klicken auf das Symbol Ebenenstile wird eine Liste der zur Auswahl stehenden Stile geöffnet. Wir haben eine komplette Serie über Photoshop Ebenenstile kommen:
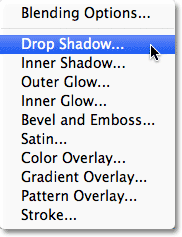
Ebenen sperren
Schließlich bietet uns das Ebenenbedienfeld auch verschiedene Möglichkeiten, bestimmte Aspekte einer Ebene zu sperren. Wenn beispielsweise ein Teil einer Ebene transparent ist, können wir die transparenten Pixel sperren, sodass wir nur den tatsächlichen Inhalt (die Bildpixel) auf der Ebene beeinflussen. Oder wir können die Bildpixel sperren. Wir können die Position der Ebene sperren, damit wir sie nicht versehentlich im Dokument verschieben können. Es stehen vier Sperroptionen zur Auswahl, die jeweils durch ein kleines Symbol dargestellt werden und sich direkt unter der Option Mischmodus befinden. Von links nach rechts haben wir Transparente Pixel sperren, Bildpixel sperren, Position sperren und Alle sperren:
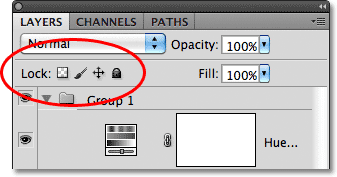
Wenn eine oder alle dieser Optionen ausgewählt sind, wird ganz rechts neben der gesperrten Ebene ein kleines Schlosssymbol angezeigt, wie wir auf der Hintergrundebene sehen können, die standardmäßig gesperrt ist:
![]()
Ändern der Miniaturbildgröße
Eine letzte Funktion des Ebenenbedienfelds, die häufig nützlich ist, ist die Option, die Größe der Miniaturansichten zu ändern. Größere Miniaturbilder erleichtern uns möglicherweise die Vorschau des Inhalts jeder Ebene, nehmen jedoch auch mehr Platz in Anspruch und begrenzen die Anzahl der Ebenen, die wir gleichzeitig im Ebenenbedienfeld sehen können, ohne mit dem Scrollen beginnen zu müssen. Um weitere Ebenen anzuzeigen, können wir die Miniaturbilder einfach verkleinern, indem wir auf das Menüsymbol in der oberen rechten Ecke des Ebenenbedienfelds klicken und dann Bedienfeldoptionen aus dem Menü auswählen:
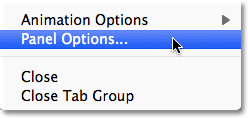
Dies öffnet das Dialogfeld Ebenenbedienfeld-Optionen. Oben im Dialogfeld befindet sich die Option Miniaturbildgröße mit drei Größenoptionen und einer Option zum Deaktivieren der Miniaturbilder (Keine). Ich würde nicht empfehlen, Keine zu wählen, aber ich wähle die kleinere der drei Größen aus:
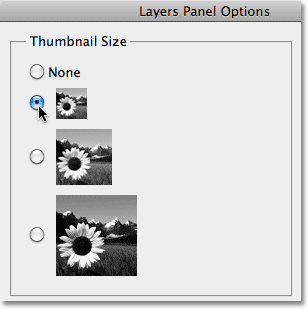
Sobald Sie eine Größe ausgewählt haben, klicken Sie auf OK, um das Dialogfeld zu schließen, und wir können in meinem Ebenenbedienfeld sehen, dass alles jetzt kompakter aussieht. Sie können jederzeit zurückgehen und die Miniaturgröße ändern: