PhotoEffect: Erstellen eines Blueprint-Effekts in Photoshop
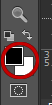
Klicken Sie auf das Feld Vordergrund oder Hintergrund.
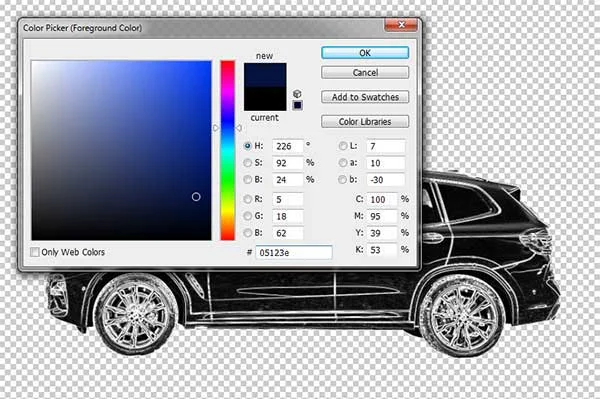
Wählen Sie im Dialogfeld Farbauswahl eine Farbe aus.
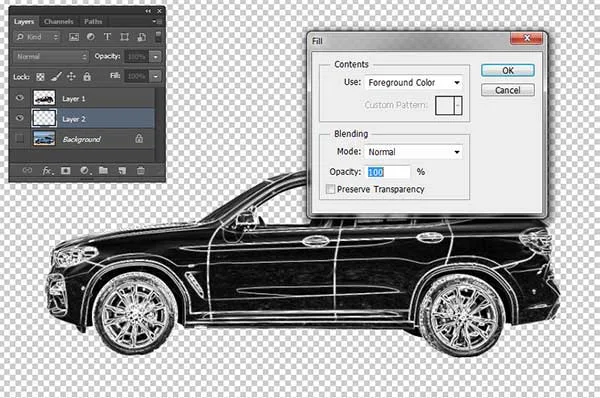
Das Dialogfeld Ausfüllen.
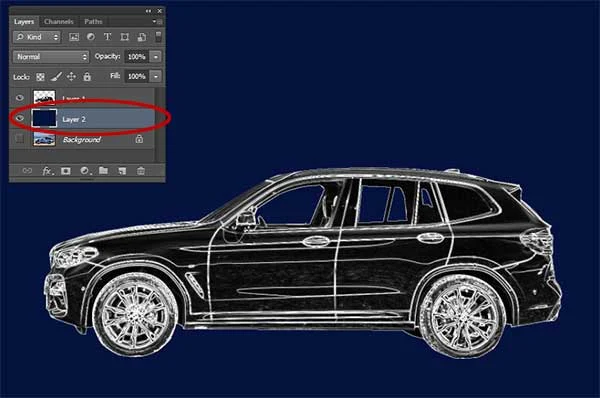
Schicht 2 mit Blau gefüllt.
9. Ändern Sie den Mischmodus der Zeichenebene in Bildschirm
Wählen Sie die Zeichenebene im Ebenenbedienfeld aus und ändern Sie den Mischmodus in Bildschirm.
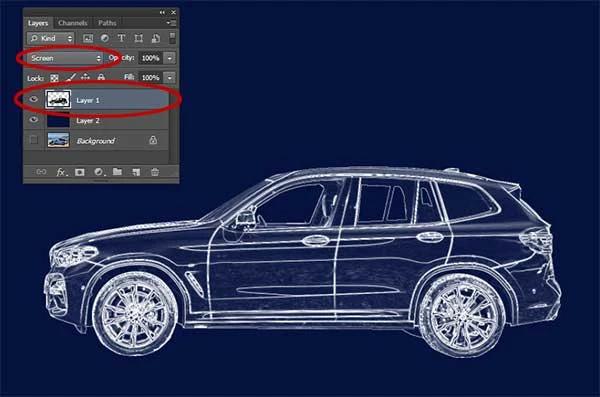
Ändern Sie den Mischmodus für Zeichenebenen in Bildschirm.
10. Hinzufügen eines Strichebenen-Stils
Sie können einen Strichebenen-Stil hinzufügen, um eine starke Linie um Ihr Motiv hinzuzufügen.
Wählen Sie Ebene>Ebenenstil>Strich.
Das Dialogfeld Ebenenstil wird angezeigt.
Wählen Sie die weiße Farbe, die Strichgröße und die Position im Inneren. OK.
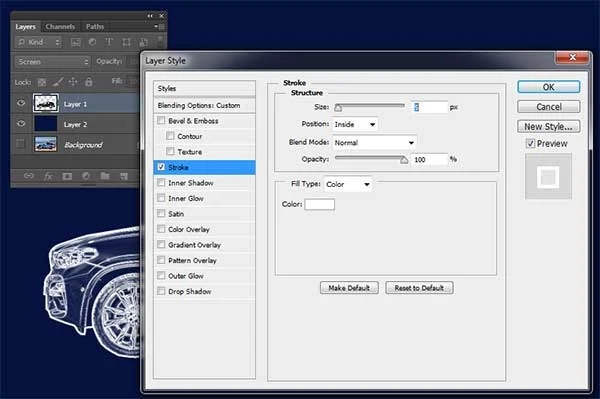
Fügen Sie einen Strichebenen-Stil hinzu.
11. Erstellen Sie ein neues Dokument für das Gittermuster
Erstellen Sie ein neues Dokument für das Gittermuster mit einer Größe von etwa 50 x 50 Pixel, einer Auflösung von 72 Pixel und weißem Hintergrundinhalt.
Wählen Sie Ebene>Neu>Ebene aus Hintergrund, um die Hintergrundebene zu entsperren.
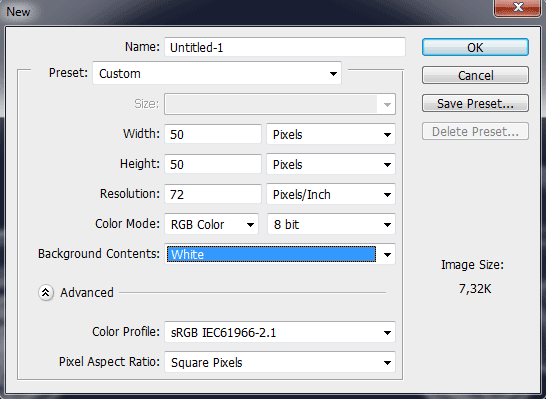
Erstellen Sie ein neues Dokument für das Gittermuster.
12. Erstellen Sie einen weißen Rand
Erstellen Sie einen weißen Rand um 1 Pixel. Wählen Sie Select>All und dann Select>Modify>Border.
Das Dialogfeld Rahmenauswahl wird angezeigt.
Geben Sie 1 Pixel für die Breite ein und klicken Sie dann auf OK.
Invertieren Sie die Auswahl, indem Sie Select>Inverse wählen.
Drücken Sie die Entf-Taste, um alles innerhalb der Auswahl zu löschen.
Wählen Sie Select>Deselect, um die Auswahl zu entfernen.
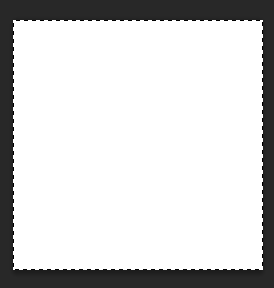
Wählen Wählen>Alle.
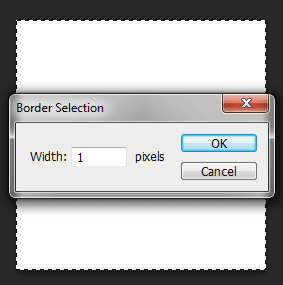
Rahmen ändern.
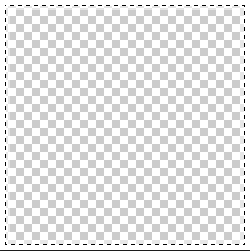
Invertieren Sie die Auswahl, indem Sie Select>Inverse wählen und dann die Entf-Taste drücken, um alles innerhalb der Auswahl zu löschen.
13. Muster definieren
Im nächsten Schritt gehen Sie zu Bearbeiten>Muster definieren.
Das Dialogfeld Pattern Name wird angezeigt.
Nennen Sie es wie ‚Blueprint Grid‘.
Klicken Sie auf die Schaltfläche OK.
Jetzt können Sie Ihr Muster speichern und schließen.PSD-Dokument.
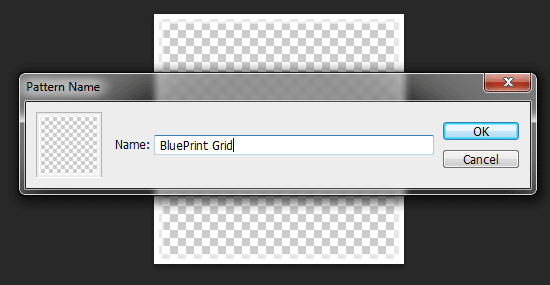
Das Dialogfeld Patternname.
14. Erstellen Sie eine neue Ebene für das Gittermuster
Erstellen Sie eine neue Ebene für das Gittermuster, indem Sie Ebene>Neu>Ebene auswählen oder einfach Umschalt + Strg+N drücken.
Das Dialogfeld Neue Ebene wird angezeigt, in dem Sie Ihre Ebene benennen und andere Optionen angeben können.
Belassen Sie die Standardeinstellungen und klicken Sie auf OK.
Im Ebenenbedienfeld wird eine Ebene mit dem Standardnamen Ebene 3 angezeigt.
Ziehen Sie die neue Ebene im Ebenenbedienfeld an die oberste Position.
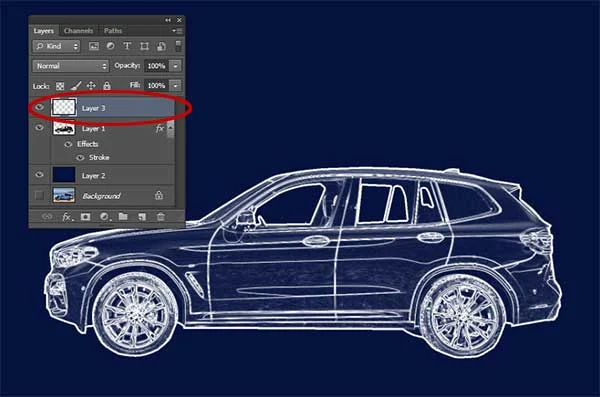
Erstellen Sie eine neue Ebene für das Gittermuster.
15. Füllen Sie die neue Ebene mit dem Gittermuster
Wählen Sie Bearbeiten> Füllen.
Das Dialogfeld Ausfüllen wird angezeigt.
Wählen Sie Muster im Dropdown-Menü Verwenden.
Wählen Sie im benutzerdefinierten Muster das zuvor erstellte Rastermuster aus.
Klicken Sie auf die Schaltfläche OK.
Passen Sie die Deckkraft bei Bedarf im Ebenenbedienfeld an.

Füllen Sie die neue Ebene mit dem Gittermuster.

Passen Sie die Deckkraft bei Bedarf im Ebenenbedienfeld an.
16. Speichern Sie Ihr Dokument
Wählen Sie Datei>Speichern oder drücken Sie einfach Strg + S, um Ihre Projektdatei zu speichern.
Das Dialogfeld Speichern unter wird angezeigt.
Navigieren Sie zu dem Ordner, in dem Sie Ihre Projektdatei speichern möchten.
Geben Sie einen Namen in das Textfeld Dateiname ein und belassen Sie den Standardwert (*.PSD;*.PDD) Format.
PSD ist das native Format von Photoshop und ist nützlich, da es alles über Ihr Bild speichert und es Ihnen ermöglicht, Ihr Bild später in Photoshop zu bearbeiten, falls Sie ein Problem bemerken.
Klicken Sie auf Speichern, um die Projektdatei zu speichern.
Wenn Sie fertig sind, möchten Sie das Bild wahrscheinlich auch in einem weiter verbreiteten Format wie JPEG, PNG, TIFF usw. exportieren.