Massenbenutzer in Active Directory erstellen
Das Erstellen eines Active Directory-Benutzers ist keine große Sache, es sei denn, Sie müssen täglich viele Benutzer erstellen. Die manuelle Verwaltung von Benutzerkonten wird zu einem mühsamen und zeitaufwändigen Prozess.
Die beste Lösung wäre, mehrere AD-Benutzerkonten in großen Mengen zu generieren. Sie müssten alle zum Öffnen eines Anzeigenkontos erforderlichen Benutzerinformationen (wie Vorname, Nachname, Benutzername / Passwort, OU usw.) in einer einzigen CSV- oder XLS-Datei sammeln. Importieren Sie diese Datei dann in ein Skript oder eine Software, die alle diese Benutzer gleichzeitig erstellt.
In diesem Tutorial werden wir den Prozess der Erstellung von Active Directory-Benutzerkonten in großen Mengen mit zwei Methoden durchgehen: dem Task-Automatisierungstool „PowerShell“ und dem „GUI-basierten AD Import User Tool“. Wir beginnen mit der Befehlszeilen-PowerShell und fahren dann mit dem GUI-AD Admin-Tool fort. Beide Methoden sind unterschiedlich, erreichen aber dasselbe. Sie können die Befehlszeilenskripterstellung mit PowerShell überspringen und die GUI-Methode bevorzugen.
Inhaltsverzeichnis
- PowerShell vs. GUI-basiertes AD-Import-Benutzertool
- Verwenden von PowerShell zum Erstellen von Massenbenutzern in Active Directory.
- Verwenden des GUI-basierten AD-Admin-Tools
- Installieren von PowerShell-Modulen
- Installieren des PowerShell Active Directory-Moduls
- Installieren des ISE-Moduls
- Erstellen Sie Benutzer in großen Mengen mit Powershell
- Erstellen Sie die .CSV-Datei
- Bestimmen Sie den Pfad der Organisationseinheit
- Ändern und Ausführen des PowerShell-Skripts
- Verwenden eines AD Admin-GUI-Tools zum Importieren von Massenbenutzern
- Installieren und öffnen Sie das SolarWinds-Benutzerimporttool
- Benutzerdefinierte Felder zuordnen
- Konten überprüfen
- Fazit
PowerShell vs. GUI-basiertes AD-Import-Benutzertool
Wenn Sie einige Benutzerkonten verwalten und 1-2 neue Benutzer pro Woche hinzufügen, ist das Erstellen von Benutzerkonten in großen Mengen nicht so effektiv, als ob Sie mehr als 10 Benutzer verwalten würden. Große Organisationen mit vielen Benutzerkonten können von Automatisierungstools wie PowerShell oder AD Admin Tools profitieren.
a. Verwenden von PowerShell zum Erstellen von Massenbenutzern in Active Directory
Um mit PowerShell AD-Benutzerkonten zu verwalten, müssen Sie ein PowerShell-Modul mit dem Namen „ActiveDirectory“ installieren. Ein PowerShell-Modul ist ein Paket, das Cmdlets, Variablen, Anbieter, Funktionen usw. enthält. Mit diesem AD-Modul können Sie Ihrer PowerShell-Sitzung AD-Befehle hinzufügen und sie so verwenden, als wären sie integriert.
Die Methode zur Installation des Moduls variiert je nach Windows-Version. Wenn Sie beispielsweise bereits über das Remote Server Administration Toolkit (RSAT) verfügen, müssen Sie das Modul nicht herunterladen und installieren (mehr dazu weiter unten).
Um Benutzer in großen Mengen mit PowerShell zu erstellen, benötigen Sie Folgendes:
- PowerShell-Modul bereits geladen
- CSV-Datei mit Informationen von neuen Benutzern
- PowerShell-Skript zum Importieren von Daten und Erstellen neuer Konten
PowerShell bietet Ihnen mehr Flexibilität und Kontrolle beim Erstellen von Massenbenutzern, kann jedoch kompliziert werden, wenn Sie keine Skriptkenntnisse haben.
b. Verwenden des GUI-basierten AD-Admin-Tools
Die zweite Methode zum Erstellen von Active Directory-Benutzern in großen Mengen ist die Verwendung eines kostenlosen AD-Admin-Tools von SolarWinds. Mit diesem GUI-Tool können Sie die Liste der Benutzer mit CSV oder XLS importieren und dann die Felder aus Ihrer Datei den vorhandenen Feldern in AD zuordnen.
Um Massenbenutzer in AD mit dem kostenlosen AD-Admin-Tool zu erstellen, benötigen Sie Folgendes.
- Das SolarWinds GUI-Tool ist bereits installiert
- Die Benutzerliste in CSV oder XLS
Mit dem SolarWinds AD Admin Tool können Sie Benutzer viel einfacher und schneller in großen Mengen erstellen. Dennoch gibt es nicht viel Kontrolle und Flexibilität wie PowerShell.
Installieren von PowerShell-Modulen
Beginnen wir mit der Installation von zwei Modulen, dem Active Directory-Modul und dem ISE-Modul.
- Active Directory (AD)-Modul für Windows PowerShell Eine Reihe spezieller Cmdlets für AD, mit denen Sie AD-Domänen, AD LDS-Konfigurationssätze und das AD Database Mounting Tool verwalten können
- ISE PowerShell Module Dies ist ein Toolkit zur Verwaltung von PowerShell-Modulen. Mit ISE können Sie einfach die Verwaltung von PowerShell-Modulen optimieren
Zunächst installieren wir das PowerShell Active Directory-Modul und anschließend den ISE Module Browser.
a. Installieren Sie das PowerShell Active Directory-Modul
Unter Windows 10 müssen Sie nur die Remoteserver-Verwaltungstools (RSAT) installieren. Wenn Sie RSAT installieren, werden standardmäßig alle Tools einschließlich des AD PowerShell-Moduls aktiviert. Um RSAT zu erhalten, müssen Sie:
Finden: „Optionale Funktionen verwalten“ > Klicken Sie auf „+ Funktion hinzufügen“ > Suchen Sie „RSAT“ > und klicken Sie auf „Installieren“.
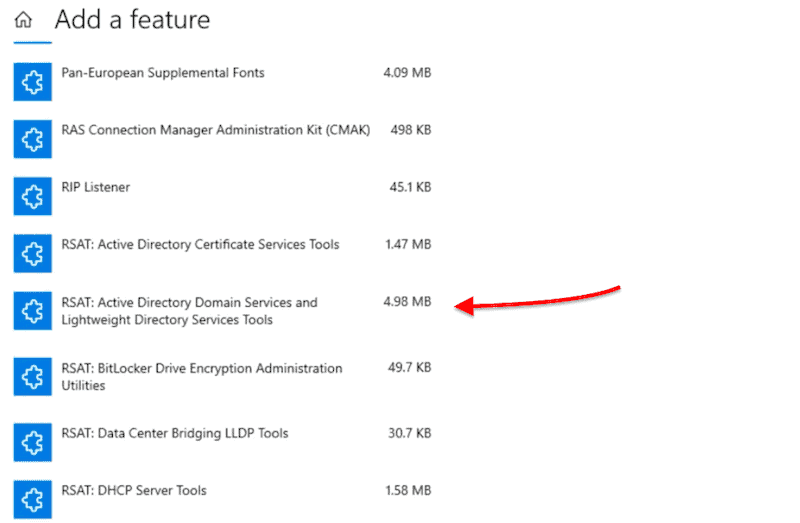
Für Windows Server 2012, Windows Server 2012 R2 und Windows Server 2016 ist der RSAT bereits vorhanden. Sie müssen also nur das PowerShell-Modul als Feature mit dem Server-Manager hinzufügen.
- Gehen Sie zum Server-Manager
- Klicken Sie auf „Verwalten“ > Klicken Sie auf „Rollen und Funktionen hinzufügen“
- Klicken Sie auf „Weiter“, bis Sie „Funktionen“ finden
- Gehen Sie zu „Remoteserver-Verwaltungstools“ > Rollenverwaltungstools > AD DS- und AD LDS-Tools > Aktivieren Modul für Windows PowerShell“
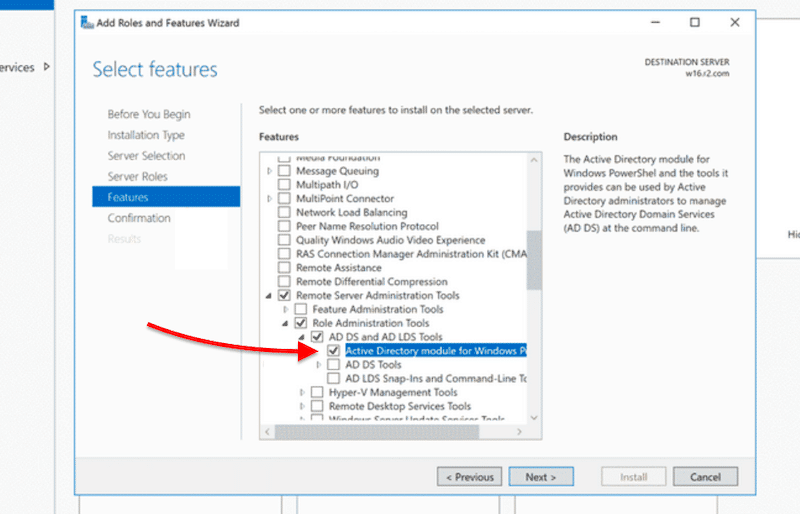
Eine andere Möglichkeit, das RSAT-AD-PowerShell-Modul (unter Windows Server 2012, 2012R und 2016) zu installieren, besteht darin, es direkt über die PowerShell-Konsole zu installieren.
Öffnen Sie PowerShell und geben Sie:
- Hinzufügen-WindowsFeature RSAT-AD-PowerShell

b. Installieren Sie das ISE PowerShell-Modul
Für Windows Server 2012, Windows Server 2012 R2 und Windows Server 2016 können Sie einen ähnlichen Vorgang wie zuvor ausführen. Sie können die Windows PowerShell ISE als Feature mit Server Manager hinzufügen.
- Öffnen Sie „Server Manager“
- Klicken Sie auf „Add Roles and Features“
- Klicken Sie auf „Next“, bis Sie „Features“ finden
- Suchen Sie die Funktion „Windows PowerShell“ > Wählen Sie „Windows PowerShell ISE“
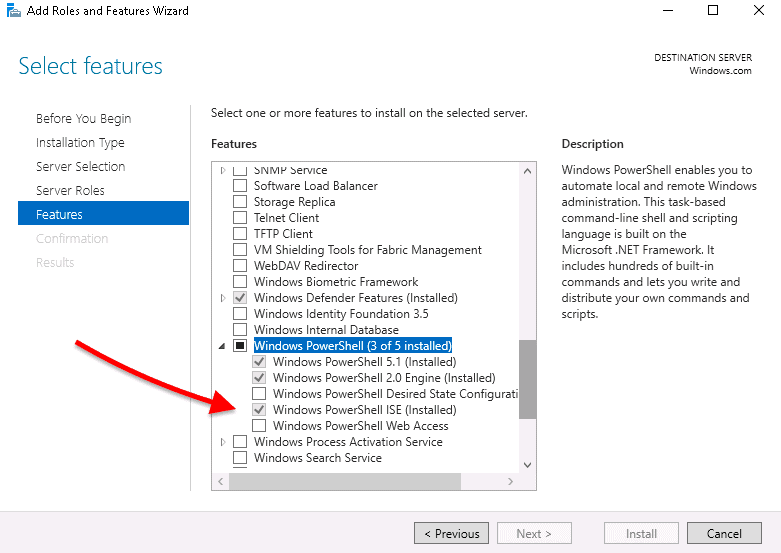
Erstellen Sie Benutzer in großen Mengen mit PowerShell
Damit die PowerShell-Module bereits geladen sind, müssen Sie nur noch eine CSV-Datei mit allen Benutzerinformationen erstellen und in ein PowerShell-Skript importieren, um den gesamten Prozess zu automatisieren.
Denken Sie daran, dass Sie Administratorrechte benötigen, um sich anzumelden und Benutzerkonten zu erstellen.
ein.CSV-Datei
Das PowerShell-Skript würde ohne Eingabedaten keine Ergebnisse liefern. Zuerst müssen wir eine CSV—Datei mit AD-Datenfeldern wie Name, Benutzername, Passwort, Organisationseinheit, Beschreibung oder mehr erstellen, um sie in unser PowerShell-Skript einzuspeisen.
Erstellen wir eine einfache CSV—Datei mit den folgenden Datenfeldern
- Vorname
- Nachname
- Benutzername
- Passwort
- OU
Unten sehen Sie einen Screenshot einer Tabelle, die verwenden von Google Sheets – die Sie später als CSV (Comma Separated Value) exportieren können. Sie können eine CSV mit Notepad oder MS Excel erstellen.
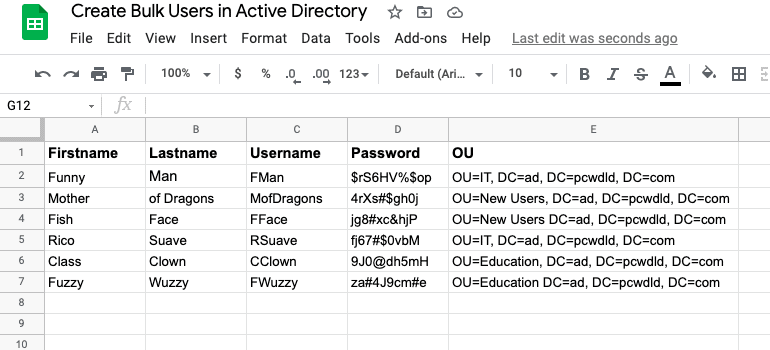
Dieses Dokument enthält die erforderlichen Datenfelder Vorname, Nachname, Benutzername, Passwort und Organisationseinheit. Es wird empfohlen, sichere Kennwortrichtlinien zu verwenden, z. B. das Mischen sich wiederholender Kennwortkonfigurationen und das Ändern des Kennworts bei der nächsten Anmeldung (die im PowerShell-Skript ausgeführt wird) zu vermeiden.
Beachten Sie, dass Sie beim Definieren der Organisationseinheit festlegen können, dass die Konten in verschiedene Organisationseinheiten importiert werden. Beispielsweise werden zwei Konten in OU = IT, zwei Konten in OU = New Users und zwei Konten in OU = Education importiert.
b. Wie bestimme ich die OU?
Eine Organisationseinheit speichert Benutzer und Computerkonten und stellt eine Organisationsstruktur bereit, um Objekte nach Geografie, Abteilung usw. zu sortieren. Wenn Sie einen neuen Benutzer in Active Directory-Benutzer und -Computer erstellen, müssen Sie den Domänencontroller auswählen (z. pcwdld.com ) und dann eine Organisationseinheit (z. B. Neue Benutzer).
Dieser bestimmte neue Benutzer wird beispielsweise in diesem „OU-Pfad“ erstellt > pcwdld.com/New Benutzer
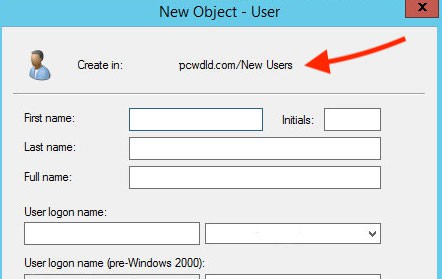
Dieser OU-Pfad ist ein Attribut, das als „distinguishedName“ bezeichnet wird.“
In unserem CSV-Dateibeispiel haben wir drei Abteilungen (Organisationseinheiten), in denen unsere neuen Benutzer erstellt werden (IT, Marketing und Vertrieb). Unsere OU-Pfade würden ungefähr so aussehen:
- pcwdld.com/IT
- pcwdld.com/Marketing
- pcwdld.com/Sales
Um diesen OU-Pfad zu finden, öffnen Sie „Active Directory-Benutzer und -Computer“ > und durchsuchen Sie die OU, in die Sie Ihren neuen Benutzer (oder neue Benutzer) importieren möchten. Klicken Sie mit der rechten Maustaste auf die Organisationseinheit und klicken Sie auf „Eigenschaften“.
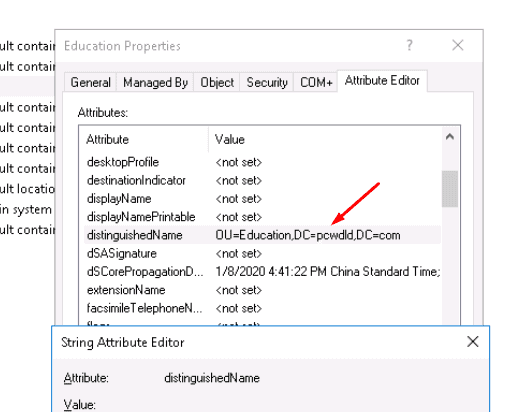
Gehen Sie zum Label „Attribut-Editor“ und suchen Sie das Attribut mit dem Namen: „distinguishedName“ > Doppelklicken Sie darauf, um den „String-Attribut-Editor“ zu öffnen und den „Wert“ zu kopieren.
Fügen Sie nun diesen Wert (OU-Pfad) in die OU-Spalte Ihrer CSV-Datei ein
Ihre CSV-Datei sollte zum Importieren in PowerShell bereit sein. Jetzt müssen Sie nur noch das PowerShell-Skript erstellen und einrichten.
c. Ändern und Ausführen des PowerShell-Skripts
Ihr PowerShell Active Directory-Modul wurde also bereits geladen und Sie haben bereits die CSV-Datei mit den richtigen Informationen zu Ihren neuen Benutzern erstellt. Jetzt ist es an der Zeit, das PowerShell-Skript zu öffnen und zu testen.
Massenbenutzer importieren.zip
Öffnen Sie das Skript
Stellen Sie zum Öffnen des PS-Skripts sicher, dass Sie die PowerShell-Konsole mit Administratorrechten öffnen. Um Benutzer erfolgreich in großen Mengen zu erstellen, müssen Sie einige Informationen zum Skript aktualisieren, indem Sie die Daten aus CSV importieren.
Um das Skript (ps) zu öffnen und zu ändern, können Sie entweder PowerShell ISE verwenden, indem Sie mit der rechten Maustaste auf die PS-Datei klicken und „Bearbeiten“ auswählen. Oder öffnen Sie die Datei mit .txt-Editoren wie Notepad oder Notepad ++ verwenden dann die Option „Speichern unter“ mit der Erweiterung .ps.
Ändern Sie das Skript:
Aktualisieren Sie den Standardpfad (C:\UserList.csv) der CSV-Datei mit Ihrem Pfad.
- $ Users = Import-csv „Ihr Pfad“
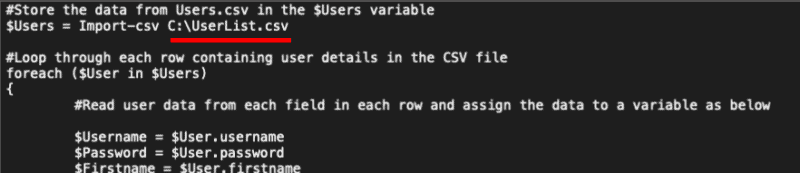
Aktualisieren Sie den UPN „userPrincipalName“ auf Ihren korrekten Domänennamen.
- userPrincipalName „$Ihre Domäne“
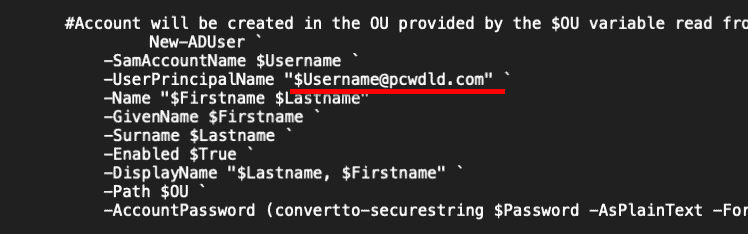
Speichern Sie Ihre Änderungen.
Führen Sie das Skript aus
Nachdem die CSV-Datei die richtigen Daten von allen Benutzern enthält und Ihr PowerShell-Skript bereits geändert wurde, um die richtigen Informationen einzugeben / auszugeben, ist es Zeit, das PS-Skript auszuführen.
Um das Skript auszuführen:
- Öffnen Sie es mit PowerShell ISE. Klicken Sie mit der rechten Maustaste auf die Datei und klicken Sie auf „Bearbeiten“. Klicken Sie auf die grüne Schaltfläche, um das Skript auszuführen.
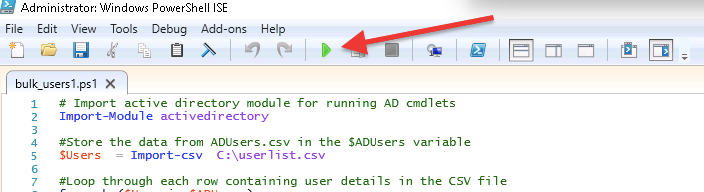
- Die folgende Eingabeaufforderung zeigt an, ob das Skript erfolgreich ausgeführt wurde oder ob Warnmeldungen (z. B. bereits vorhandene Konten) vorliegen.
- Stellen Sie sicher, dass alle Benutzerkonten erstellt wurden. Öffnen Sie die Active Directory-Benutzer und -Computer sowie die richtige Domäne und Organisationseinheit, um sicherzustellen, dass alle neuen Benutzer erfolgreich erstellt wurden.
Verwenden eines AD-Admin-GUI-Tools zum Importieren von Massenbenutzern
SolarWinds Admin Bundle für Active Directory ist ein kostenloses GUI-Bundle mit Mini-Dienstprogrammen, das drei AD-Verwaltungstools enthält. Mit diesem Bundle können Sie inaktive Benutzer und Maschinen finden, entfernen und natürlich Benutzer in großen Mengen importieren.
Download SolarWinds GUI-Tool zum Importieren von Benutzern in großen Mengen. Das Tool ist 100% kostenlos.
a. Installieren und öffnen Sie das SolarWinds User Import Tool
Öffnen Sie nach dem Herunterladen den Ordner „SolarWinds-User-Import-Tool“ aus der ZIP-Datei und öffnen Sie das UserImportTool.msi-Datei
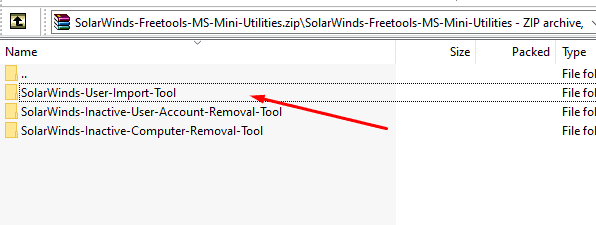
Gehen Sie weiter und „Stimmen Sie den Allgemeinen Geschäftsbedingungen zu“, und klicken Sie auf „Installieren“.
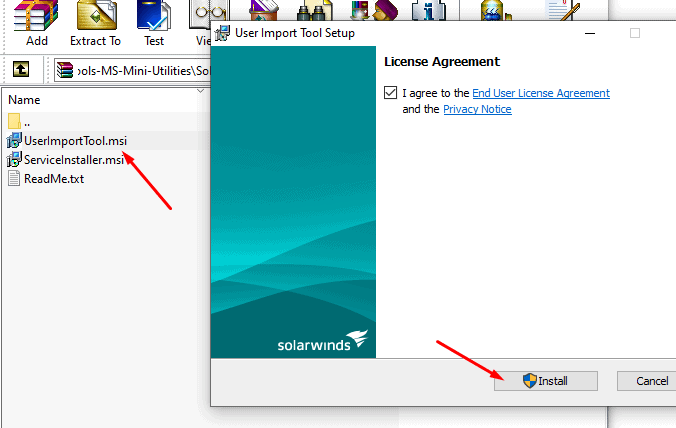
Öffnen Sie nach der Installation das SolarWinds „User Import Tool“. Um Massenbenutzer mit diesem Tool zu erstellen, müssen Sie lediglich die Datei mit den Informationen Ihres Benutzers bereitstellen.
- Wählen Sie Ihre Datei Um Daten aus Ihrer CSV zu importieren, klicken Sie auf „Datei auswählen“ und durchsuchen Sie Ihre Datei. Sie können auch Daten aus einer Xls-Datei importieren.
- Kontotyp auswählen Wählen Sie „Nur AD-Konto erstellen“, es sei denn, Sie möchten auch ein Exchange-Postfach erstellen.
- Geben Sie die Anmeldeinformationen ein Verwenden Sie Administratoranmeldeinformationen, und klicken Sie auf „Weiter.“
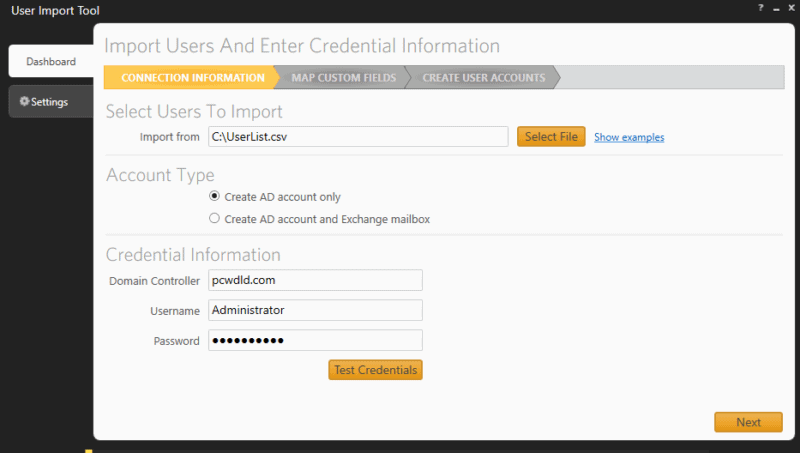
b. Benutzerdefinierte Felder zuordnen
Der nächste Bildschirm „Benutzerdefinierte Felder zuordnen“ zeigt Ihnen die Felder in Ihrer CSV-Datei. Jetzt müssen Sie die benutzerdefinierten Felder „Aus“ Ihrer Datei dem zuordnen, was tatsächlich in Ihrem Active Directory verfügbar ist. Zum Beispiel Benutzer > SAM, Abteilung > Organisationseinheit usw.
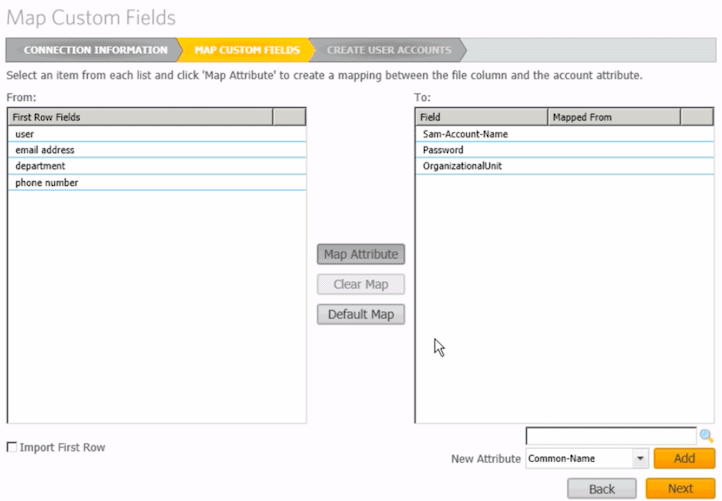
Wenn ein Attribut nicht vorhanden ist, können Sie es hinzufügen, indem Sie unten rechts auf die Schaltfläche „Hinzufügen“ klicken, um das neue Attribut hinzuzufügen.
c. Konten überprüfen
- Klicken Sie auf „Weiter“, um die Zusammenfassung „Benutzerkonten erstellen“ anzuzeigen. Hier können Sie die Benutzervorschau anzeigen und alle Benutzer auswählen (oder deaktivieren), die erstellt (oder ausgeschlossen) werden sollen.
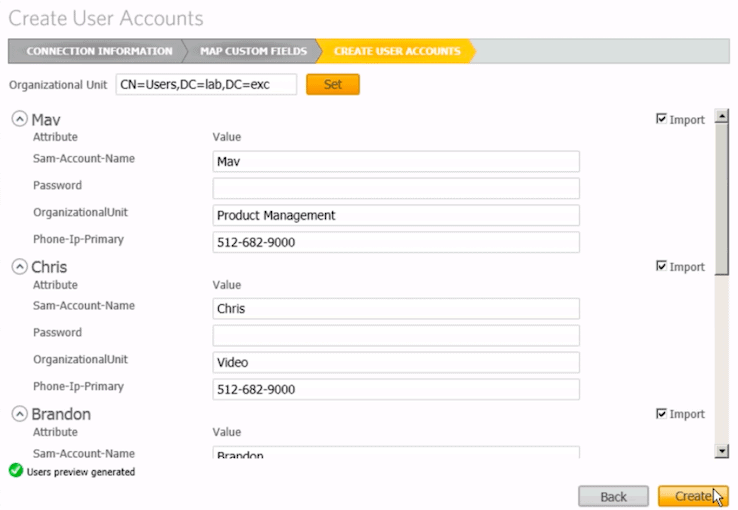
- Klicken Sie auf „Erstellen“, um alle Benutzer aus einer CSV-Datei zu importieren und alle Benutzer in großen Mengen zu erstellen.
- Überprüfen, ob alle Benutzer erfolgreich erstellt wurden Gehen Sie zu Active Directory-Benutzer und -Computer und überprüfen Sie die Organisationseinheit Benutzer. Stellen Sie sicher, dass alle Benutzerkonten erstellt wurden.
Fazit
In diesem Tutorial haben wir gelernt, wie Benutzer in Active Directory mit zwei verschiedenen Methoden in großen Mengen erstellt werden: dem PowerShell-Skript und dem GUI-Benutzerimport-Tool.
Beide Methoden können sehr effektiv sein. Wenn Sie mehr Kontrolle und Flexibilität wünschen, verwenden Sie PowerShell. Beachten Sie jedoch, dass Sie einige Skriptfähigkeiten benötigen, um Ihr Skript zu aktualisieren und zu beheben. Andererseits ist das Erstellen von Massenbenutzern in Active Directory mit dem SolarWinds-Benutzerimporttool viel einfacher und schneller, da Sie keine Skripts anpassen müssen.