Konvertieren eines CER- oder P7B-SSL-Zertifikats in ein PFX (für Power Apps-Portale oder andere Projekte)
Der folgende Beitrag ist ein perfektes Beispiel für einen Prozess, den ich nicht sehr oft durchführe, und wenn ich es tue, vergesse ich immer wieder, wie es geht. Also werde ich es heute aufschreiben, damit ich in Zukunft auf diesen Beitrag verweisen kann. Vielleicht finden Sie es auch hilfreich.
In meinem Fall bezieht es sich speziell auf Power Apps-Portale, aber diese Schritte würden für jedes Projekt gelten, bei dem Sie ein SSL-Zertifikat konvertieren müssen.
UPDATE: Wenn Sie dies schneller tun möchten und mit Befehlszeilentools vertraut sind, gibt es einen Tipp des Tages Antwort auf diesen Beitrag. Klicken Sie hier, um den Tipp anzuzeigen.
SSL-Zertifikate in Power Apps Portals
Wenn Sie speziell an Power Apps Portals-Projekten arbeiten, müssen Sie im Portal Admin Center ein SSL-Zertifikat hochladen, um eine benutzerdefinierte URL zu konfigurieren.
Dieser Vorgang ist auf der Microsoft Docs-Website dokumentiert.
Sie können ein SSL-Zertifikat von verschiedenen Anbietern erhalten. Der Anbieter, den ich derzeit verwende, funktioniert gut, bietet den SSL-Download jedoch nur als CER- oder P7B-Format an.
Power Apps Portals erfordert, dass Sie das SSL-Zertifikat als PFX-Datei hochladen.
Obwohl einige Online-Tools verfügbar sind, ziehe ich es vor, diese Konvertierung lokal auf meinem eigenen Computer durchzuführen.
Die gezeigten Schritte werden auf einem Windows 10-Computer ausgeführt. Ich benutze keinen Mac, weil ich keine Großmutter bin, die bei BestBuy überverkauft wurde, oder eine Kunststudentin, die bei Starbucks rumhängt. (Entschuldigung Andrew Bibby)

Schritte zum Konvertieren von P7B in PFX
Sobald Sie die P7B-Datei (oder CER-Datei) von Ihrem SSL-Anbieter heruntergeladen haben, doppelklicken Sie auf die Zertifikatsdatei, und die Windows certmgr-Anwendung wird geöffnet.
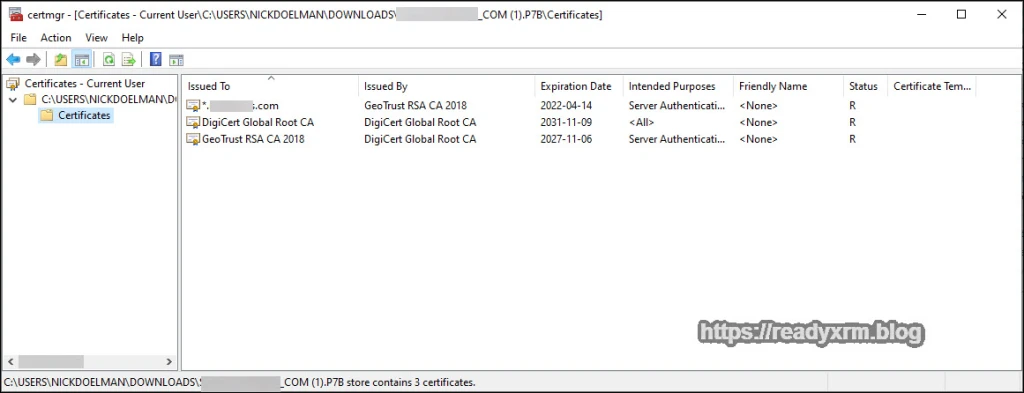
Suchen Sie das Zertifikat Ihres Domänennamens und doppelklicken Sie, um das Zertifikat auf Ihrem lokalen Computer zu installieren. (Dies muss nicht die Maschine Ihrer Website oder Ihres Projekts sein). Auf Ihrem Bildschirm wird ein Fenster mit Details zum SSL angezeigt. Klicken Sie auf, um das Zertifikat zu installieren.

Wählen Sie lokale Maschine und klicken Sie auf Weiter.

Wählen Sie im nächsten Bildschirm aus, ob Zertifikate in einem bestimmten Speicher abgelegt werden sollen, und klicken Sie auf Durchsuchen;

Stellen Sie sicher, dass Sie „Persönlicher“ Speicher wählen.

Klicken Sie auf Fertig stellen, um den Importvorgang abzuschließen.

Der Prozess sollte sich als erfolgreich erweisen.

Geben Sie als Nächstes im Windows-Suchfeld „Zertifikat“ ein und Sie sollten eine Option in der Systemsteuerung zum Verwalten von Computerzertifikaten sehen. Klicken Sie darauf, um die mmc zu starten.exe mit der Option Zertifikat bereits aktiviert.
Navigieren Sie zum Ordner Persönliche Zertifikate und suchen Sie das zuvor installierte Zertifikat.
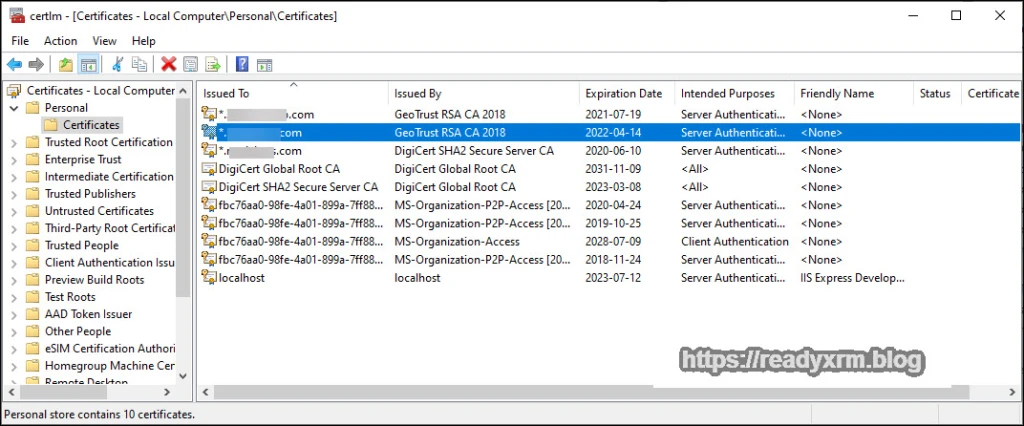
Klicken Sie mit der rechten Maustaste auf den Zertifikatseintrag und wählen Sie Alle Aufgaben -> Exportieren
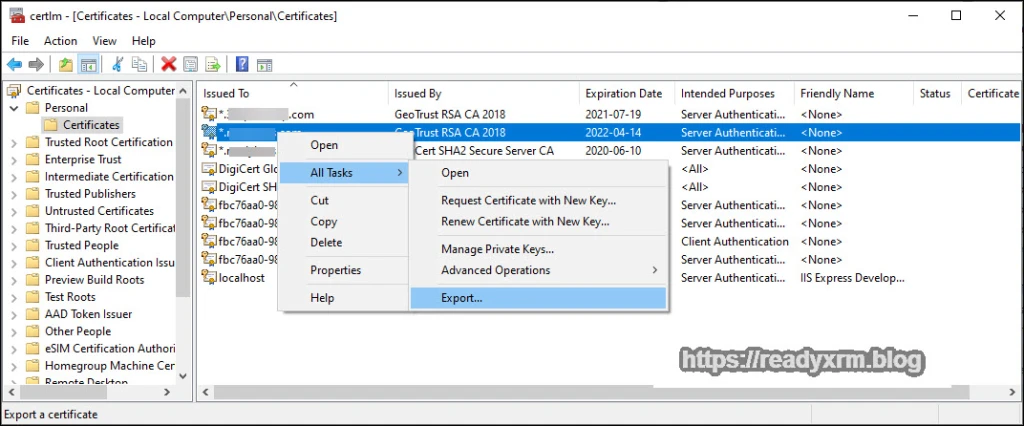
Der Zertifikatsexport-Assistent wird gestartet. Klicken Sie auf Weiter

Stellen Sie sicher, dass Sie den privaten Schlüssel mit dem Zertifikat exportieren.

Im nächsten Bildschirm können Sie den SSL-Typ angeben, den Sie exportieren möchten, und als PFX (erforderlich für Power Apps-Portale) auf Weiter klicken.

Geben Sie ein Passwort ein, an das Sie sich erinnern können, aber niemand sonst wird es erraten. Wenn Sie dies für die Installation in einem Power Apps-Portal tun, müssen Sie dies zu diesem Zeitpunkt eingeben.

Geben Sie einen Dateinamen an. Dies kann alles sein, was Sie wollen.

Der letzte Schritt schließt den Assistenten ab und Sie haben eine PFX-SSL-Zertifikatdatei zum Hochladen auf Power Apps-Portale oder was auch immer Ihr Projekt sein mag.

Zusammenfassung
Dies war ein ziemlich einfacher Blogbeitrag, aber ich weiß, dass ich in der Vergangenheit einige Google-Kaninchenlöcher durchgehen musste, um dies herauszufinden, und ich kenne ein paar andere, die manchmal auch ein bisschen damit zu kämpfen hatten. Das mache ich normalerweise nicht jeden Tag. Ich hoffe, Sie finden es hilfreich (Ich spreche mit Ihnen, future me)
Titelbild von Robert Anasch auf Unsplash
Mac bei Starbucks Foto von Aral Tasher auf Unsplash
Nick Doelman ist ein Microsoft Business Applications MVP, der sich auf Schulungs- und Beratungsdienste für die Power Platform und verwandte Technologien spezialisiert hat. Nick benutzt einen Windows-Computer, weil er wie ein Erwachsener echte Arbeit leisten muss. Folgen Sie Nick auf Twitter unter @readyxrm