IT Blog
In diesem Artikel zeige ich Ihnen Schritt für Schritt, wie Sie Radius Server für die drahtlose Kommunikation unter Windows Server 2008 installieren, konfigurieren und testen.
Meine Testkonfiguration ist auf dem Windows Server 2008 STD x64 eingerichtet.
Mehr Infos und Details zu RADIUS finden Sie hier -> http://technet.microsoft.com/en-us/library/cc771455.aspx
Radius kann nur in Umgebungen installiert werden, in denen die Domäne konfiguriert ist.
Zu Testzwecken habe ich eine neue Testdomäne namens – radius erstellt.lokal, und DC heißt RADIUSDC
Server befindet sich unter der folgenden Adresse – 10.154.147.10 ; 255.255.255.0
Installieren von CA und NPS
Nachdem ich DC konfiguriert habe (Es ist wünschenswert, dass die DC-Rolle auf einem separaten Server von der Radius-Rolle installiert ist), habe ich mit der Radius-Installation begonnen. Wenn Radius funktionieren soll, müssen Sie zunächst die CA (Certificate Authority) installieren und konfigurieren. Wir installieren zuerst sowohl CA- als auch NPS-Rollen und konfigurieren sie dann.
Server Manager / Rollen / Rollen hinzufügen
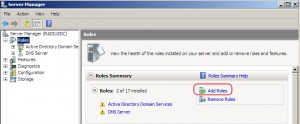
Weiter
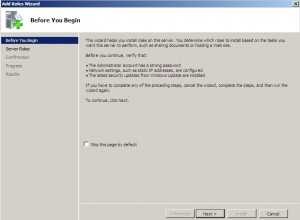
Wählen Sie / Active Directory-Zertifikatdienste / Netzwerkrichtlinien- und Zugriffsdienste / Weiter
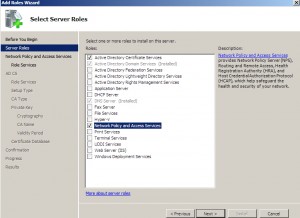
Weiter
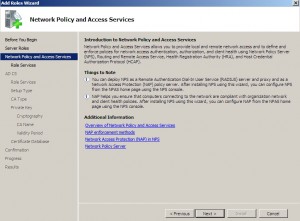
Wählen Sie | Netzwerkrichtlinienserver. Optional können Sie weitere Dienste auswählen… Weiter
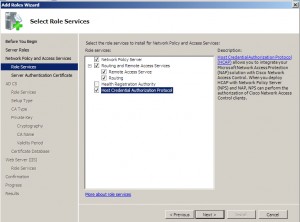
Auswählen / Erstellen eines selbstsignierten Zertifikats für die SSL-Verschlüsselung / Weiter
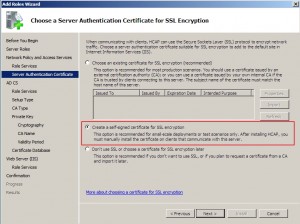
Weiter
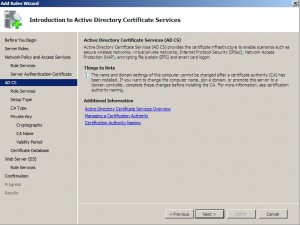
Wählen / Zertifizierungsstelle /Weiter
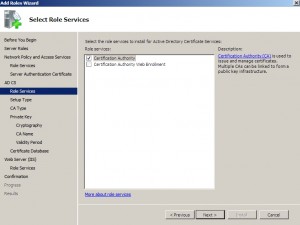
Wählen Sie/ Enterprise /Next
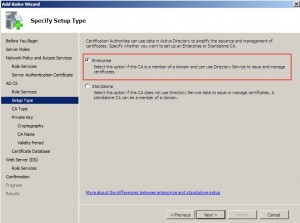
Wählen Sie /Root CA /Next
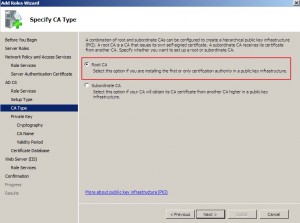
Wählen |Neuen privaten Schlüssel erstellen /Weiter
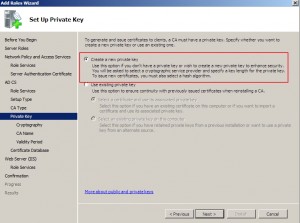
Alles so lassen wie es ist / Next
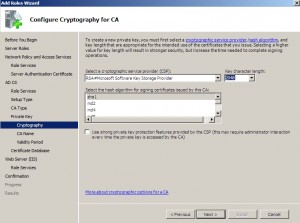
Weiter
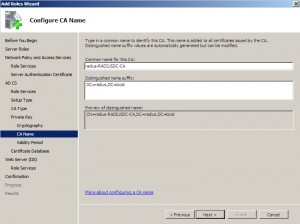
Weiter
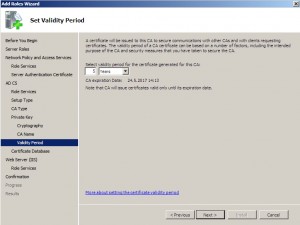
Weiter
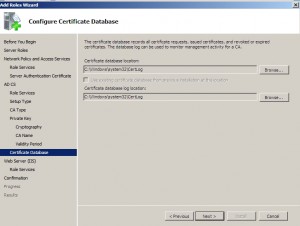
Weiter
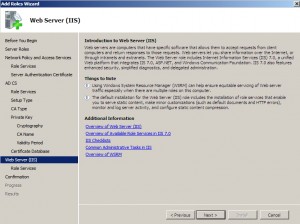
Lassen Sie alles so, wie es in IIS Setup ist, oder wählen Sie zusätzliche Optionen, die Sie benötigen | Next
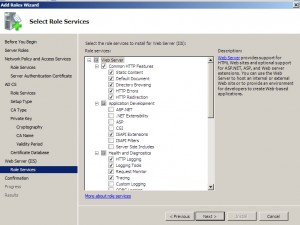
Installieren
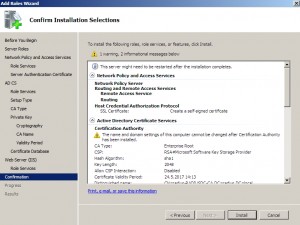
Montage…
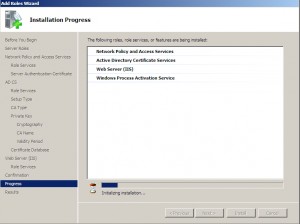
Installation erfolgreich.
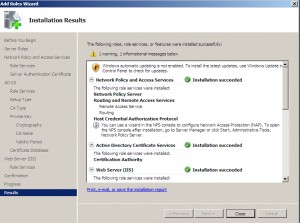
Konfigurieren von Zertifikaten
Nach der Installation von Active Directory Certificate Service und Network Policy Server Service müssen wir sie konfigurieren.
Ich beginne mit Active Directory-Zertifikatdiensten.
MMC starten / Datei / Snap-In hinzufügen/Entfernen | Zertifikate auswählen |Hinzufügen
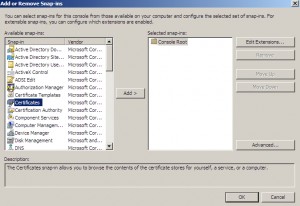
Klicken Sie auf Hinzufügen, neues Fenster wird angezeigt / Computer auswählen / Weiter
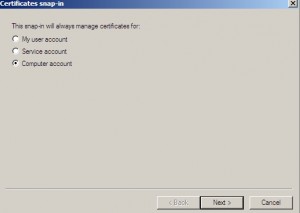
Wählen Sie / Lokaler Computer / Fertig stellen
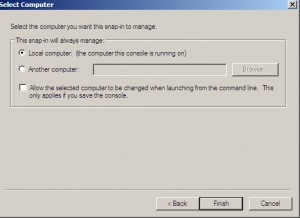
Bestätigen Sie das neue MMC-Snap-In, indem Sie auf OK klicken
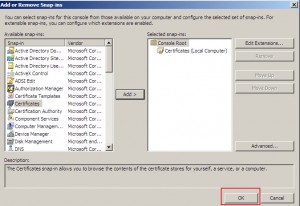
Das erstellte Snap-In wird geöffnet. Erweitern Sie Zertifikate / Wählen Sie Persönlich | Rechtsklick auf Zertifikate / Alle Aufgaben / Neues Zertifikat anfordern
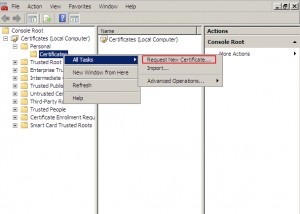
Weiter
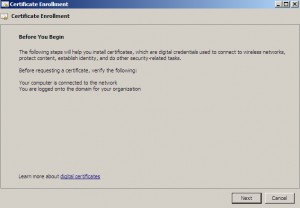
Wählen Sie Ihren Computer / Registrieren
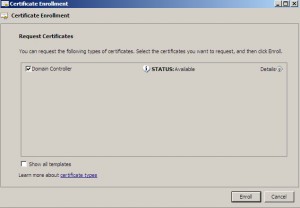
Erfolgreich / Finish
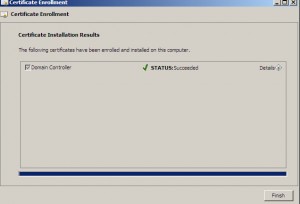
Damit haben wir die Konfiguration von Zertifikaten für unseren Radius-Server abgeschlossen.
RADIUS-Dienst konfigurieren
Wählen Sie Start / Verwaltung / Netzwerkrichtlinienserver
Klicken Sie mit der rechten Maustaste auf Netzwerkrichtlinienserver und dann auf Server in Active Directory registrieren
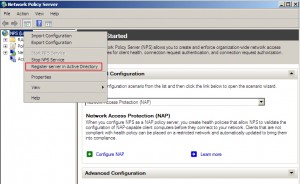
OK
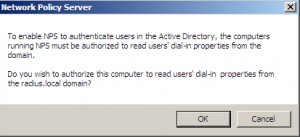
OK
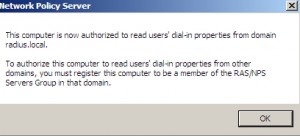
Bleiben Sie auf NPS (lokal) und wählen Sie im rechten Fenster | RADIUS-Server für drahtlose oder kabelgebundene 802.1x-Verbindungen | Klicken Sie auf 802 konfigurieren.1x
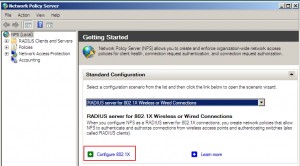
Wählen / Sichere drahtlose Verbindungen / Name wählen /Weiter
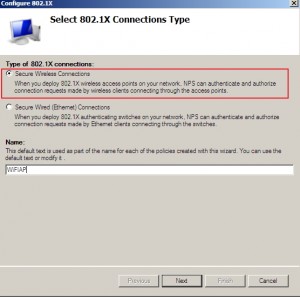
Radius Clients /Hinzufügen
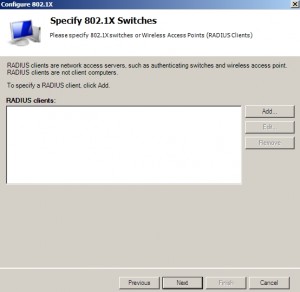
Wählen Sie einen Namen für den Client / Geben Sie die IP-Adresse des Clients ein, den wir registrieren / Shared Secret – Manuell / Geben Sie das Passwort für die Clientidentifikation ein / OK
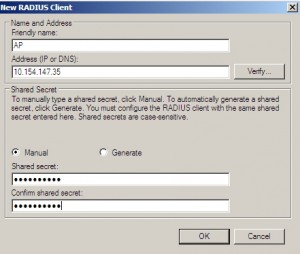
Weiter
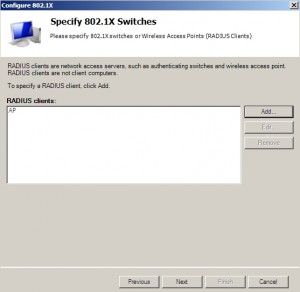
Wählen Sie / Microsoft Protected EAP (PEAP) |Klicken Sie auf Konfigurieren
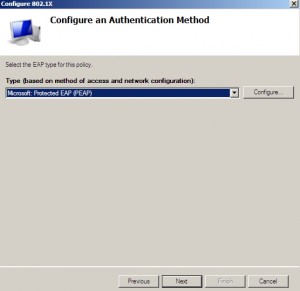
Zertifikatseigenschaften / Gesichertes Passwort auswählen / auf Bearbeiten klicken
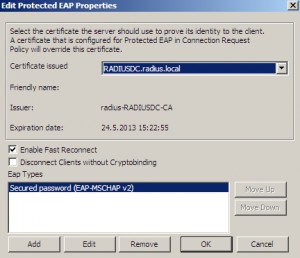
Anzahl der Authentifizierungsversuche auf gewünschten Wert ändern / OK /OK
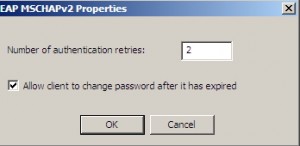
Weiter
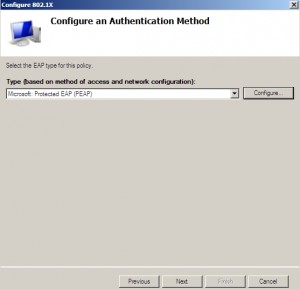
Wählen Sie Gruppen aus, die sich mit RADIUS |Next authentifizieren können
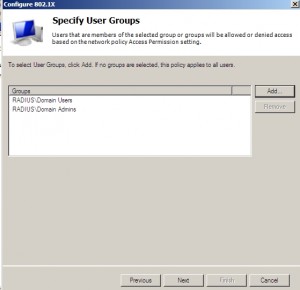
Weiter
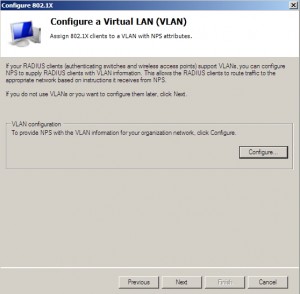
Fertig
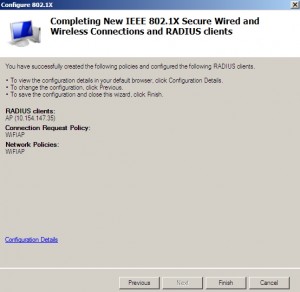
Klicken Sie nach Abschluss der Konfiguration auf Start | Verwaltung | Dienste | NPS-Dienst suchen und starten Sie ihn neu.
Wenn Sie auf Radius-Clients und -Server | Radius-Clients klicken, wird der erstellte Client angezeigt. Ich kann mich jetzt mit RADIUS authentifizieren.
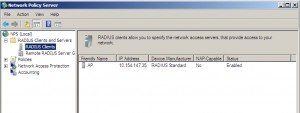
Das ist die Grundeinstellung für RADIUS-Server.
Sie können RADIUS unter |NPS |Policies |Connection Request Policies oder Network Policies detaillierter einrichten
Ich richte meine Aufmerksamkeit jetzt auf Network Policies
Network Policies / Wählen Sie created WiFiAP und klicken Sie mit der rechten Maustaste auf/ Properties
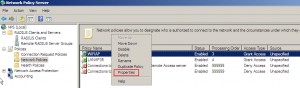
Tab Einschränkungen / Ich habe zu Testzwecken noch weniger sichere Authentifizierungsmethoden gewählt. In der Produktionsumgebung sollten Sie nur die sichersten Protokolle auswählen.
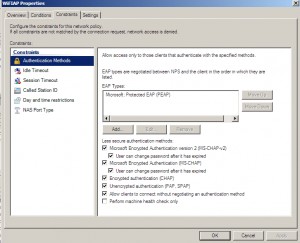
Registerkarte Einstellungen / Verschlüsselung. Zu Testzwecken habe ich alle Optionen aktiviert, in der Produktionsumgebung sollten Sie die stärkste Verschlüsselung (MPPE 128bit) wählen)
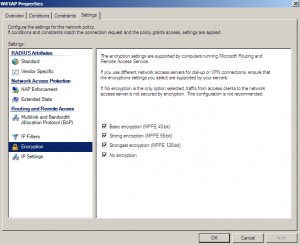
Sie sollten alle Einstellungen und Einstellungen nach Ihren Wünschen durchgehen.
ACCESS POINT Setup
Ich habe Linksys WAP54G verwendet. Das Setup ist für alle APs mehr oder weniger gleich. Obwohl ich einige APs hatte, die einfach nicht mit Windows Server-basierten RADIUS-Servern funktionieren, seien Sie also vorsichtig, wenn Sie Ihre Ausrüstung auswählen.
Der Access Point sollte über eine Ethernet-Verbindung mit der Netzwerkumgebung verfügen, in der sich der RADIUS-Server befindet.
Access Point sollte wie folgt eingerichtet werden:
Statische IP, gleiches Subnetz wie RADIUS-Server
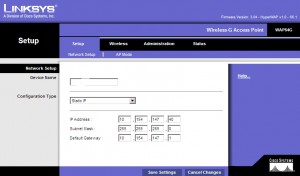
Einrichtung als Access Point
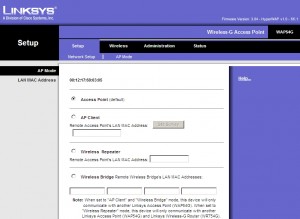
Grundlegende Drahtlose Einstellungen/Setup SSID name
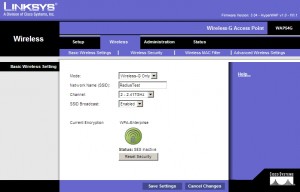
Wireless Security / Wählen Sie WPA Enterprise (Mein AP ist älter, also hat er kein WPA2) / Verschlüsselung AES / RADIUS-Server: IP-Adresse des RADIUS-Servers / RADIUS-Port: Es ist normalerweise 1812 / Shared Secret: Sie haben es beim Erstellen eines neuen Clients in NPS definiert, wünschenswerter Wert für Shared Secret ist zum Beispiel: 984752G2N3
Key renewal: lassen Sie, wie es ist.
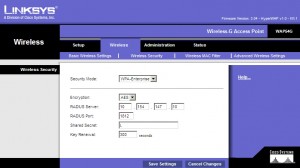
Erweiterte WLAN-Einstellungen / Standardeinstellungen beibehalten.
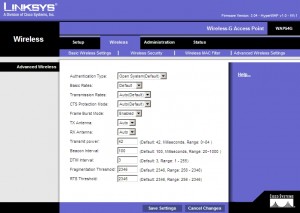
Mit diesem Schritt haben wir AP für die Kommunikation mit RADIUS konfiguriert. Speichern Sie Ihre Einstellungen und starten Sie Access Point neu.
Testen
Ich möchte mein iPhone (iOS5) mit dem WLAN–Netzwerk RadiusTest verbinden und über diese Verbindung die Verbindung zwischen Client – AP und RADIUS-Server testen.
Auf meinem iPhone in WLAN-Netzwerken kann ich den erstellten WLAN-RadiusTest sehen – ich tippe darauf, um eine Verbindung herzustellen.
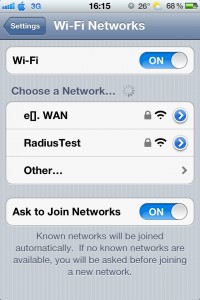
Ich muss mich authentifizieren. Ich habe mein Domain-Benutzerkonto und Passwort in folgender Form eingegeben: Domain\user + password / Choose Join
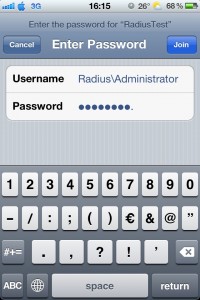
Nach einigen Sekunden wird mir das Zertifikat angeboten, das ich zuvor auf RADIUS Server | Accept erstellt habe
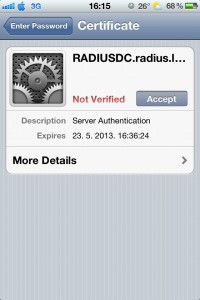
Das iPhone ist erfolgreich auf dem RADIUS-Server verbunden und authentifiziert.
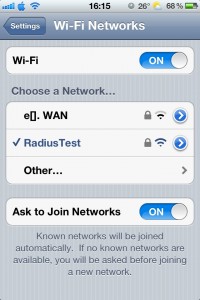
Mit diesem Schritt ist das Installieren, Konfigurieren und Testen von RADIUS Server unter Windows Server 2008 x64 erfolgreich abgeschlossen.