FIX: PCI-BUS-TREIBER INTERNER Fehler in Windows 10
- Es gibt verschiedene BSOD-Fehler, und einer, den Benutzer häufig gemeldet haben, ist der PCI-Bus-Treiberfehler unter Windows 10.
- Dieser Fehler wird normalerweise durch Treiber verursacht, daher empfehlen wir Ihnen, Ihre Treiber zu aktualisieren, bevor Sie andere Lösungen ausprobieren.
- Benutzer berichteten, dass das Aktualisieren ihres Betriebssystems und das Scannen nach Betriebssystemschäden dieses Problem ebenfalls beheben können.
- Ihre Hardware und das Übertakten können auch den für den Neustart erforderlichen PCI-Busfehler verursachen.

Blue Screen of Death-Fehler sind einer der problematischsten Fehler unter Windows 10. Fehler wie der INTERNE PCI-BUS-TREIBER können viele Probleme verursachen, aber zum Glück gibt es eine Möglichkeit, diesen Fehler zu beheben.
Wie behebe ich INTERNE Fehler des PCI-BUS-TREIBERS?
- Aktualisieren Sie Ihre Treiber
- Aktualisieren Sie Windows 10
- Führen Sie die Hardware-Problembehandlung aus
- Führen Sie den SFC-Scan aus
- Führen Sie DISM aus
- Entfernen Sie die Übertaktungseinstellungen
- Windows 10 zurücksetzen
- Überprüfen Sie Ihre Hardware
Aktualisieren Sie Ihre Treiber
- Klicken Sie mit der rechten Maustaste auf die Schaltfläche Start und wählen Sie Geräte-Manager aus der Liste.

- Erweitern Sie die Komponente, für die Sie den Treiber aktualisieren möchten (in unserem Fall den Anzeigeadapter).
- Klicken Sie mit der rechten Maustaste auf den Treiber und wählen Sie Treiber aktualisieren aus der Dropdown-Liste.
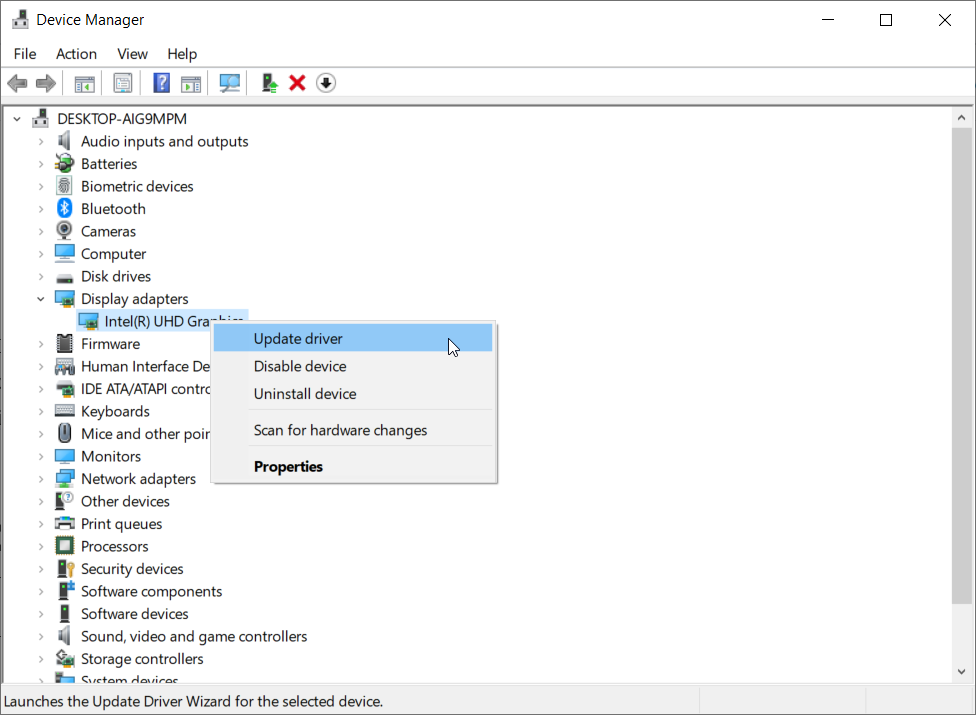
- Wählen Sie Automatisch nach Treibern suchen.
- Der Geräte-Manager lädt die kompatiblen Treiber für die Komponente herunter und installiert sie.
- Führen Sie dasselbe Verfahren für alle Treiber aus.
Die Installation von Windows-Updates ist für die Systemstabilität und -sicherheit von entscheidender Bedeutung, aber auch Ihre PC-Treiber sind wichtig.
Windows 10 stützt sich auf diese Treiber, um mit Ihrer Hardware zu kommunizieren, und wenn ein bestimmter Treiber veraltet ist, kann dies dazu führen, dass ein INTERNER Fehler des PCI-BUSTREIBERS angezeigt wird.
Sie können diese Fehler leicht beheben, indem Sie Ihre Treiber aktualisieren, und dazu müssen Sie nur die Website Ihres Hardwareherstellers besuchen und alle erforderlichen Treiber herunterladen.
Aktualisieren Sie Windows 10
Bevor wir mit der Behebung dieses Fehlers beginnen, ist es wichtig, dass Ihr Windows 10 auf dem neuesten Stand ist. Microsoft arbeitet hart an Windows 10, und neue Updates werden häufig über Windows Update veröffentlicht.
Viele dieser Updates beheben bestimmte Hardware- und Softwareprobleme, und um BSoD-Fehler wie den PCI_BUS_DRIVER_INTERNAL-Fehler zu vermeiden, sollten Sie Windows 10 häufig aktualisieren.
Führen Sie die Hardware-Problembehandlung aus
- Öffnen Sie die App Einstellungen und gehen Sie zum Abschnitt Sicherheit aktualisieren &.
- Wählen Sie Problembehandlung aus dem Menü auf der linken Seite.
- Wählen Sie im rechten Bereich BSOD aus und klicken Sie auf Problembehandlung ausführen.
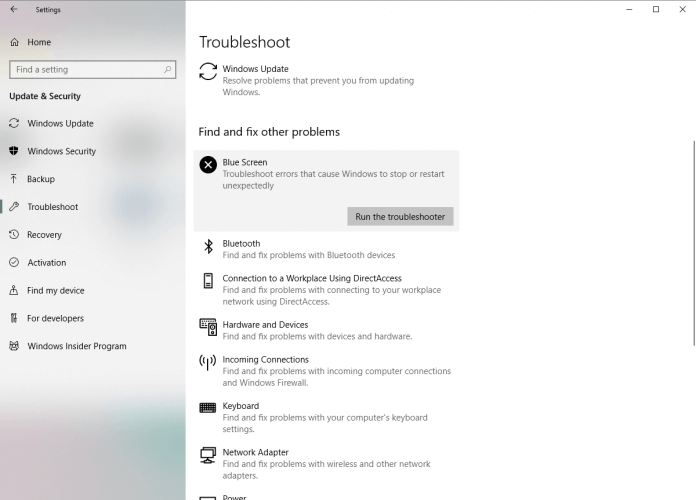
- Befolgen Sie die Anweisungen auf dem Bildschirm, um die Problembehandlung abzuschließen.
Manchmal können Sie den PCI-Busfehler unter Windows 10 mithilfe der integrierten Problembehandlung von Windows 10 beheben.
Dieses Tool kann verwendet werden, um verschiedene Probleme zu lösen, einschließlich der BSOD-Probleme.
Führen Sie den SFC-Scan aus
- Klicken Sie mit der rechten Maustaste auf die Schaltfläche Startmenü und öffnen Sie die Eingabeaufforderung (Admin).
- Geben Sie die folgende Zeile ein und drücken Sie die Eingabetaste:
sfc/scannow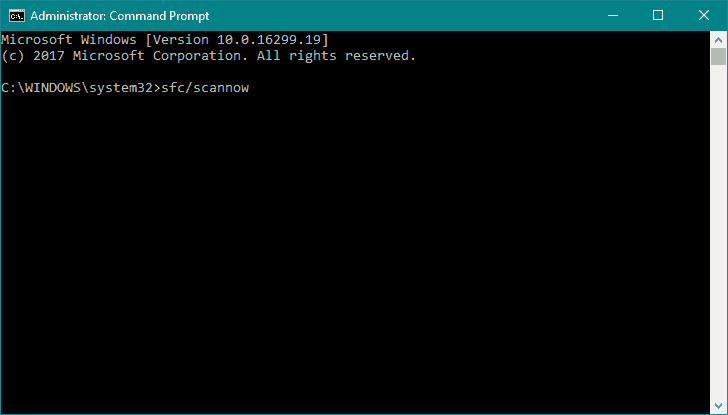
- Warten Sie, bis der Vorgang abgeschlossen ist (es kann eine Weile dauern).
- Wenn die Lösung gefunden wird, wird sie automatisch angewendet.
- Schließen Sie nun die Eingabeaufforderung und starten Sie Ihren Computer neu.
Wenn das Problem mit der integrierten Problembehandlung nicht behoben werden konnte, versuchen wir es mit dem SFC-Scan. Dieses Befehlszeilentool durchsucht Ihr System und sucht nach möglichen Problemen.
Der SFC-Scan löst automatisch jedes Problem, wenn die Lösung möglich ist.
DISM ausführen
- Klicken Sie mit der rechten Maustaste auf Start und öffnen Sie die Eingabeaufforderung (Admin).
- Fügen Sie den folgenden Befehl ein und drücken Sie die Eingabetaste:
DISM /Online /Cleanup-Image /RestoreHealth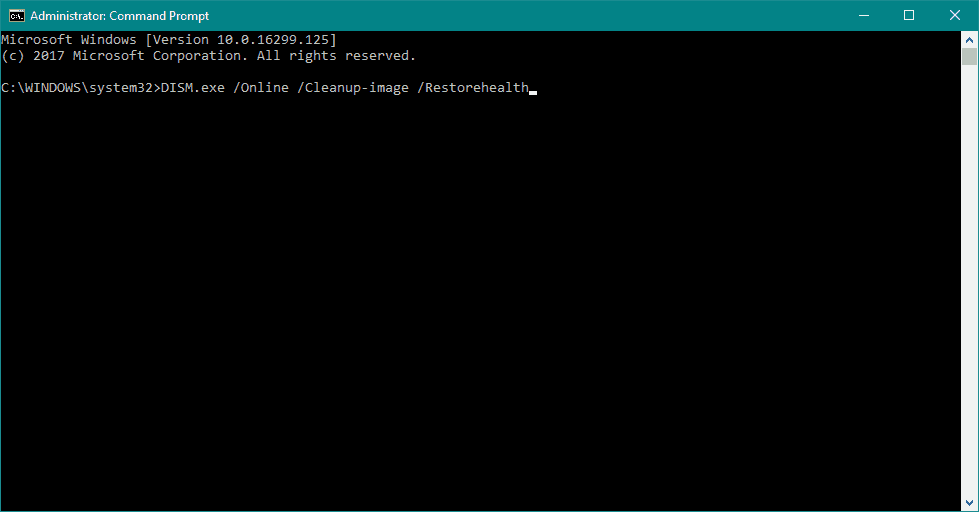
- Warten Sie, bis der Scan abgeschlossen ist.
- Starten Sie Ihren Computer neu und versuchen Sie es erneut.
- Mit dem Windows-Installationsmedium
- Legen Sie Ihr Windows-Installationsmedium ein.
- Klicken Sie mit der rechten Maustaste auf das Startmenü und wählen Sie im Menü die Eingabeaufforderung (Admin).
- Geben Sie in der Befehlszeile die folgenden Befehle ein und drücken Sie nach jedem:
dism /online /cleanup-image /scanhealth
dism /online /cleanup-image /restorehealth - Geben Sie nun den folgenden Befehl ein und drücken Sie die Eingabetaste:
DISM /Online /Cleanup-Image /RestoreHealth /source:WIM:X:SourcesInstall.wim:1 /LimitAccess - Stellen Sie sicher, dass Sie bei der Windows 10-Installation einen X-Wert mit dem Buchstaben des bereitgestellten Laufwerks ändern.
- Starten Sie Ihren Computer nach Abschluss des Vorgangs neu.
Wenn Sie immer noch die Meldung Neustart erforderlicher PCI-Bus erhalten, können Sie dies möglicherweise mit DISM beheben.
Deployment Image Servicing and Management (DISM) ist ein Tool, das das Systemabbild neu lädt und mögliche Probleme auf dem Weg lösen kann.
Übertaktungseinstellungen entfernen
Durch die Verwendung von Übertaktungssoftware können Sie die Funktionsweise bestimmter Hardware ändern und eine bessere Leistung erzielen.
Wenn Sie Ihre Hardware übertakten, können Sie möglicherweise Ihren Computer beschädigen und Systeminstabilität und Fehlermeldungen verursachen, z. B. dass Ihr PC neu gestartet werden muss PCI-Bus.
Nur wenige Benutzer berichteten, dass sie diesen Fehler beheben konnten, indem sie den Speichertakt auf den Standardwert setzten.
Beachten Sie jedoch, dass fast jede Übertaktungseinstellung diese Art von Fehlern verursachen kann.
Problematische Software entfernen
Blue Screen of Death-Fehler können durch inkompatible Software verursacht werden.
VPN-Clients sind dafür bekannt, diese Art von Fehlern zu verursachen.
Eine andere Art von Software, die diese Art von Fehlern verursacht, ist Ihr Antivirenprogramm. Viele Antivirenprogramme können dazu führen, dass der erforderliche PCI-Busfehler angezeigt wird.
Und um dieses Problem zu beheben, wird empfohlen, alle Antivirenprogramme von Ihrem Computer zu deinstallieren.
Selbst wenn Sie alle Antivirenprogramme von Drittanbietern deinstallieren, werden Sie dennoch von Windows Defender geschützt, sodass Ihr PC nicht vollständig schutzlos ist.
Es ist erwähnenswert, dass Antivirensoftware nach der Deinstallation häufig bestimmte Dateien und Registrierungseinträge hinterlässt und manchmal sogar BSoD-Fehler verursachen kann.
Um bestimmte Antivirenprogramme vollständig zu entfernen, wird empfohlen, spezielle Entfernungstools wie IObit Uninstaller zu verwenden.
Diese Software entfernt jede Anwendung zusammen mit all ihren Dateien und Registrierungseinträgen, so dass es so ist, als ob die Anwendung nie installiert wurde.
⇒ Holen Sie sich IObit Uninstaller
Windows zurücksetzen 10
- Starten Sie Ihren Computer während der Startsequenz einige Male neu, um

- zu starten. Wählen Sie nun Alles entfernen. Möglicherweise werden Sie aufgefordert, Windows 10-Installationsmedien einzulegen.
- Wählen Sie nur das Laufwerk, auf dem Windows installiert ist, und wählen Sie dann Nur Meine Dateien entfernen und klicken Sie auf die Schaltfläche Zurücksetzen.
- Folgen Sie den Anweisungen und warten Sie, bis der Reset-Vorgang abgeschlossen ist.
Nachdem der Reset-Vorgang abgeschlossen ist, werden alle Dateien von Ihrem Laufwerk C entfernt, zusammen mit allen Software-Ursachen für den BSoD-Fehler.
Wenn der PCI-Bus-Treiberfehler unter Windows 10 durch Software verursacht wird, können Sie ihn beheben, indem Sie einen Windows 10-Reset durchführen.
Dieses Verfahren ähnelt der Neuinstallation und entfernt alle Dateien von Ihrer C-Partition. Bevor Sie Windows 10 Reset starten, empfehlen wir Ihnen dringend, ein Backup für Ihre wichtigen Dateien zu erstellen.
Es ist auch erwähnenswert, dass für dieses Verfahren möglicherweise Windows 10-Installationsmedien erforderlich sind und Sie mit dem Media Creation Tool problemlos ein bootfähiges USB-Flashlaufwerk erstellen können.
Überprüfen Sie Ihre Hardware
Neustart erforderlich Der PCI-Busfehler kann durch inkompatible Hardware verursacht werden.
Wenn die neue Hardware nicht vollständig mit Ihrem PC kompatibel ist, was zu Systeminstabilität und BSoD-Fehlern führen kann, entfernen Sie alle kürzlich installierten Hardware.
Wenn das Problem nicht durch neue Hardware verursacht wird, überprüfen Sie alle wichtigen Hardwarekomponenten wie RAM, Motherboard, Festplatte usw.
Dieser Fehler wird normalerweise durch problematische Treiber oder durch Übertakten verursacht. Aktualisieren Sie daher alle Ihre Treiber und entfernen Sie alle Übertaktungseinstellungen, um diesen Fehler zu beheben.
Häufig gestellte Fragen
-
Was ist PCI-Bus-Treiber?
PCI ist ein Akronym für Peripheral Component Interconnect und ein Industriestandardbus zum Anschließen von Peripheriegeräten an einen Computer.
-
Was ist der INTERNE Fehler des PCI-BUS-TREIBERS?
Der INTERNE Fehler des PCI-BUSTREIBERS ist ein BSoD-Fehler, der häufig durch einen problematischen Treiber für eine an einen PCI-Steckplatz angeschlossene Komponente verursacht wird. Es kann auch ein Problem mit der Hardwarekomponente selbst signalisieren.
-
Wie kann ich den INTERNEN Fehler des PCI-BUS-TREIBERS beheben?
Die grundlegenden Dinge, die in dieser Situation zu tun sind, sind Windows 10 und die Treiber zu aktualisieren. Führen Sie als Nächstes die Hardware-Problembehandlung in Windows aus. Wenn das Problem weiterhin auftritt, lesen Sie unsere vollständige Anleitung, um dieses Problem zu beheben.
- BSoD-Fehlercodes