ETSU-Homepage
Netzwerke WLAN-Einrichtung für Windows Vista (ETSU-Geräte)
ETSU Wireless Access Points stehen Studenten, Dozenten und Mitarbeitern der ETSU zur Verfügung. Die beiden drahtlosen Netzwerke sind ETSU und ETSUR NET. Wenn Sie einen WLAN-Adapter (WLAN-Karte) in Ihrem Computer haben, können Sie über eine drahtlose Verbindung eine Verbindung zum ETSU-Netzwerk herstellen. Die Sicherheit für alle ETSU Wireless Access Points wird durch WPA2-Enterprise mit AES-Verschlüsselung aktiviert.
Für die meisten Menschen sollte die Konfiguration ziemlich einfach sein. Vista sollte das drahtlose Netzwerk erkennen und die Sicherheitseinstellungen festlegen. Möglicherweise wird im unteren rechten Teil Ihres Bildschirms eine Blase angezeigt, die wie die folgende aussieht. 
Wenn Sie Vista anweisen, eine Verbindung zum Netzwerk herzustellen, werden Sie möglicherweise aufgefordert, ein Zertifikat auszuwählen oder Anmeldeinformationen einzugeben. 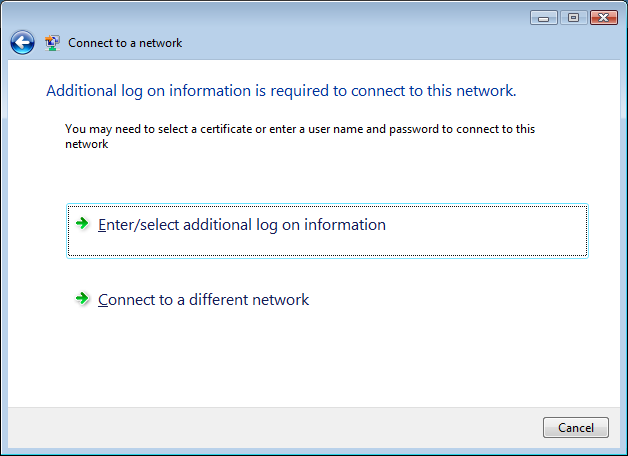
Wenn Sie auf eines davon klicken, sollten Sie ein Feld zur Eingabe Ihres Benutzernamens und Passworts erhalten. Sie müssen auch „ETSU“ für die Anmeldedomäne eingeben. 
Wahrscheinlich wird der vorherige Bildschirm angezeigt, in dem Sie nach zusätzlichen Anmeldeinformationen gefragt werden. Der Unterschied besteht diesmal darin, dass Ihnen eine Meldung zur Validierung des Zertifikats angezeigt wird, wie unten gezeigt. 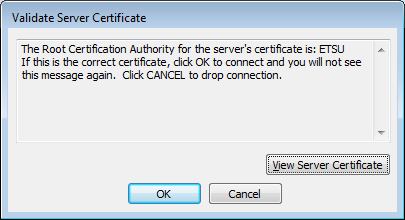
Klicken Sie einfach auf die Schaltfläche OK und Sie sollten einige Sekunden später verbunden sein.
Wenn dies aus irgendeinem Grund nicht funktioniert, finden Sie unten einige Anweisungen, mit denen Sie Vista manuell für die Verbindung mit dem Netzwerk konfigurieren können.
Klicken Sie auf die Windows-Schaltfläche und dann auf Verbinden mit. Sie sollten den Bildschirm unten erhalten. Wenn Sie keine Liste für das ETSU- oder ETSUR-NET-Netzwerk sehen, befinden Sie sich wahrscheinlich nicht in Reichweite der Netzwerke. 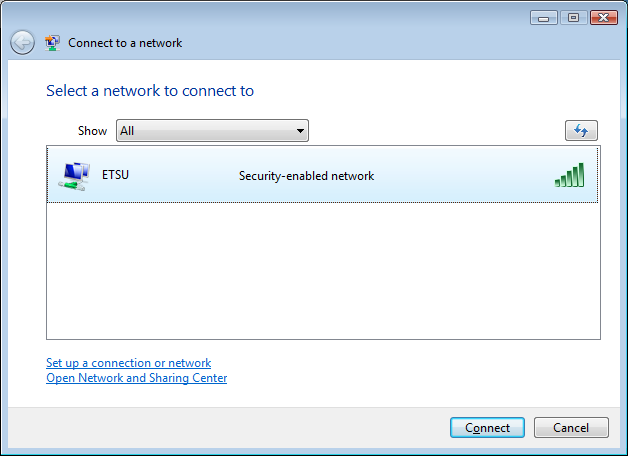
oder
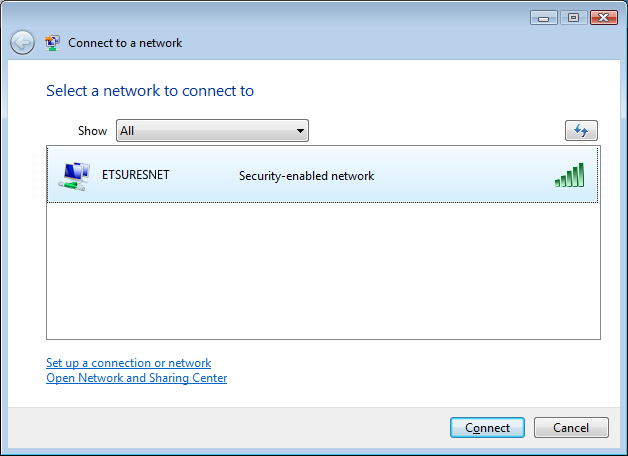
Klicken Sie mit der rechten Maustaste auf den ETSU-Eintrag. Wenn es eine Eigenschaftenoption gibt, klicken Sie darauf und fahren Sie mit Schritt 6 fort. Wenn Sie keine Eigenschaften haben, klicken Sie auf Verbindung oder Netzwerk einrichten.
Wählen Sie die Option Manuell mit einem drahtlosen Netzwerk verbinden und klicken Sie dann auf Weiter. 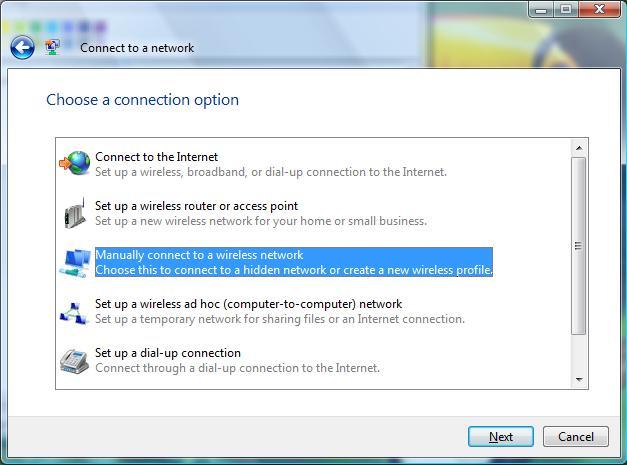
Geben Sie ETSU oder ETSURESNET für den Netzwerknamen ein, wählen Sie WPA2-Enterprise für den Sicherheitstyp und der Verschlüsselungstyp sollte für Sie automatisch auf AES eingestellt sein. Lassen Sie das Feld Sicherheitsschlüssel/ Passphrase leer. Stellen Sie sicher, dass das Kontrollkästchen Diese Verbindung automatisch starten aktiviert ist. Klicken Sie auf Weiter. 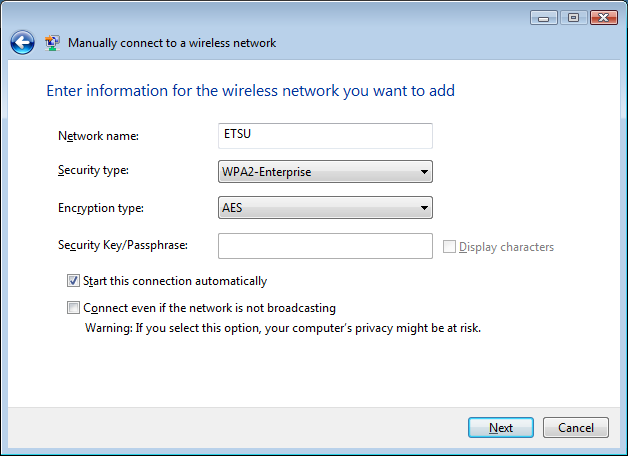
Sie erhalten einen Bildschirm, der besagt, dass ETSU erfolgreich hinzugefügt wurde. An dieser Stelle müssen Sie auf Verbindungseinstellungen ändern klicken. Wenn der nächste Bildschirm angezeigt wird, klicken Sie auf die Registerkarte Sicherheit. 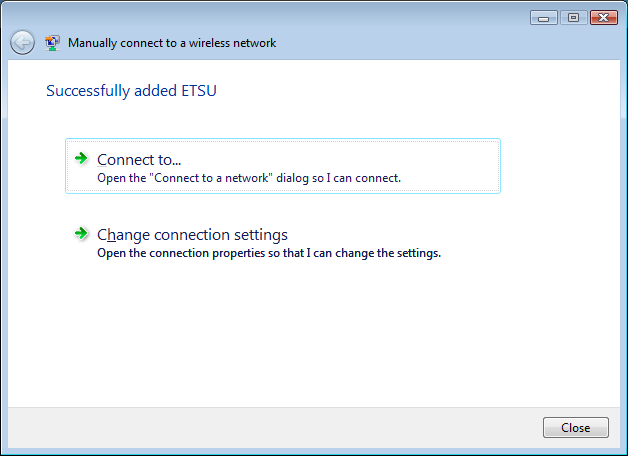
Stellen Sie auf diesem Bildschirm sicher, dass der Sicherheitstyp auf WPA2-Enterprise und der Verschlüsselungstyp auf AES festgelegt ist. Stellen Sie im Feld unter Wählen Sie eine Netzwerkauthentifizierungsmethode: sicher, dass diese auf Protected EAP (PEAP) eingestellt ist. Wenn diese festgelegt sind, klicken Sie auf die Schaltfläche Einstellungen. 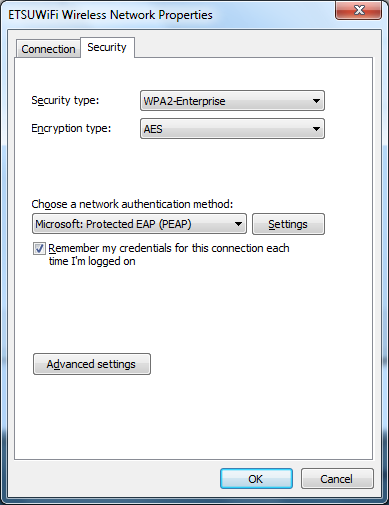
Auf diesem Bildschirm müssen Sie das Kontrollkästchen Serverzertifikat validieren deaktivieren. 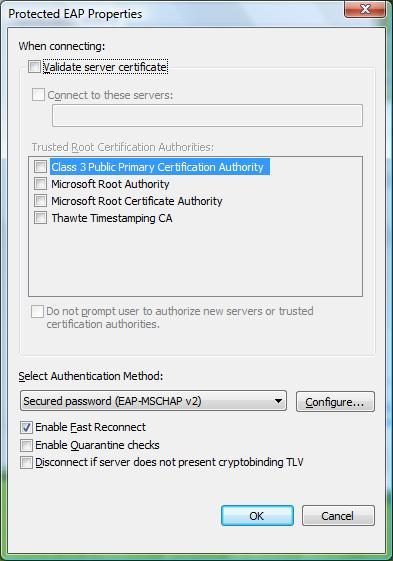
Klicken Sie auf die Schaltfläche OK, um den Bildschirm Geschützte EAP-Eigenschaften zu verlassen. Klicken Sie dann auf die Schaltfläche OK, um den ETSU-Eigenschaftenbildschirm zu verlassen.
Im unteren rechten Teil des Bildschirms sollten Sie eine kleine Blase wie oben gezeigt bekommen. Klicken Sie darauf, um die Anmeldeaufforderung zu erhalten. 
Geben Sie in diesem Bildschirm einfach Ihren ETSU-Benutzernamen und Ihr Passwort ein und verwenden Sie ETSU für die Anmeldedomäne. Klicken Sie auf die Schaltfläche OK.

Nach einigen Sekunden sollte ein ähnlicher Bildschirm angezeigt werden, auf dem angezeigt wird, dass Sie verbunden sind. Wenn Sie die Authentifizierungsblase erneut erhalten, bedeutet dies wahrscheinlich, dass Ihr Passwort nicht funktioniert hat. Klicken Sie auf die Blase, um es erneut zu versuchen. 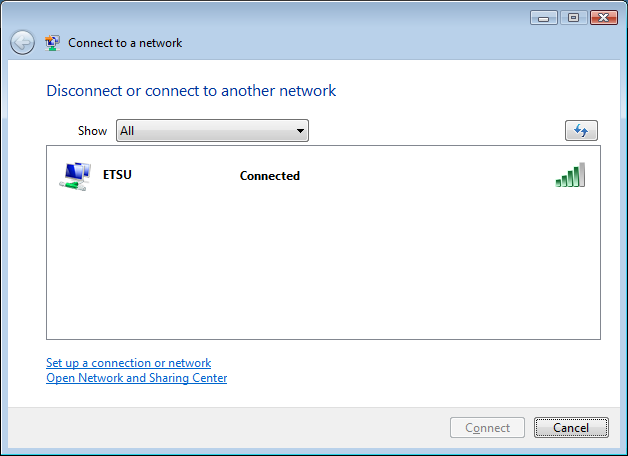
Wenn Sie Fragen haben, wenden Sie sich bitte an den Helpdesk.