Erstellen Sie eine SharePoint SSRS-Berichtsbibliothek
Aus irgendeinem Grund ist diese Art von Bibliothek nicht sofort einsatzbereit. Ich muss es jedes Mal manuell einrichten. Hier sind die Schritte für diesen speziellen Client. Sie werden für andere SharePoint / SSRS-Setups ähnlich sein. Sie können diese Anweisungen befolgen, um eine SSRS-Datenquellenbibliothek und eine SSRS-Freigabe-Datasetbibliothek einzurichten.
Dokumenttyp Inhaltstyp
Report Services Report Report Builder Report
Datenquellenbericht Datenquelle
Freigegebener Datensatz Report Builder Report
1. Erstellen Sie eine Dokumentbibliothek in SharePoint.
Gehe zu Bibliotheken. Klicken Sie auf Erstellen. Rufen Sie Ihre neue Bibliothek „Berichte“ auf.
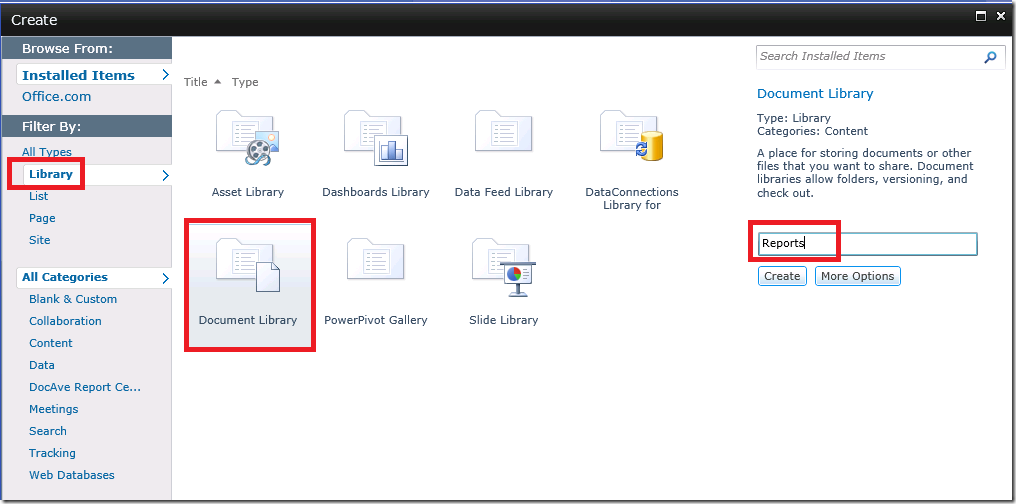
2. Verwaltung von Inhaltstypen zulassen.
Klicken Sie auf Ihre Bibliothek. Gehen Sie zu Bibliothekseinstellungen. Klicken Sie auf Erweiterte Einstellungen. Ändern Sie das Optionsfeld für „Verwaltung von Inhaltstypen zulassen“ auf „Ja“. OK.
3. Berichtsinhaltstyp hinzufügen.
Klicken Sie in der Bibliothekseinstellung unter Inhaltstypen auf „Aus vorhandenen Site-Inhaltstypen hinzufügen“. In diesem Fall verwendet der Client Report Builder-Inhaltstypen für die Berichterstellung, die für Report Services-Berichte einwandfrei funktionieren.
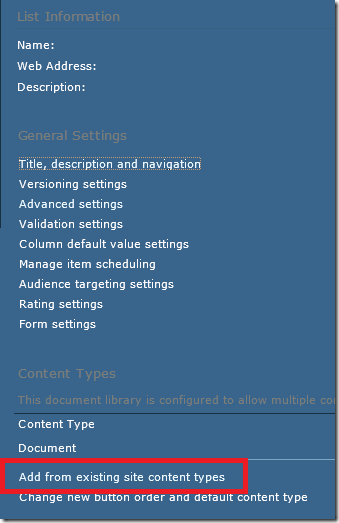
Wählen Sie im Dropdown-Menü „Websiteinhaltstypen auswählen aus“ die Option „Berichtsserver-Inhaltstypen“ aus. Fügen Sie alle Inhaltstypen hinzu, die Sie in Ihrer Berichtsbibliothek verwalten möchten. Ich bevorzuge es, Datenquellen und Datensätze in separaten Bibliotheken aufzubewahren, aber einige Leute möchten sie in einer Bibliothek aufbewahren. Beachten Sie, dass der Inhaltstyp, der ganz oben in Ihrer Inhaltstypliste steht, der Standardinhaltstyp für Ihre Bibliothek ist. Dies spielt beim Erstellen und Hinzufügen neuer Dokumente eine Rolle. Fügen Sie zuerst den Standardinhaltstyp und dann alle anderen hinzu. OK.
Wenn die in der Dropdown-Liste aufgeführten Berichtsserver-Inhaltstypen nicht angezeigt werden, müssen Sie sie möglicherweise in Ihrer Websitesammlung aktivieren. Lesen Sie diesen Beitrag, um herauszufinden, wie das geht – http://thedataqueenblog.azurewebsites.net/2013/05/activating-ssrs-report-content-types-for-sharepoint/
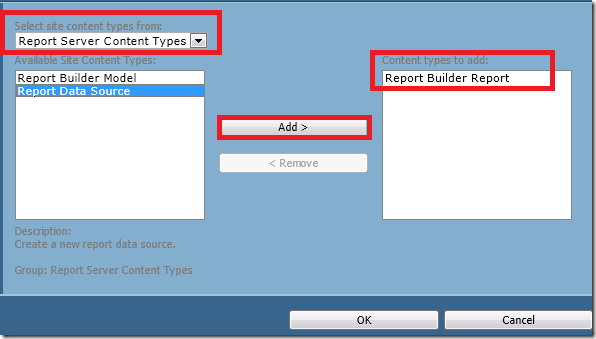
4. Löschen Sie den Dokumentinhaltstyp.
Wählen Sie unter Inhaltstypen den Inhaltstyp „Dokument“.
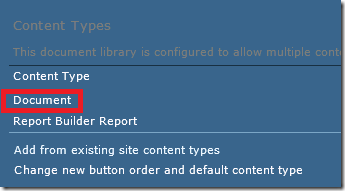
Wählen Sie „Diesen Inhaltstyp löschen“.
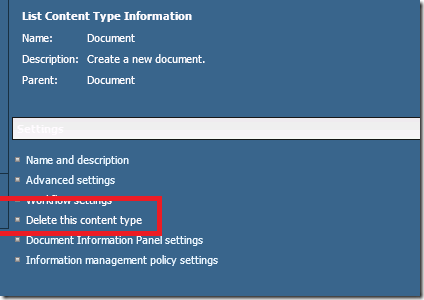
Dadurch wird der Report Builder-Berichtsinhaltstyp zum Standardinhaltstyp.
Sie können SSRS-Berichte in Ihrer SharePoint-Bibliothek bereitstellen.
Wenn Sie feststellen, dass Sie Ihre Berichte nicht mithilfe der Bereitstellungsfunktion in Visual Studio bereitstellen können – z. B. fragt Visual Studio Sie beim Versuch der Bereitstellung immer wieder nach Anmeldeinformationen –, möchten Sie die Berichte und Datenquellen möglicherweise manuell in SharePoint hochladen. Lesen Sie diesen Beitrag, um herauszufinden, wie http://thedataqueenblog.azurewebsites.net/2012/07/manually-deploy-ssrs-reports-to-sharepoint/