Erstellen einer eigenständigen VHD
Ich musste kürzlich einige Dateien sichern, bevor ich ein System auf Windows 10 aktualisiere. Diese Dateien sollten außerhalb des Standorts gespeichert werden und brauchten einen Ort residieren. Was gibt es Schöneres, als eine virtuelle Festplatte zum Speichern zu verwenden. Anstatt die VHD auf einem Server zu erstellen, wusste ich, dass ich in Windows 8 eine eigenständige VHD erstellen konnte.
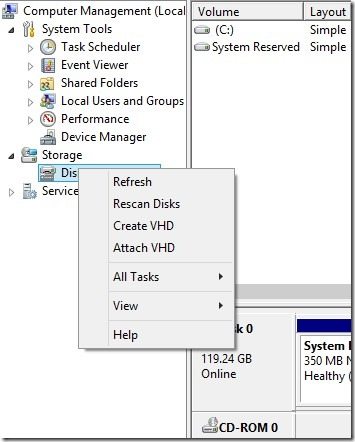
Öffnen Sie zuerst die Computerverwaltung, erweitern Sie dann den Speicher und wählen Sie Datenträgerverwaltung. Klicken Sie mit der rechten Maustaste auf Datenträgerverwaltung, und wählen Sie dann VHD erstellen.
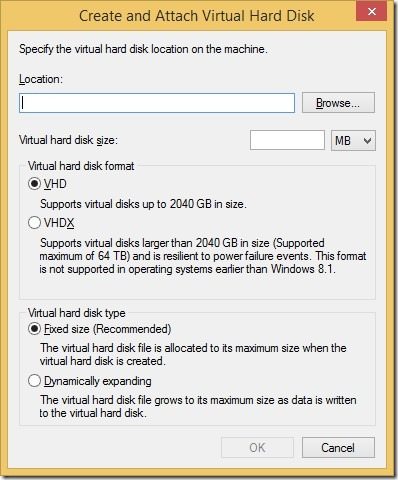
Geben Sie als Nächstes einen Speicherort für die Datei an und geben Sie die Größe in MB oder GB an. Wählen Sie aus, ob es im VHD- oder VHDX-Format vorliegen soll. Wählen Sie aus, ob der Datenträgertyp eine feste Größe oder eine dynamisch wachsende Größe haben soll.
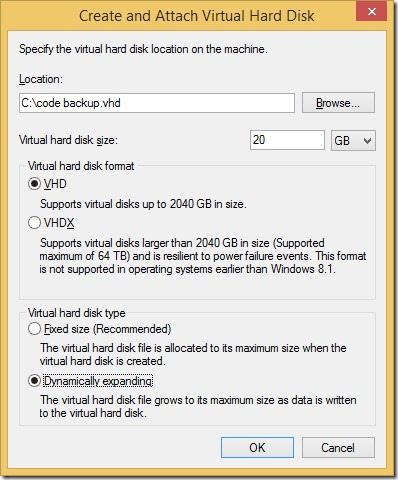
In meinem Fall habe ich die Datei angegeben, die im Stammverzeichnis von C: \ gespeichert werden soll. Die Dateigröße beträgt 20 GB in einem VHD-Format und der Dateityp wird dynamisch erweitert.
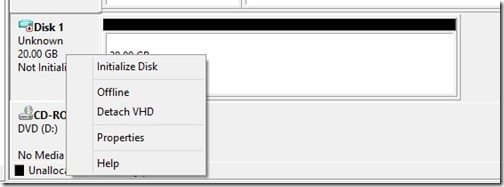
Sobald dies erledigt ist, wird die neue VHD in der Datenträgerverwaltung als unbekannter Datenträger angezeigt. Die neue Festplatte muss initialisiert werden. Klicken Sie mit der rechten Maustaste auf die Festplatte und wählen Sie Festplatte initialisieren.
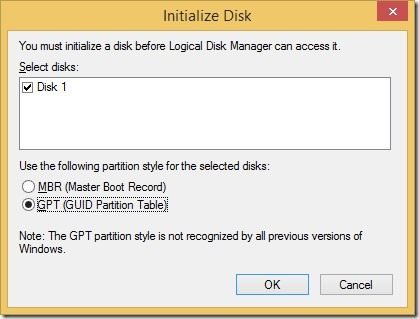
Da die Festplatte 20 GB groß ist, wählen Sie GPT.
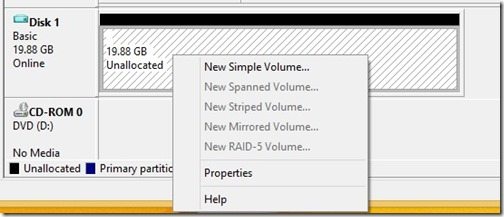
Nachdem die Festplatte initialisiert wurde, müssen Sie das Volume erstellen. Klicken Sie mit der rechten Maustaste auf den nicht zugewiesenen Speicherplatz und wählen Sie Neues einfaches Volume.
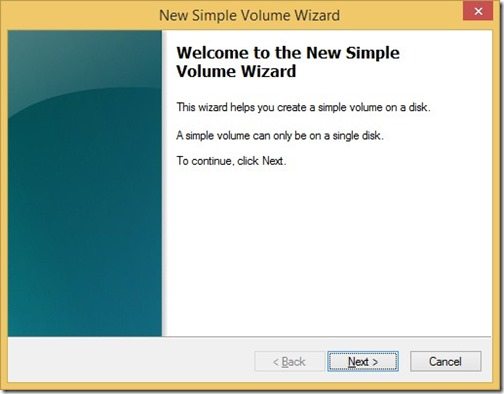
Klicken Sie auf Weiter.
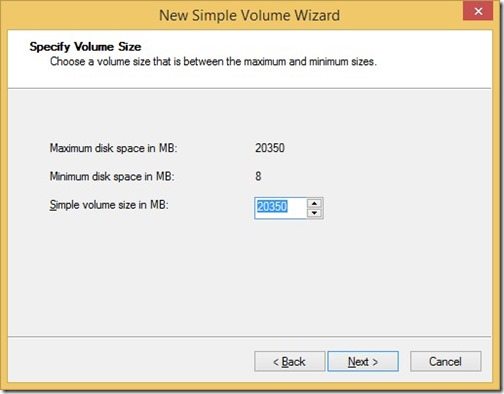
Klicken Sie auf Weiter, da die Größe bereits ausgefüllt ist.
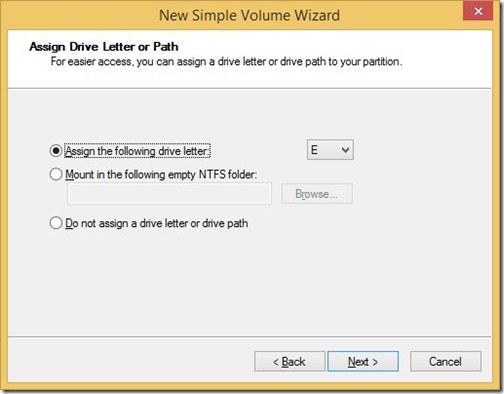
Weisen Sie einen Laufwerksbuchstaben zu.
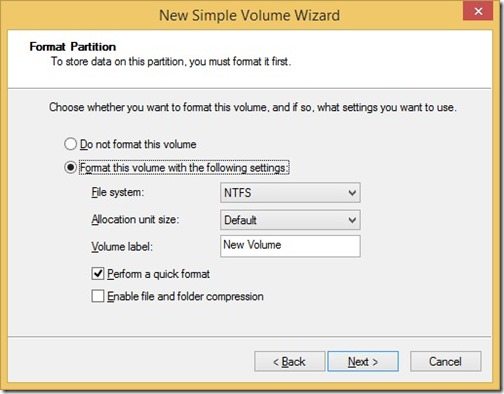
Akzeptieren Sie die Standardeinstellungen.
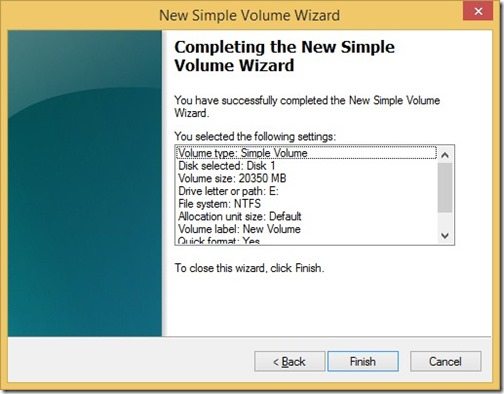
Klicken Sie auf Fertig stellen.
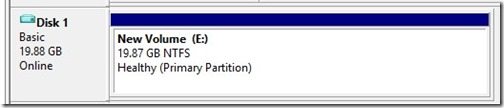
Sie haben jetzt eine brandneue leere VHD, die bereits gemountet ist!
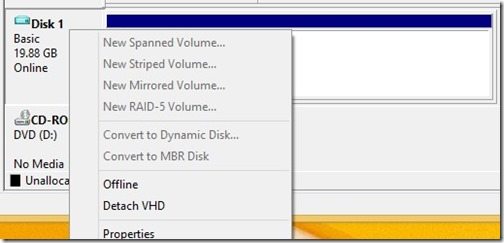
Um die VHD zu trennen, klicken Sie mit der rechten Maustaste auf die Festplatte und wählen Sie VHD trennen.
Nachdem ich die VHD erstellt habe, kann ich meine Sicherungsdateien darin speichern. Bei Bedarf kann ich die VHD sogar an eine virtuelle Maschine anhängen.