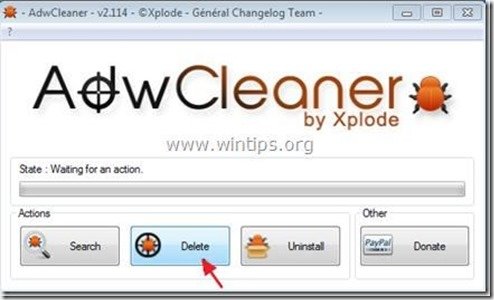Entfernen Sie vGrabber bösartiges Programm und vGrabber Toolbar Hijacker
„vGrabber Video Downloader“ ist ein Programm, das – wie der Herausgeber sagt – Benutzern hilft, Videos in jedes Format herunterzuladen und zu konvertieren. Das Programm „vGrabber“ wird als bösartig markiert, da es versucht, andere bösartige Programme heimlich herunterzuladen und zu installieren, ohne den Benutzer um Erlaubnis zu fragen.
Der Herausgeber bietet auch die „vGrabber Community Toolbar“ an, um Benutzern beim Herunterladen und Konvertieren von Videos aus dem Internet zu helfen, aber „vGrabber Community Toolbar“ ist ein weiteres Adware- und Hijacker-Programm, das in anderen kostenlosen Softwareinstallationsprogrammen gebündelt ist.
Wenn „vGrabber community toolbar“ auf Ihrem Computer installiert ist, ändert es Ihre Internet-Sucheinstellungen, es ändert Ihre Internet-Homepage zu Conduit search engine (search.conduit.com ), die Browsing-Weiterleitungen durchführt und Anzeigen von unbekannten Anbietern anzeigt.
„vGrabber Community toolbar“ kann auf gängigen Internetbrowsern (Internet Explorer, Chrome oder Firefox) installiert werden, wenn ein Benutzer bei der Installation freier Software (häufig) nicht aufpasst.
Um das Programm „vGrabber video downloader“ ,“vGrabber Community toolbar“ zu entfernen & Stellen Sie die Sucheinstellungen Ihres Browsers wieder her, führen Sie die folgenden Schritte aus:

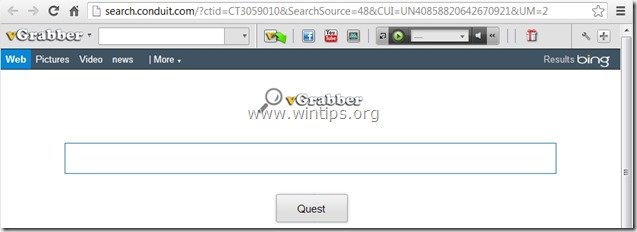
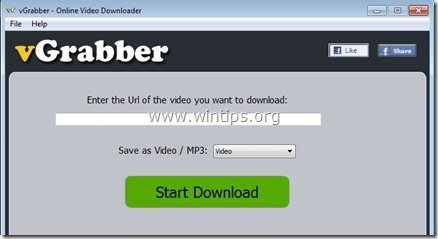
So entfernen Sie die „vGrabber“ -Software & „vGrabber Community toolbar“ von Ihrem Computer:
Schritt 1. Deinstallieren Sie Programme von „Conduit“ publisher in Ihrer Systemsteuerung.
1. Gehen Sie dazu zu Start > Systemsteuerung.
{Start > Einstellungen > Systemsteuerung. (Für Windows XP)}

2. Doppelklicken Sie, um „Programme hinzufügen oder entfernen“ zu öffnen, wenn Sie Windows XP oder
„Programme und Funktionen“ haben, wenn Sie Windows 8, 7 oder Vista haben.
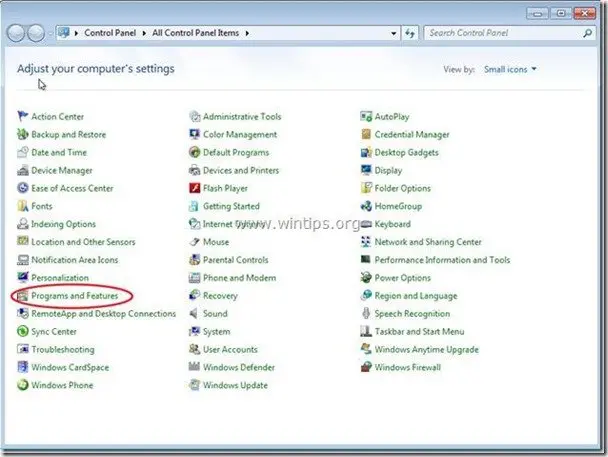
3. Suchen und entfernen /deinstallieren Sie in der Programmliste diese Anwendungen:
a. vGrabber
b. Vgrabber Toolbar
c. Search Protect by Conduit
d. Deinstallieren Sie alle anderen vom Herausgeber „Conduit“ installierten Anwendungen.
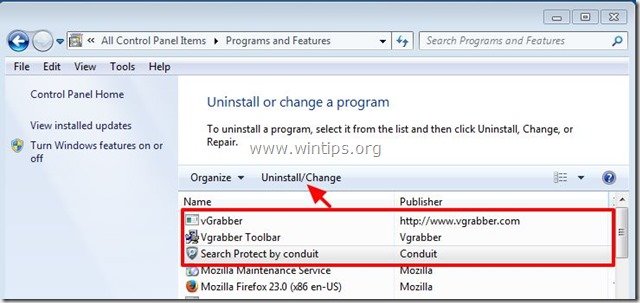
Schritt 2. Manuell entfernen „vGrabber community toolbar“ & Stellen Sie die Sucheinstellungen Ihres Internetbrowsers wieder her.
Internet Explorer, Google Chrome, Mozilla Firefox
Internet Explorer
So entfernen Sie „vGrabber community toolbar“ von Internet Explorer & Internet Explorer-Sucheinstellungen wiederherstellen.
1. Öffnen Sie den Internet Explorer und dann „Internetoptionen“.
Wählen Sie dazu im Dateimenü des IE „Extras“ > „Internetoptionen“.
Hinweis*: Drücken Sie in den neuesten Versionen von IE das „Zahnrad“ -Symbol ![]() oben rechts.
oben rechts.
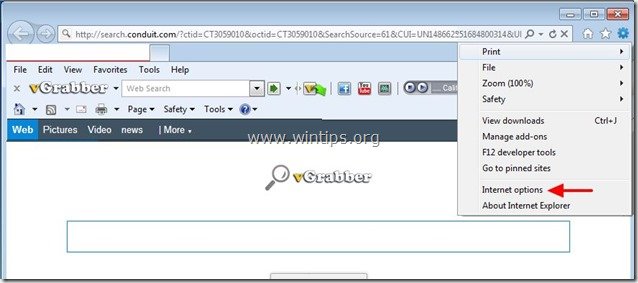
2. Löschen Sie auf der Registerkarte „Allgemein“ diesearch.conduit.com “ von „Home page“ Box und geben Sie Ihre bevorzugte Homepage (z. www.google.com)
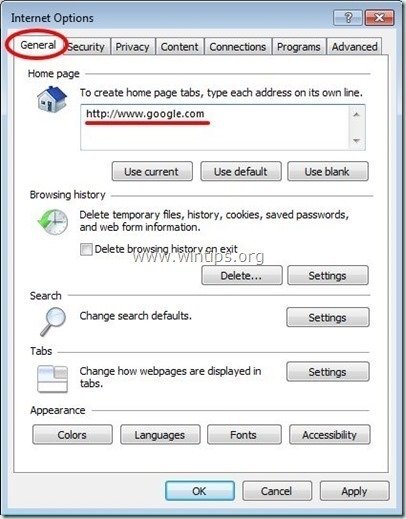
3. Drücken Sie dann im Suchbereich auf „Einstellungen“. *
Hinweis*: Wenn Sie die Sucheinstellungen in Internet Explorer ändern möchten, während Sie sich im Internet Explorer-Hauptfenster befinden, drücken Sie einfach auf das „Zahnrad“ -Symbol ![]() (in der oberen rechten Ecke) und wählen Sie „Add-Ons verwalten“ .
(in der oberen rechten Ecke) und wählen Sie „Add-Ons verwalten“ .
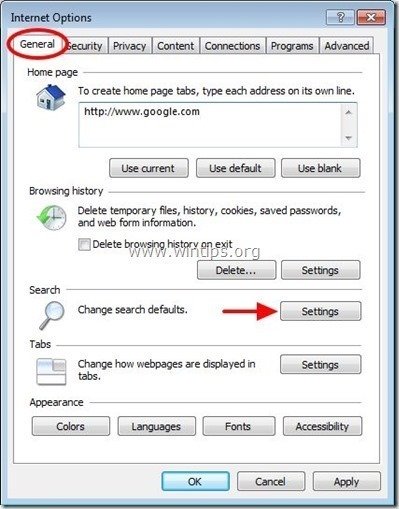
4. Wählen Sie in den Optionen „Suchanbieter“ einen anderen Suchanbieter als „Vgrabber Customized Web Search“ aus und „Als Standard festlegen“.
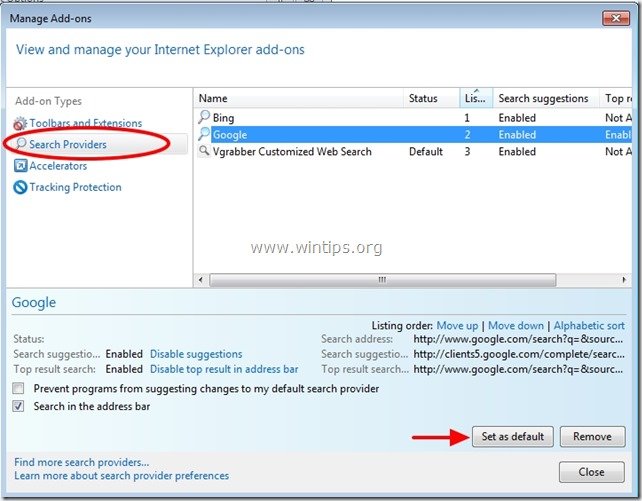
5. Wählen Sie dann die „Vgrabber Customized Web Search“ und klicken Sie auf Entfernen.
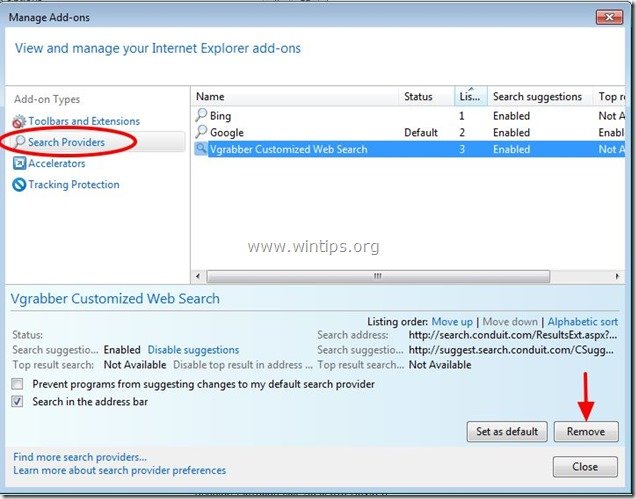
6. Wählen Sie „Symbolleisten und Erweiterungen“ auf der linken Seite und dann wählen und deaktivieren (eins nach dem anderen) alle unerwünschten Symbolleisten und Erweiterungen von Conduit Ltd.:
eine. Vgrabber-Symbolleiste
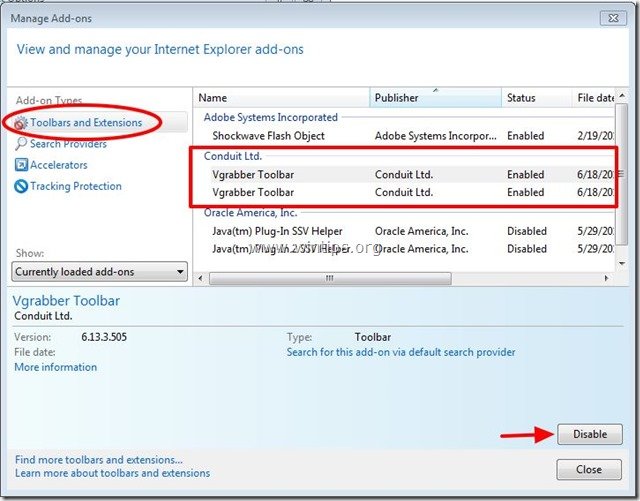
7. Schließen Sie alle Internet Explorer-Fenster und fahren Sie mit Schritt 3 fort.
Google Chrome
So entfernen Sie „vGrabber Community toolbar“ von Chrome & Google Chrome-Sucheinstellungen wiederherstellen
1. Öffnen Sie Google Chrome und gehen Sie zum Chrome-Menü ![]() und wählen Sie „Einstellungen“.
und wählen Sie „Einstellungen“.
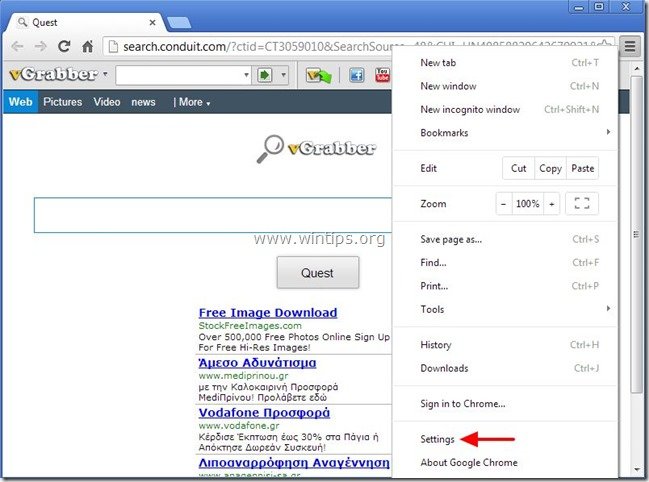
2. Suchen Sie den Abschnitt „Beim Start“ und wählen Sie „Seiten festlegen“.
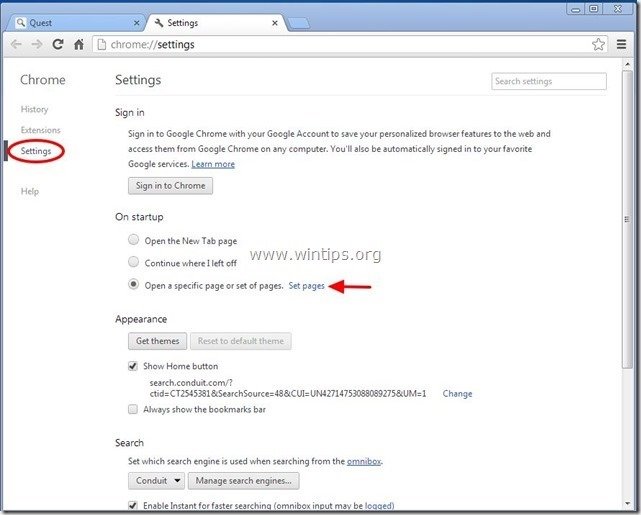
3. Löschen Sie die „search.conduit.com “ von Startseiten durch Drücken des „X“ -Symbols auf der rechten Seite.
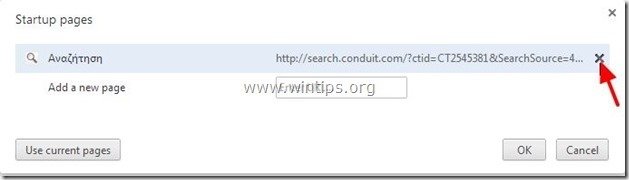
4. Stellen Sie Ihre bevorzugte Startseite ein (z. B. http://www.google.com) und drücken Sie „OK“.
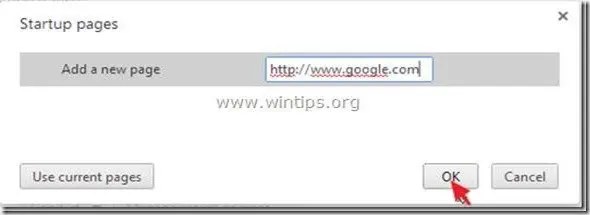
5. Aktivieren Sie im Abschnitt „Darstellung“ die Option „Home-Schaltfläche anzeigen“ und wählen Sie „Ändern“.
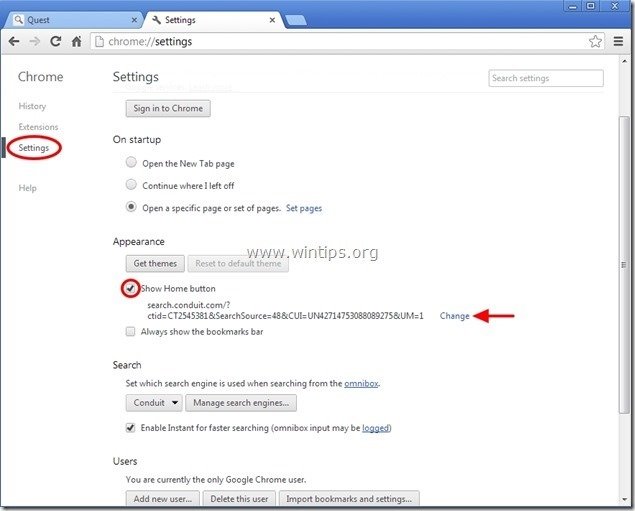
6. Löschen Sie die „search.conduit.com “ eintrag aus dem Feld „Diese Seite öffnen“.
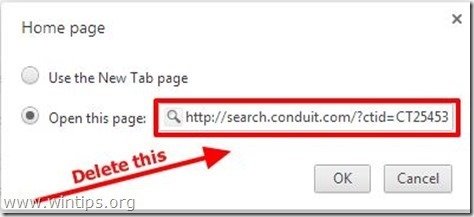
7. Geben Sie (wenn Sie möchten) Ihre bevorzugte Webseite ein, die Sie öffnen möchten, wenn Sie die Schaltfläche „Startseite“ drücken (z. B. www.Google.com) oder lassen Sie dieses Feld leer und drücken Sie „OK“.
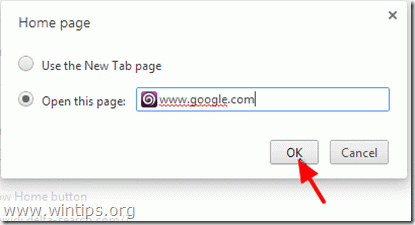
5. Gehen Sie zum Abschnitt „Suchen“ und wählen Sie „Suchmaschinen verwalten“.
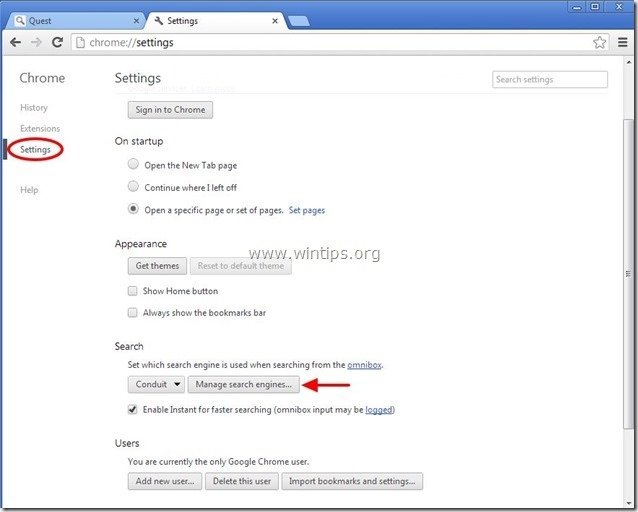
6. Wählen Sie Ihre bevorzugte Standardsuchmaschine (z. B. Google-Suche) und klicken Sie auf „Standard festlegen“.
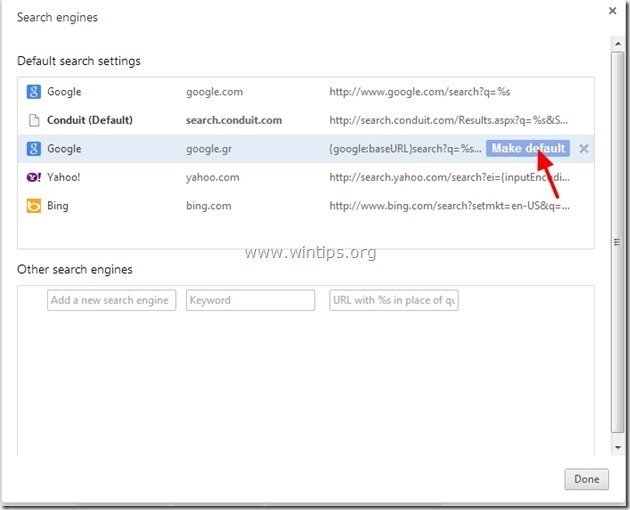
7. Dann wählen Sie die „search.conduit.com “ Suchmaschine und entfernen Sie es durch Drücken des „X“ -Symbols rechts. Wählen Sie „OK“, um das Fenster „Suchmaschinen“ zu schließen.
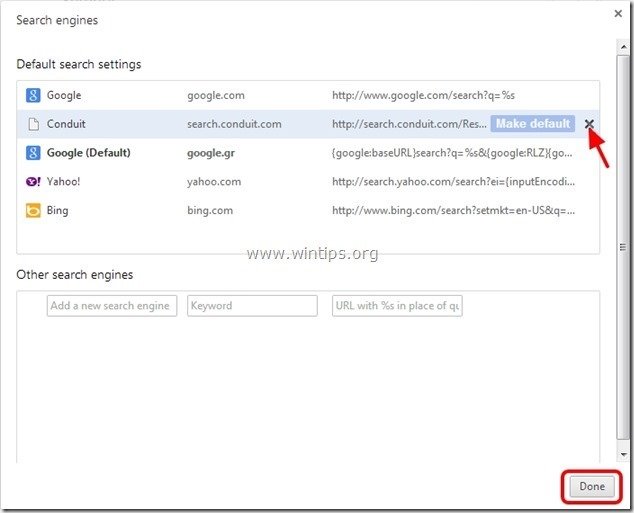
8. Wählen Sie links „Erweiterungen“.

9. Entfernen Sie in den Optionen „Erweiterungen“ die Erweiterung „Vgrabber“, indem Sie rechts auf das Papierkorbsymbol klicken.
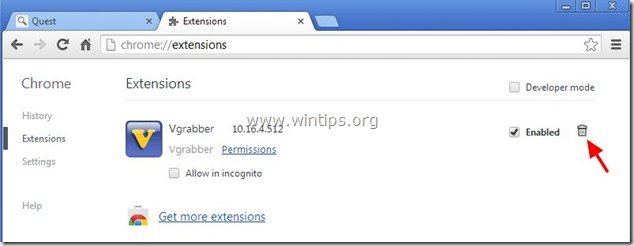
10. Schließen Sie alle Google Chrome-Fenster und fahren Sie mit Schritt 3 fort.
Mozilla Firefox
So entfernen Sie „vGrabber community toolbar“ von Firefox & Stellen Sie die Firefox-Sucheinstellungen wieder her.
1. Klicken Sie oben links im Firefox-Fenster auf die Menüschaltfläche „Firefox“ und gehen Sie zu „Optionen“.
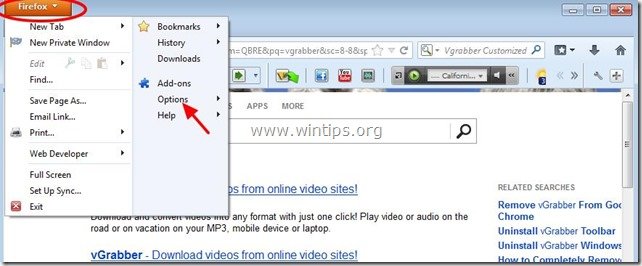
2. Löschen Sie auf der Registerkarte „Allgemein“ die Seite „http://search.conduit.com“ aus dem Feld „Startseite“ und geben Sie Ihre bevorzugte HomePage ein (z. B. http://www.google.com).
Drücken Sie „OK“, wenn Sie fertig sind.
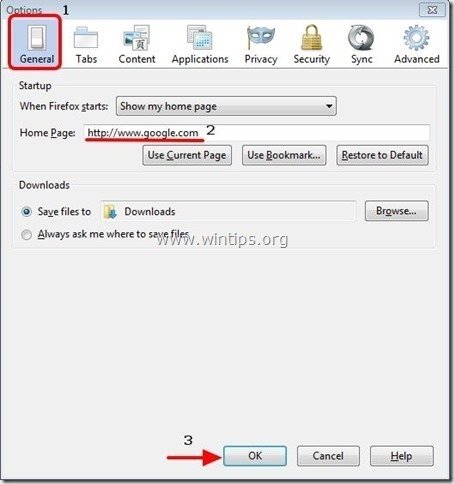
3. Gehen Sie im Firefox-Menü zu „Extras“ > „Add-Ons verwalten“.
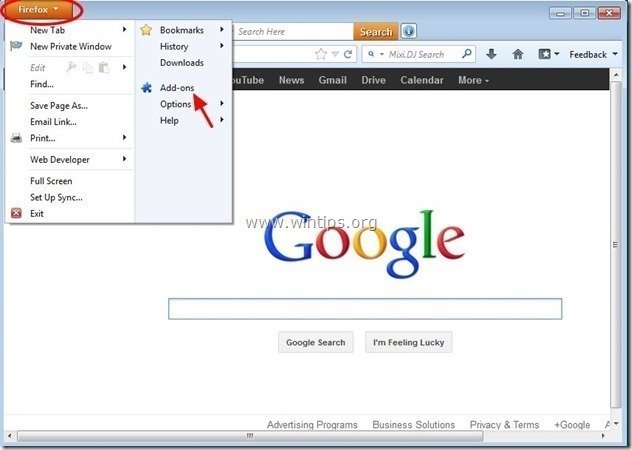
4. Wählen Sie links „Erweiterungen“ und stellen Sie sicher, dass die Erweiterung „Vgrabber“ nicht vorhanden ist.*
* Wenn die Erweiterung „Vgrabber“ vorhanden ist, klicken Sie in dieser Zeile auf die Schaltfläche „Entfernen“.
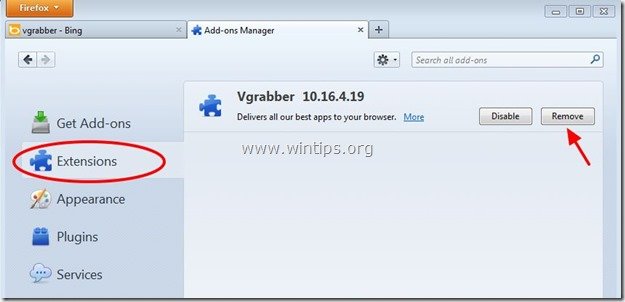
5. Wählen Sie links „Plugins“ und „Deaktivieren“ Sie das dort gefundene „Conduit Plugin“.
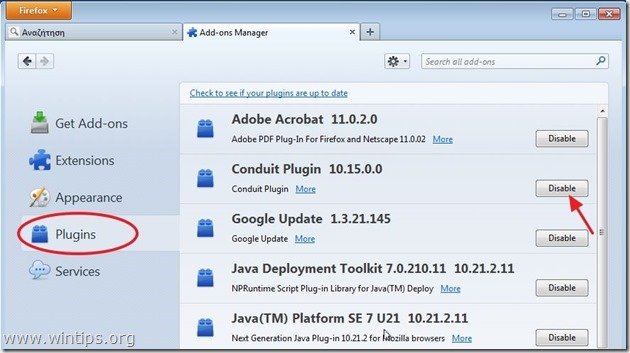
6. Schließen Sie alle Firefox-Fenster und fahren Sie mit dem nächsten Schritt fort.
Schritt 3: Reinigen Sie die verbleibenden Registrierungseinträge mit „AdwCleaner“.
1. Laden Sie das Dienstprogramm „AdwCleaner“ herunter und speichern Sie es auf Ihrem Desktop.
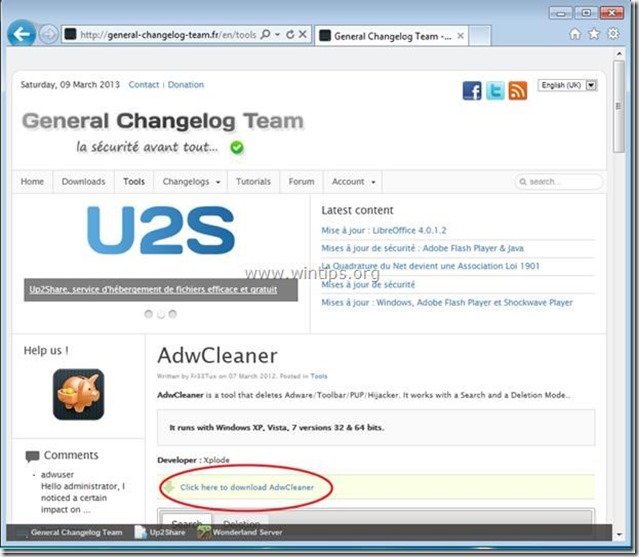
2. Schließen Sie alle geöffneten Programme und doppelklicken Sie, um „AdwCleaner“ von Ihrem Desktop aus zu öffnen.
3. Drücken Sie „Löschen“.
4. Drücken Sie „OK“ bei „AdwCleaner – Information“und drücken Sie „OK“ erneut, um Ihren Computer neu zu starten.

5. Wenn Ihr Computer neu gestartet wird, schließen Sie das Fenster „AdwCleaner“ -Informationen (Readme) und fahren Sie mit dem nächsten Schritt fort.
Schritt 4. Reinigen Sie Ihren Computer mit RogueKiller
1. Laden Sie das Dienstprogramm „RogueKiller“ herunter und speichern Sie es auf Ihrem Computer (z. B. Ihrem Desktop).
Hinweis*: Laden Sie die Version x86 oder X64 entsprechend der Version Ihres Betriebssystems herunter. Um die Version Ihres Betriebssystems zu finden, klicken Sie mit der rechten Maustaste auf Ihr Computersymbol, wählen Sie „Eigenschaften“ und sehen Sie sich den Abschnitt „Systemtyp“ an.
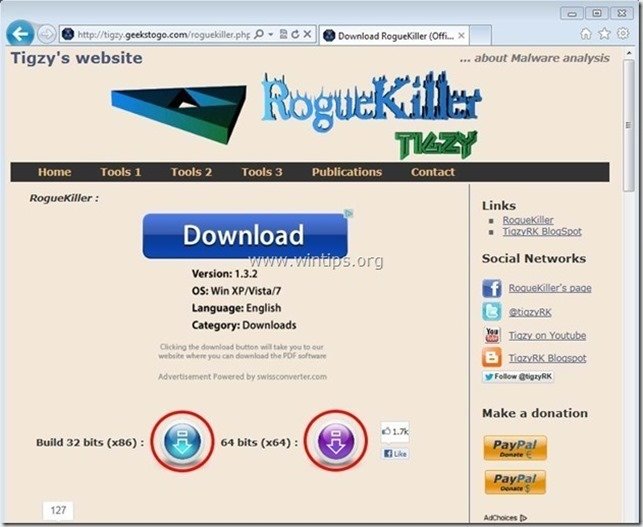
2. Doppelklicken Sie, um RogueKiller auszuführen.
3. Lassen Sie den Prescan abschließen und drücken Sie dann auf die Schaltfläche „Scan“, um einen vollständigen Scan durchzuführen.
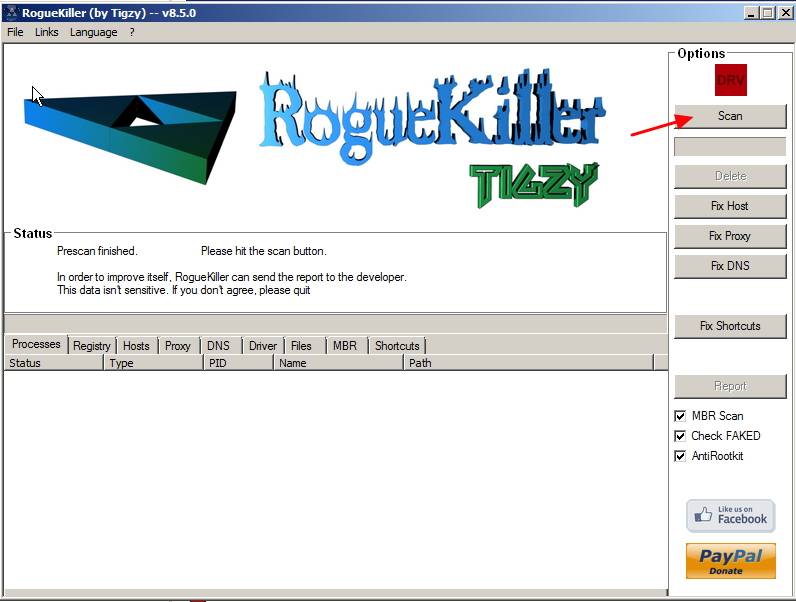
3. Wenn der vollständige Scan abgeschlossen ist, drücken Sie die Taste „Löschen“, um alle gefundenen schädlichen Elemente zu entfernen.
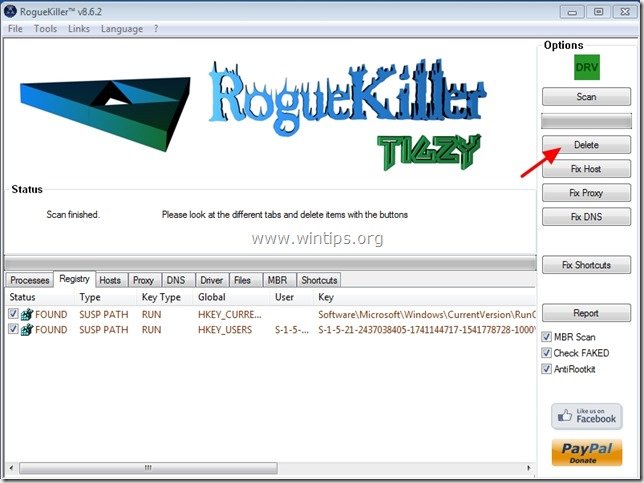
Schritt 5. Reinigen Sie Ihren Computer von verbleibenden bösartigen Bedrohungen.
Laden Sie eines der zuverlässigsten KOSTENLOSEN Anti-Malware-Programme herunter und installieren Sie es, um Ihren Computer von verbleibenden bösartigen Bedrohungen zu befreien. Wenn Sie ständig vor bestehenden und zukünftigen Malware-Bedrohungen geschützt bleiben möchten, empfehlen wir die Installation Malwarebytes Anti-Malware PRO:
Malwarebytes™ Protection
Entfernt Spyware, Adware & Malware.
Starten Sie jetzt Ihren kostenlosen Download!
1. Führen Sie „Malwarebytes Anti-Malware“ aus und lassen Sie das Programm bei Bedarf auf die neueste Version und die bösartige Datenbank aktualisieren.
2. Wenn das Hauptfenster „Malwarebytes Anti-Malware“ auf Ihrem Bildschirm angezeigt wird, wählen Sie die Option „Schnellscan durchführen“ und drücken Sie dann die Taste „Scannen“.
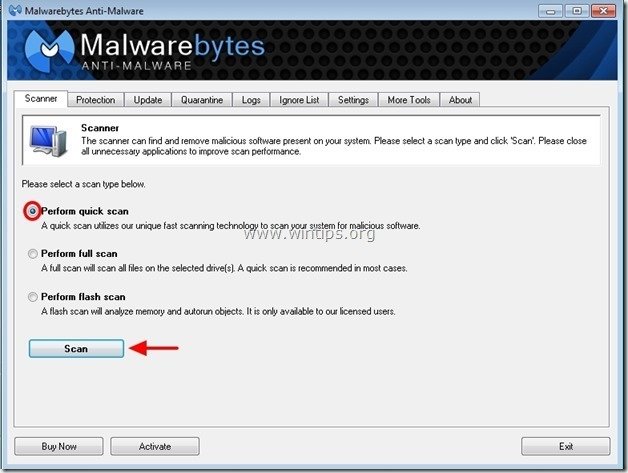
3. Wenn der Scanvorgang abgeschlossen ist, drücken Sie „OK“, um die Informationsmeldung zu schließen, und drücken Sie dann die Schaltfläche „Ergebnisse anzeigen“, um die gefundenen bösartigen Bedrohungen anzuzeigen und zu entfernen.
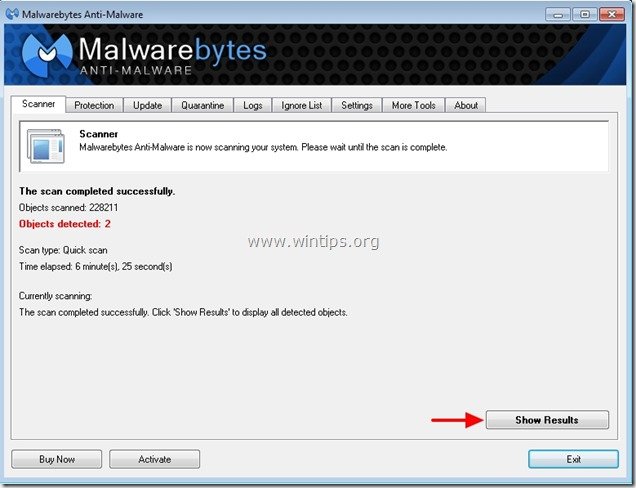
4. Überprüfen Sie im Fenster „Ergebnisse anzeigen“ mit der linken Maustaste alle infizierten Objekte, wählen Sie dann die Option „Ausgewählte entfernen“ und lassen Sie das Programm die ausgewählten Bedrohungen entfernen.
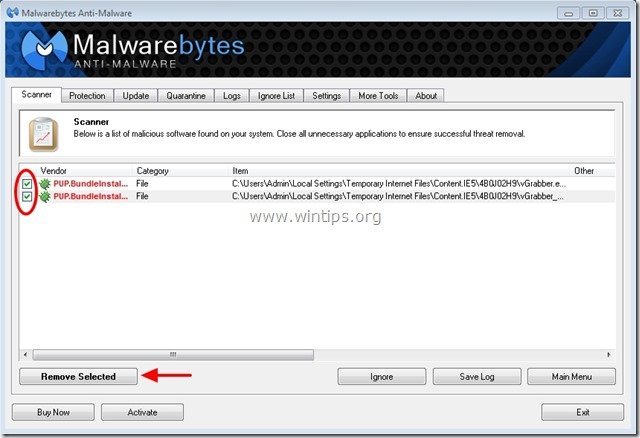
5. Wenn die Entfernung infizierter Objekte abgeschlossen ist, „Starten Sie Ihr System neu, um alle aktiven Bedrohungen ordnungsgemäß zu entfernen“
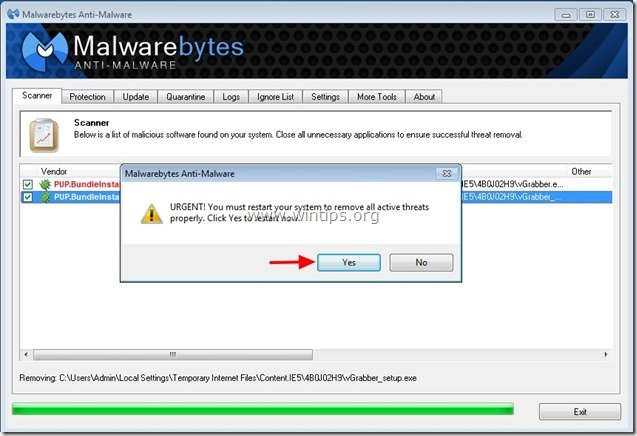
6. Fahren Sie mit dem nächsten Schritt fort.
Hinweis: Um sicherzustellen, dass Ihr Computer sauber und sicher ist, führen Sie einen Malwarebytes Anti-Malware-Vollscan im „abgesicherten Modus“ von Windows durch.*
*Um in den abgesicherten Windows-Modus zu gelangen, drücken Sie die Taste „F8“, während Ihr Computer hochfährt, bevor das Windows-Logo angezeigt wird. Wenn das Menü „Erweiterte Windows-Optionen“ auf Ihrem Bildschirm angezeigt wird, wechseln Sie mit den Pfeiltasten der Tastatur zur Option „Abgesicherter Modus“ und drücken Sie dann die EINGABETASTE.
Schritt 6. Reinigen Sie unerwünschte Dateien und Einträge.
Verwenden Sie das Programm „CCleaner“ und bereinigen Sie Ihr System von temporären Internetdateien und ungültigen Registrierungseinträgen.*
*Wenn Sie nicht wissen, wie Sie „CCleaner“ installieren und verwenden, lesen Sie diese Anweisungen.
Schritt 7. Starten Sie Ihren Computer neu, damit die Änderungen wirksam werden, und führen Sie einen vollständigen Scan mit Ihrem Antivirenprogramm durch.

Wir stellen ein
Wir suchen technische Redakteure in Teilzeit oder Vollzeit für unser Team! Es geht um eine Remote-Position, die qualifizierte Tech-Autoren von überall auf der Welt anwenden können. Klicken Sie hier für weitere Details.