Einfache Anleitung zu beseitigen abschütteln Metro von Ihrem Windows 8.1 PC
PC-Liebhaber freuen!
, und es ist voll von Verfeinerungen und
, die Microsofts fingerfreundliche, mit Live-Kacheln bespritzte Vision der Zukunft ansprechend – oder zumindest weniger nervig – als je zuvor. Aber so hilfreich diese Verbesserungen an der modernen Benutzeroberfläche von Windows 8 auch sind, sie werden für fromme Desktop-Diehards, die zweifellos in dieser Sekunde etwas über Lippenstift und Schweine murmeln, keine Rolle spielen.
Fürchte dich nicht! Ich sagte, PC-Liebhaber freuen sich, nicht nur Touchscreen-Liebhaber.
Windows 8.1 enthält einige neue Einstellungen, mit denen Sie den größten Teil Ihrer Zeit auf dem herkömmlichen Desktop verbringen können. Mit ein paar weiteren Optimierungen und ein oder zwei zusätzlichen Programmen können Sie die moderne Benutzeroberfläche fast vollständig meiden und gleichzeitig die schnelleren Startzeiten von Windows 8, den überarbeiteten Task-Manager und andere Verbesserungen unter der Haube genießen.
Desktop Nirvana, hier kommen wir, Schritt für Schritt.
Treffen Sie Ihr neues Lieblingsmenü
Beginnen wir mit den neuesten Ergänzungen.
Microsoft möchte natürlich, dass Sie Zeit in seinem berührungsempfindlichen App-Land und damit in Windows 8 verbringen.Die neuen Desktop-zentrierten Optionen von 1 sind tief in einem Untermenü vergraben, in das sich nur wenige in ihrem täglichen Computing wagen würden. Um die Fundgrube zu finden, müssen Sie mit der rechten Maustaste auf die Desktop-Taskleiste klicken, Eigenschaften auswählen und dann die Registerkarte Navigation im angezeigten Fenster öffnen.
Blick auf die wunderbare Fülle. Gehen Sie voran – vergießen Sie eine Träne der Freude, wenn Sie müssen. Ich werde nicht urteilen.
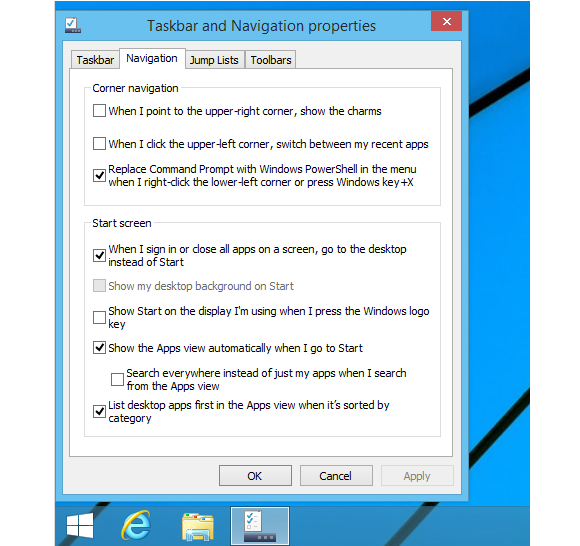
Wenn Sie die Optionen im Abschnitt „Eckennavigation“ der Registerkarte deaktivieren, wird die Funktion „Heiße Ecke“ für die oberen Bildschirmränder deaktiviert. Beachten Sie, dass Sie die obere linke Hot Corner aktiviert lassen möchten, wenn Sie den App Switcher von Windows 8.1 verwenden möchten, um schnell zwischen modernen Apps zu wechseln – wenn Sie dies lesen, besteht eine gute Chance, dass Sie sich trotzdem an Desktop-Software halten.
Das eigentliche Fleisch befindet sich jedoch in den Optionen „Startbildschirm“. „Wenn ich mich anmelde oder alle Apps auf einem Bildschirm schließe, gehe zum Desktop anstelle von Start“ ist die Option, nach der wir alle gesucht haben: die Möglichkeit, direkt auf dem Desktop zu booten. Überprüfen Sie es jetzt!
Jetzt müssen Sie eine Entscheidung treffen.
Starten Sie mich
Die exilierte Startschaltfläche von Windows 8 kehrt in Windows 8.1 zurück, aber es fehlt eine entscheidende Komponente: Das Startmenü. Wenn Sie stattdessen darauf klicken, werden Sie auf dem Startbildschirm der modernen Benutzeroberfläche angezeigt. Das wird es nicht in unserem Streben nach Desktop-Reinheit schneiden.
Wenn Sie der kompromisslose Desktop-Benutzer sind, sollten Sie ein sogenanntes Programm zum Ersetzen der Startschaltflächen installieren. PCWorld kürzlich
, und einige (wie
) lassen Sie sogar
— etwas, das Windows 8.1 nicht zulässt.
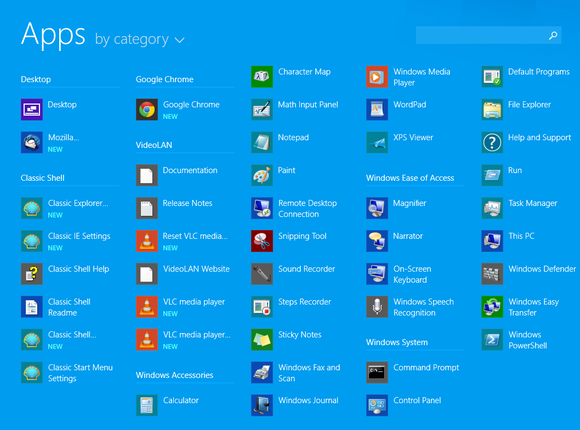
Das ist jedoch nicht Ihre einzige Option. Wenn Sie die Option „Die Apps-Ansicht automatisch anzeigen, wenn ich zum Start gehe“ auf der neuen (und fantastischen) Navigationsregisterkarte der Taskleisteneigenschaften aktivieren, wird durch Klicken auf die Schaltfläche Start von Windows 8.1 eine Vollbildliste aller auf Ihrem PC installierten Apps angezeigt. Noch besser ist es, wenn Sie die Option „Desktop-Apps zuerst in der Apps-Ansicht auflisten, wenn sie nach Kategorie sortiert sind“ aktivieren.
Es funktioniert gut genug, aber im Gegensatz zum Ersetzen der Startschaltflächen können Sie in der Ansicht Alle Apps nicht nach einzelnen Dateien oder Ordnern suchen. Glücklicherweise gibt es dafür immer die zuverlässige F3-Taste.
Konkretisierung der Desktop-Funktionalität
Windows 8.1 enthält Software, die praktisch alle alltäglichen Bedürfnisse des durchschnittlichen Benutzers erfüllt … aber all diese gebackenen Leckereien sind moderne Apps, keine richtige Desktop-Software.
Sie müssen einige Desktop-Programme installieren, um diese Apps zu ersetzen, wenn Sie das Kabel der modernen Benutzeroberfläche vollständig abschneiden möchten.
Anstatt eine riesige Liste von Vorschlägen zu rasseln, sollten Sie sich den PCWorld-Leitfaden zu
,
und — für Abenteurer — 20 obskure, aber äußerst nützliche PC-Programme. (Sie müssen WizMouse nur einen Wirbel geben.) Denken Sie daran: Windows 8.Sie können DVDs nicht sofort abspielen, also sollten Sie den kostenlosen, aber hervorragenden
wenn Ihnen das wichtig ist. Sie sollten sich auch einen Desktop-PDF-Reader wie
schnappen.
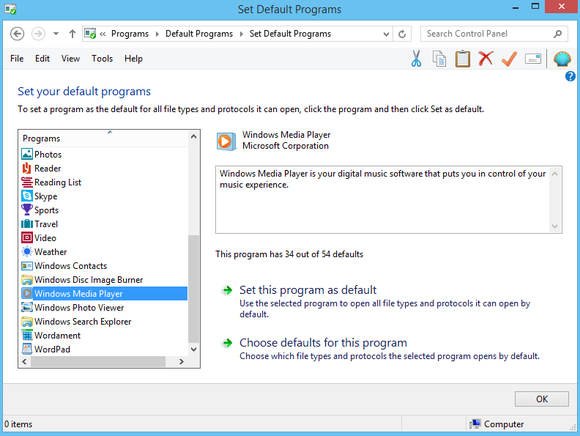
Sobald dies erledigt ist, müssen Sie alle diese Desktop-Programme als Standardeinstellungen für die von ihnen unterstützten Dateitypen festlegen.
Klicken Sie mit der rechten Maustaste auf den zurückgegebenen Startknopf und wählen Sie Systemsteuerung, wenn Sie sich für die Windows 8.1-Version entschieden haben, oder öffnen Sie das Startmenü und wählen Sie Systemsteuerung, wenn Sie einen Startknopfersatz wie installiert haben
. Wählen Sie dort Programme > Standardprogramme > Legen Sie Ihre Standardprogramme fest und gehen Sie die Liste durch. Vergessen Sie Windows Media Player nicht, wenn Sie VLC übersprungen haben!
Ein moderner Block in einem tischförmigen Loch

Wenn Ihnen die Idee nicht gefällt, alle nativen Windows 8.1—Apps durch Desktop-Alternativen zu ersetzen — zum einen erhalten nur moderne Apps Systembenachrichtigungen -, können Sie Kompromisse eingehen, indem Sie Stardocks simply sublime installieren
, mit dem Sie Metro-Apps auf dem Desktop ausführen fenster. Es ist nicht dasselbe, als würde man die moderne Benutzeroberfläche vollständig verbannen, aber die modernen Apps von Microsoft funktionieren mit Tastatur und Maus ziemlich gut, wenn Ihnen der verschwendete Platz nichts ausmacht.
Das Ganze herunterfahren
Es gibt nur ein Problem: Der Desktop hat keine offensichtliche Möglichkeit, Ihren PC herunterzufahren, es sei denn, Sie haben ein Startmenü-Ersatzprogramm mit der Option installiert. Sie müssen immer noch die Modern UI Charms-Leiste öffnen und dann Einstellungen > Power > Shutdown auswählen – zumindest auf den ersten Blick.
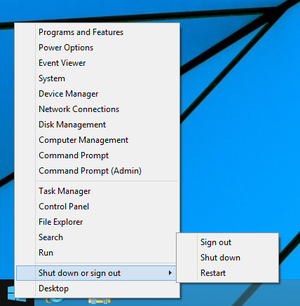
Aber gute Nachrichten! Im Gegensatz zu Windows 8 verfügt Windows 8.1 tatsächlich über eine Option zum Herunterfahren des Desktops. Wie bei der neuen Boot-to-Desktop-Option müssen Sie danach suchen.
Wenn Sie mit der rechten Maustaste auf die zurückgegebene Schaltfläche Start klicken, wird ein Power-Menü mit einer Vielzahl von Verknüpfungen zu erweiterten Systemoptionen angezeigt. Ganz unten sehen Sie die Option „Herunterfahren oder Abmelden“ mit verschiedenen Optionen zum Herunterfahren. Alternativ können Sie einfach Alt-F4 auf dem Desktop drücken, um eine Liste der Optionen zum Herunterfahren aufzurufen.
Wie ich gelernt habe, mir keine Sorgen mehr zu machen und die Live-Kacheln zu meiden
Boom! Wir sind bereits fertig und ohne die komplizierte Aufgabenplanung, Verknüpfungserstellung oder andere komplizierte Optimierungen, die erforderlich waren, um
. Alles in allem
als sein Vorgänger, vor allem wegen der Kompromisse, die Microsoft sowohl auf dem Desktop als auch in der modernen Umgebung gemacht hat — nicht, dass letzteres wichtig ist, wenn Sie mit diesem Handbuch mitgegangen sind.
Genießen Sie diese lickety-Split-Boot-Zeiten und den überarbeiteten Datei-Explorer ohne die modernen UI-Probleme. Nun, wenn es nur möglich wäre, den Netzwerk-Charme zu beseitigen, der erscheint, wenn Sie auf die Schaltfläche Internetzugang in Ihrer Desktop-Taskleiste klicken …