Ein- und Auschecken von Dokumenten mit SharePoint 2010
Das Menüband in SharePoint 2010 zeigt viele der gleichen Dokumentaktionen wie das Menü Bearbeiten an. Einer der Vorteile der Verwendung des Menübands besteht darin, dass Sie damit Aktionen für mehrere Dokumente gleichzeitig ausführen können. Angenommen, Sie möchten drei Dokumente gleichzeitig auschecken.
So geht’s mit dem Menüband:
-
Aktivieren Sie in Ihrer Dokumentbibliothek das Kontrollkästchen neben jedem Dokument, das Sie auschecken möchten.
-
Klicken Sie auf die Schaltfläche Auschecken auf der Registerkarte Dokumente des SharePoint-Menübands.
-
Klicken Sie an der Bestätigungsaufforderung auf OK.
Die Dokumente sind ausgecheckt.
Alternativ können Sie das Menü Bearbeiten eines Dokuments verwenden, um auf den Menübefehl Auschecken zuzugreifen.
Auschecken — und sein Gegenstück, Einchecken – ist nur eine gute Etikette für die Dokumentbibliothek. Gibt es einen besseren Weg, um andere wissen zu lassen, dass Sie Änderungen an einem Dokument vornehmen, als es zu überprüfen? Beim Auschecken eines Dokuments wird das ausgecheckte Flag auf Ja gesetzt und der Name der Person gespeichert, die das Dokument ausgecheckt hat.
Überprüfen Sie im Allgemeinen jedes Dokument, das Sie bearbeiten möchten, für einen Zeitraum von mehr als fünf Minuten. Mit anderen Worten, wenn Sie mehr tun müssen, als nur ein falsch geschriebenes Wort zu ändern oder das Datum in einer Fußzeile zu aktualisieren, schauen Sie sich das Dokument an. Denken Sie natürlich immer daran, Dokumente einzuchecken, wenn Ihre Änderungen abgeschlossen sind.
Ein Grund, SharePoint Workspace (früher bekannt als Microsoft Groove) für den Zugriff auf Dokumente in SharePoint-Dokumentbibliotheken zu verwenden, besteht darin, dass Sie offline mit Dokumenten arbeiten, Änderungen vornehmen und diese Änderungen dann synchronisieren können. Es ist viel einfacher, sich daran zu erinnern, SharePoint Workspace zu Beginn und am Ende eines jeden Tages zu synchronisieren, als sich daran zu erinnern, Dokumente auszuchecken und einzuchecken.
Wenn Sie ein einzelnes Dokument gleichzeitig auschecken, werden Sie von SharePoint 2010 aufgefordert, das Dokument in Ihrem lokalen Entwurfsordner zu speichern. Befolgen Sie diese Schritte, um selbst zu sehen:
-
Bewegen Sie den Mauszeiger in einer Dokumentbibliothek über die Spalte Name für das Dokument, das Sie auschecken möchten.
-
Wenn der Pfeil angezeigt wird, klicken Sie darauf, um das Bearbeitungsmenü des Dokuments anzuzeigen, und wählen Sie Auschecken.
SharePoint zeigt die Eingabeaufforderung Auschecken an.
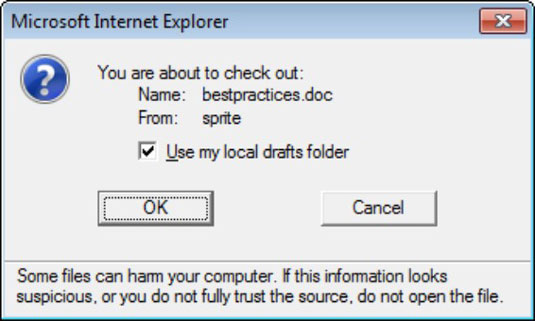
-
Akzeptieren Sie den Standardwert, um meinen lokalen Entwurfsordner zu verwenden, indem Sie auf OK klicken.
Das Dokument wird ausgecheckt und auf Ihre lokale Festplatte heruntergeladen.
Sofern Ihr Administrator den Speicherort nicht geändert hat, finden Sie Ihren lokalen Entwurfsordner unter C:benutzer%Benutzername%documentssharepoint Entwürfe.
Um das gerade ausgecheckte und heruntergeladene Dokument zu öffnen, müssen Sie mit Windows Explorer zu Ihrem lokalen Entwurfsordner navigieren und die Datei dann öffnen. Die meisten Menschen wollen nicht mit diesem zusätzlichen Schritt stören.
Wenn Sie ein Dokument in einer Windows-kompatiblen Anwendung (z. B. Word) auschecken, erhalten Sie eine Nachricht, in der Sie angeben, ob Sie das Dokument in Ihrem lokalen Entwurfsordner auschecken möchten. Im Allgemeinen möchten Sie die Option Meinen lokalen Entwurfsordner verwenden auswählen, da dadurch eine temporäre Datei auf Ihrer Festplatte erstellt wird und Sie die ausgecheckte Datei auch dann bearbeiten können, wenn Sie offline sind.
Wenn Sie Ihren lokalen Entwurfsordner nicht verwenden, wird die Datei auf dem SharePoint-Server geöffnet. Dies kann dazu führen, dass Ihr System hängen bleibt und nicht mehr reagiert, da es warten muss, bis Ihre Änderungen über das Netzwerk zum Server hin und her übertragen werden. Wenn Sie Ihre Netzwerkverbindung verlieren, können Sie Änderungen an Ihrem Dokument verlieren.
Laden Sie eine lokale Kopie der Datei herunter, wenn Sie Änderungen vornehmen. Sie können Ihren lokalen Entwurfsordner oder SharePoint Workspace verwenden oder die Datei manuell herunterladen und erneut hochladen, wenn Sie mit den Änderungen fertig sind.
Ausgecheckte Dokumente zeigen einen Pfeil im Dokumenttyp-Symbol. Wie hier gezeigt, ist das untere Element ausgecheckt, die oberen beiden jedoch nicht.
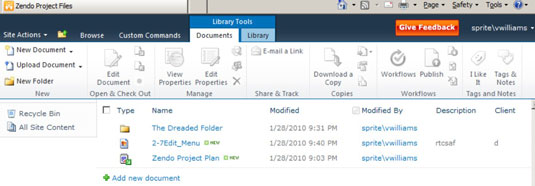
Wenn Sie sehen möchten, wer ein Dokument ausgecheckt hat, müssen Sie die Spalte Ausgecheckt an in der Dokumentbibliothek anzeigen.
Um ein Dokument einzuchecken, nachdem Sie Ihre Änderungen vorgenommen haben, können Sie die Schritte wiederholen, die Sie zuvor ausgeführt haben, um das Dokument auszuchecken, nur in Schritt 2 wählen Sie die Option Einchecken aus dem Menü Bearbeiten des Dokuments oder klicken Sie auf die Schaltfläche auf der Registerkarte Dokument des Menübands.
Wenn Sie Ihre Meinung ändern und so tun möchten, als ob der Check-out nie stattgefunden hätte, können Sie auf die Schaltfläche Check-out verwerfen klicken, anstatt das Dokument einzuchecken. Dies kann nützlich sein, wenn Sie versehentlich das falsche Dokument ausgecheckt haben.