Das Geek-Tagebuch
VNC (Virtual Network Computing) ermöglicht den Zugriff auf die GUI eines Remote-Systems über ein gesichertes Netzwerk. Der auf einem lokalen System installierte VNC-Client erfasst die Eingabeereignisse einer Maus und Tastatur und überträgt sie an den Remote-VNC-Server. Diese Ereignisse werden auf einem Remote-System ausgeführt und die Ausgabe wird an den Client zurückgesendet. VNC ist ein Desktop-Sharing-Tool und wird im Allgemeinen verwendet, um auf das Desktop-System für die Remote-Verwaltung und den technischen Support zuzugreifen.
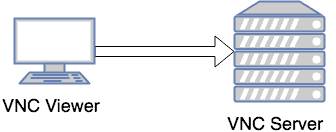
Um VNC auszuführen, benötigen Sie zwei Komponenten:
1. VNC-Server
2. VNC Viewer
Erforderliche Pakete installieren
1. Überprüfen Sie, ob der Server mit dem öffentlichen / privaten Yum Repo verbunden ist, um das Abhängigkeitsproblem zu vermeiden.
# yum repolist
2. Damit VNC nützlich ist, muss auch das X Windows-System zusammen mit einem Fenstermanager installiert sein.
# yum install xorg-x11-apps
3. Wenn noch keine grafische Desktop-Umgebung installiert ist, installieren Sie sie mit den folgenden Befehlen.
Empfohlen
# yum groupinstall Desktop "Desktop Platform" "X Window System" "Internet Browser" "Graphical Administration Tools" Fonts
Minimal
# yum groupinstall Desktop "X Window System" Fonts
3. Installieren Sie die VNC-Server-RPMs:
# yum install vnc*
Dies installiert die neueste Version von RPMs: tigervnc-server-module, tigervnc und tigervnc-server.
Konfigurieren des VNC-Servers
1. Bearbeiten Sie die Datei „/etc/sysconfig/vncservers“, um die erforderlichen Anzeigen zu konfigurieren. Die folgenden Einträge aktivieren VNC für die Anzeigenummern „:2“ und „:3“. Beachten Sie, dass mehrere „display: user“ -Paare in einer einzigen Zeile definiert sind, die Argumente für jede Anzeige jedoch separat definiert sind.
# vim /etc/sysconfig/vncserversVNCSERVERS="2:root 3:user"VNCSERVERARGS="-geometry 1280x1024 -nolisten tcp -localhost"VNCSERVERARGS="-geometry 1280x1024"
Die erste Zeile definiert den Benutzer, der sich am System anmelden darf. Die zweite Zeile listet die Argumente auf, die beim Start des Dienstes an den VNC-Server übergeben werden. Im Folgenden finden Sie einige der am häufigsten verwendeten Argumente in VNC Server.
| Argument | Beschreibung |
|---|---|
| – geometry | Definiert die Größe des Viewers, wenn das Clinet verbunden wird |
| – nolisten tcp | Definiert TCP-Verbindung zum VNC-Server |
| – nohttpd | Verhindert, dass Web-VNC-Clients eine Verbindung herstellen |
| – localhost | Erzwingt die Verwendung eines sicheren Gateways (Portweiterleitung) |
2. Legen Sie das VNC-Kennwort für alle Benutzer fest, die in der Datei „/etc/sysconfig /vncservers“ definiert sind. Stellen Sie sicher, dass Sie das Kennwort für alle in der Konfigurationsdatei /etc/sysconfig/vncservers definierten Benutzer festlegen.
# su - user ### it is important to switch the user for which password needs to be set$ vncpasswdPassword:Verify:
# vncpasswd rootPassword:Verify:
3. Aktivieren Sie den Dienst „vncserver“ für den Autostart und starten Sie den Dienst :
# chkconfig vncserver on
# service vncserver startStarting VNC server: 2:root New 'geek.mylabserver.com:2 (root)' desktop is geek.mylabserver.com:2Creating default startup script /root/.vnc/xstartupStarting applications specified in /root/.vnc/xstartupLog file is /root/.vnc/geek.mylabserver.com:2.log3:user New 'geek.mylabserver.com:3 (user)' desktop is geek.mylabserver.com:3Creating default startup script /home/user/.vnc/xstartupStarting applications specified in /home/user/.vnc/xstartupLog file is /home/user/.vnc/geek.mylabserver.com:3.log
4. Führen Sie den Befehl „vncserver“ aus, um den vncserver zu starten oder zu stoppen. Standardmäßig wird der Benutzer, der den Befehl „vncserver“ auslöst, die Sitzung für diesen Benutzer gestartet.
# vncserver New 'geek.mylabserver.com:1 (root)' desktop is geek.mylabserver.com:1Starting applications specified in /root/.vnc/xstartupLog file is /root/.vnc/geek.mylabserver.com:1.log
So listen Sie VNC-Serversitzungen auf und beenden Sie sie
Um alle derzeit ausgeführten TigerVNC-Serversitzungen aufzulisten, verwenden Sie den Befehl „vncserver list“. Zum Beispiel :
# vncserver -listTigerVNC server sessions:X DISPLAY # PROCESS ID:4 1864:5 1895:6 1923:1 1949:2 1767
Verwenden Sie den folgenden Befehl, um eine der laufenden VNC-Serversitzungen abzubrechen.
# vncserver -kill :4Killing Xvnc process ID 1864
Hier ist
:4 die X-Display-Sitzungsnummer.
Fehlerbehebung bei der VNC-Serverkonfiguration
Wenn Sie nicht zu dem Benutzer wechseln, für den Sie das VNC-Serverkennwort festlegen möchten, wird beim Starten des vncserver-Dienstes möglicherweise eine Fehlermeldung angezeigt.
# service vncserver start....3:user You will require a password to access your desktops.getpassword error: Inappropriate ioctl for device
Verbinden des VNC-Servers vom VNC-Client
Sie können eine beliebige VNC-Viewer-Software auf Ihrem Clientcomputer installieren, um auf den VNC-Server zuzugreifen. Ich verwende die RealVNC-Software auf meinem MAC, um auf den VNC-Server zuzugreifen. Sie können eine der folgenden VNC Viewer-Software verwenden, je nachdem, welches Betriebssystem Sie verwenden.
1. TigerVNC: http://tigervnc.org
2. TightVNC: https://www.tightvnc.com/download.php
3. RealVNC: https://www.realvnc.com/en/connect/download/viewer
Um den VNC-Server mit Root-Benutzer zu verbinden, verwenden Sie die Anzeige (:1). Dies ist die gleiche Anzeige, die Sie für Root-Benutzer erhalten haben, als Sie den VNC-Server mit dem Befehl „vncserver“ gestartet haben.
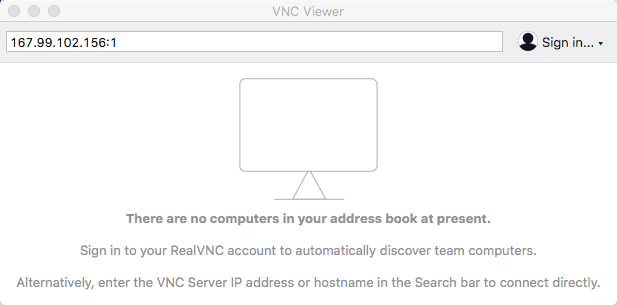
Sie erhalten möglicherweise eine Warnung, wie unten gezeigt, die Ihnen mitteilt, dass Ihre Verbindung zum VNC-Server nicht sicher ist.
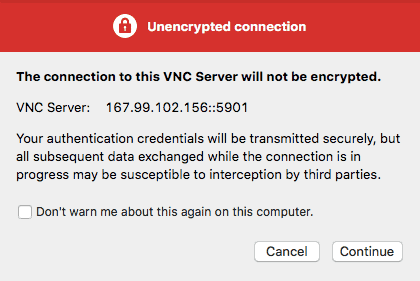
Fahren Sie mit dem nächsten Bildschirm fort und geben Sie das Kennwort ein, das Sie mit dem Befehl „vncpasswd“ für Root-Benutzer festgelegt haben.
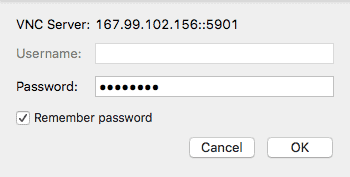
Da bist du ja!!! Sie sind nun mit dem VNC-Server verbunden.
