Blur Hintergründe der einfache Weg in Photoshop Elements
Video ansehen: Blur Hintergründe in Photoshop Elements
Die Möglichkeit, mit Schärfentiefe zu experimentieren, ist einer der größten Vorteile einer DSLR oder spiegellose System. Schießen mit die blende weit geöffnet wird ermöglichen sie zu verwischen hintergründe und schaffen thema trennung für eine markante, dreidimensionale wirkung.
Manchmal ist das Fotografieren mit einer großen Blende nicht praktikabel, da die resultierende Ebene des scharfen Fokus möglicherweise zu schmal ist, um genau verwendet zu werden – oder Sie haben weit offen geschossen, möchten aber trotzdem, dass der Hintergrund noch weiter unscharf wird.
Wir zeigen Ihnen, wie Sie dies in Photoshop Elements mithilfe von Ebenen tun, obwohl der Vorgang sehr ähnlich ist, wenn Sie Photoshop CC verwenden möchten. Um die Unterscheidung zwischen verschwommenem Hintergrund und scharfem Porträt weiter zu verbessern, schärfen wir auch die Details des Gesichts der Eule.
Lesen Sie die folgenden Schritte und sehen Sie sich das Video oben an, um zu sehen, wie Sie dies tun können. Sie können die Eule bekommen.jpg Starten Sie das Bild hier oder verwenden Sie eine Ihrer eigenen Aufnahmen, um zu folgen.
Wählen Sie Ihr Thema

Öffne die Eule.JPG-Bild (oder Ihr eigenes Bild) und drücken Sie Strg / Cmd + J, um die Ebene zu duplizieren. Nehmen Sie nun das polygonale Lasso-Werkzeug und stellen Sie in den Werkzeugoptionen sicher, dass Feather auf 0px gesetzt ist. Klicken Sie dann einfach ganz herum, um eine grobe Auswahl zu treffen.
Auswahl verfeinern
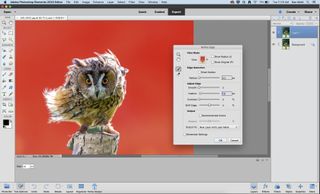
Verwenden Sie dann das Werkzeug Radius verfeinern und malen Sie über die kniffligen Flyaway-Haare, um sie der Auswahl hinzuzufügen. Setzen Sie die Feder auf 1px und setzen Sie die Ausgabe als neue Ebene mit Ebenenmaske.
Fehlende Lücken hinzufügen

Klicken Sie auf OK, zoomen Sie auf Ihrer neuen Ebene hinein und suchen Sie in unserem Bild nach Lücken, z. B. zwischen den Beinen der Eule. Wählen Sie diese erneut mit dem polygonalen Lasso-Werkzeug aus und malen Sie sie in der Ebenenmaske schwarz darüber, um diese Bereiche auszublenden.
Hintergrund verwischen

Zeigen Sie die Ebene unter Ihrer obersten Ebene an und klicken Sie darauf, um sie zu aktivieren. Gehen Sie nun zu Filter > Unschärfe > Gaußsche Unschärfe, um Ihre Aufnahme zu verwischen. Wir waren der Meinung, dass ein Wert von 36 Pixel gut funktioniert, um unserem Bild mehr Motivtrennung hinzuzufügen. Drücken Sie OK, um es anzuwenden, wenn Sie fertig sind.
Betreff entfernen

Sie müssen Ihr Motiv aus dieser Ebene entfernen, damit es keine Überlappung mit Ihrer ’scharfen‘ Ebene gibt. Verwenden Sie das Klonstempel-Werkzeug und halten Sie die Alt-Taste gedrückt, um ‚gute‘ Teile Ihres Bildes zu probieren und Ihr Motiv zu übermalen, bis Sie es vollständig entfernt haben.
Schärfe das Gesicht der Eule

Aktivieren Sie Ihre oberste Ebene und drücken Sie Strg / Cmd + J, um sie zu duplizieren. Gehen Sie zu Filter > Other > High Pass und stellen Sie den Radius auf etwa 2-4 Pixel ein und drücken Sie OK. Stellen Sie die Mischung ein, um das gesamte Bild außer dem Gesicht zu überlagern und zu maskieren.
PhotoPlus: Das Canon Magazine ist der weltweit einzige monatliche Kiosktitel, der zu 100% Canon gewidmet ist, sodass Sie sicher sein können, dass das Magazin für Ihr System vollständig relevant ist.
Die beste Fotobearbeitungssoftware: Bildbearbeitungsprogramme für Anfänger bis hin zu Profis
Die besten Fotobearbeitungs-Laptops: Top-Laptops für Fotografen
10 beste Online-Fotokurse – von Anfängerleitfäden bis zu Meisterkursen