ASA-Konfiguration mit GNS3: Schritt für Schritt (Teil 1)
Sie finden den spanischen Beitrag in: Configurar un ASA con GNS3: Paso a paso
Was ist GNS3?
GNS3 ist eine Open-Source-Software, um komplexe Netzwerke so nah wie möglich an einem realen Netzwerk zu simulieren. Dieses Tool eignet sich sehr gut für die Vorbereitung einiger Cisco-Zertifizierungen: CCNA, CCNP oder CCDP.
Konfiguration von ASA
Nach dieser kleinen Einführung müssen Sie die nächsten Schritte zur Konfiguration einer Cisco ASA mit GNS3 ausführen:
1. Führen Sie GNS3 aus.
2. Laden Sie die ASA 8.4-Datei für GNS3 unter folgender Adresse herunter:
http://www.mediafire.com/download.php?l010dd0c1nayf0d
Laden Sie die nächsten Dateien auch über das Internet herunter:
asa842-initrd.gz
asa842-vmlinuz
3. Wenn GNS3 läuft, müssen Sie in der Registerkarte oben drücken:
Bearbeiten → Einstellungen
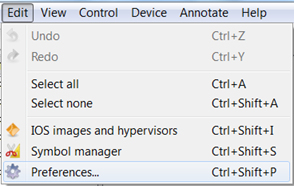
4. Wählen Sie die Option „ASA“ auf der Registerkarte „Qemu“.
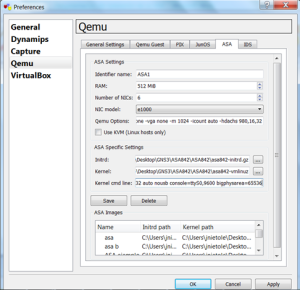
Füllen Sie die folgenden Felder aus:
Identifier name: der ASA-Name, den Sie bei der Konfiguration
RAM gewählt haben: 512MB, obwohl es mit weniger arbeiten kann
Anzahl der NICS y NIC: standardmäßig
Qemu-Optionen: -vnc keine -vga keine -m 1024 -icount auto -hdachs 980,16,32
Intrid: asa842-initrd.gz-Datei wird geladen
Kernel: asa842-vmlinuz-Datei wird geladen
Kernel cmd-Zeile: -append ide_generic.probe_mask=0x01 ide_core.chs = 0,0: 980,16,32 auto nousb konsole = ttyS0, 9600 bigphysarea=65536
5. Drücken Sie „Speichern“ und nach „OK“.
6. Drücken Sie mit der rechten Maustaste über die Cloud und wählen Sie „Konfigurieren“. Als nächstes Bild wird ein Fenster geöffnet:
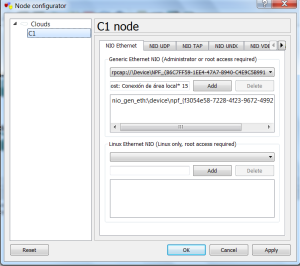
Wählen Sie auf der ersten Registerkarte „Generic Ethernet NIO“ die Netzwerkkarte aus.
In diesem Fall „Local Area Connexion“ und danach müssen Sie auf die Schaltfläche „Hinzufügen“ klicken.
Drücken Sie abschließend „Übernehmen“ und „OK“
7. Bewegen Sie auf dem GNS3-Hauptbildschirm eine „ASA Firewall“, einen „Ethernet Switch“ und eine „Cloud“ und verbinden Sie alle
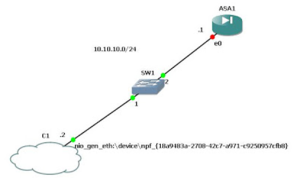
8. Die „Ethernet Switch“ gerät, haben zu haben die standard konfiguration:
9. Drücken Sie mit der rechten Maustaste in die ASA und wählen Sie die Option „Start“. Nachdem Sie einen Doppelklick auf die ASA gedrückt haben, werden die Konsolenbefehle ausgeführt
10. Führen Sie die nächsten Schritte aus, um eine korrekte ASA-Konfiguration über die Befehlskonsole zu erhalten:
ciscoasa> enablePassword:ciscoasa# activation-key 0x4a3ec071 0x0d86fbf6 0x7cb1bc48 0x8b48b8b0 0xf317c0b5
Aktivierungsschlüssel validieren. Dies kann einige Minuten dauern…
Proceed with update flash activation key?
Der permanente Flash-Aktivierungsschlüssel wurde mit dem angeforderten Schlüssel
aktualisiert und wird nach dem nächsten erneuten Laden aktiv.
11. Wenn der letzte Vorgang abgeschlossen ist, weisen Sie der Cisco ASA-Firewall eine IP zu. Schreiben Sie in die Befehlskonsole den nächsten:
ciscoasa#config t ciscoasa(config)# int gigabitEthernet 0 ciscoasa(config-if)# ip address 10.10.10.1 255.255.255.0 ciscoasa(config-if)# nameif management ciscoasa(config-if)# no shut
Sie haben GigabitEthernet 0 Schnittstelle zugewiesen , dass IP: 10.10.10.1 255.255.255.0
und der Schnittstellenname gewählt ist: „management“