5 Zeitsparende Möglichkeiten zur Stapelbearbeitung mehrerer Fotos in Lightroom Classic, CC & Mobile
Das Erlernen der Stapelbearbeitung in Lightroom kann Ihren Fotobearbeitungsworkflow definitiv beschleunigen und Ihnen viel Zeit sparen, insbesondere wenn Sie an mehreren Fotos mit demselben Thema arbeiten.
In diesem Lernprogramm erfahren Sie, wie Sie mehrere Fotos in Lightroom schnell und gleichzeitig stapelweise bearbeiten und Ihren Bearbeitungsworkflow mithilfe des Schnellentwicklungsbedienfelds und der Lightroom-Voreinstellungen verbessern können.
Wenn Sie keine Lightroom-Voreinstellungen haben, zeige ich Ihnen auch andere Methoden zum Stapelbearbeiten nicht nur in Lightroom Classic CC, sondern auch in Lightroom cc (der Cloud-Version) und in der Lightroom Mobile App auch
Lassen Sie uns darauf eingehen.
1 – Anwenden einer Voreinstellung auf mehrere Fotos in Lightroom Classic
Schritt 1: importieren Sie alle Bilder in die Registerkarte Bibliothek
Hier sind wir in Lightroom Classic CC, ich habe hier ein paar Bilder in meine Timeline importiert und möchte auf alle einen warmen Herbstlook anwenden.

Um auf das Schnellentwicklungsfenster zuzugreifen, stellen Sie zunächst sicher, dass Sie sich auf der Registerkarte „Bibliothek“ befinden, indem Sie in der oberen Leiste auf „Bibliothek“ klicken
Schritt 2: Wählen Sie alle Bilder aus
Wählen Sie das erste aus, halten Sie dann shift gedrückt und wählen Sie das letzte aus.
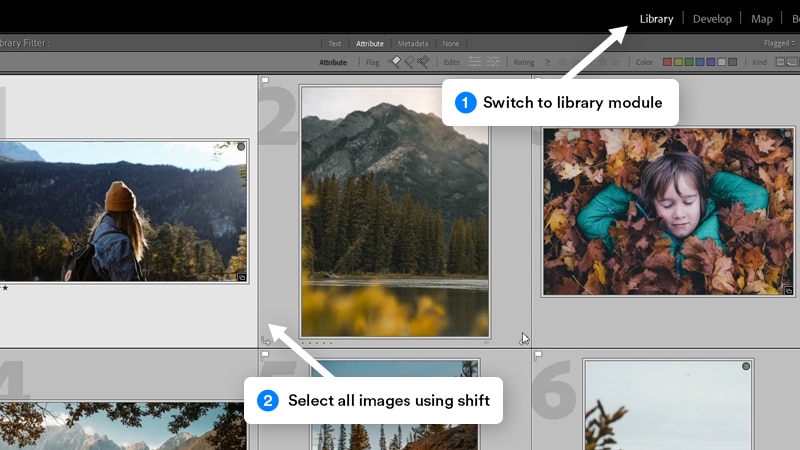
Schritt 3: Wenden Sie eine Voreinstellung aus dem Schnellentwicklungsfenster an
Um nun eine Voreinstellung auf alle ausgewählten Bilder anzuwenden, gehen Sie zum Abschnitt „Schnellentwicklung“ auf der rechten Seite und klicken Sie dann unter „Gespeicherte Voreinstellung“ auf die Dropdown-Liste.
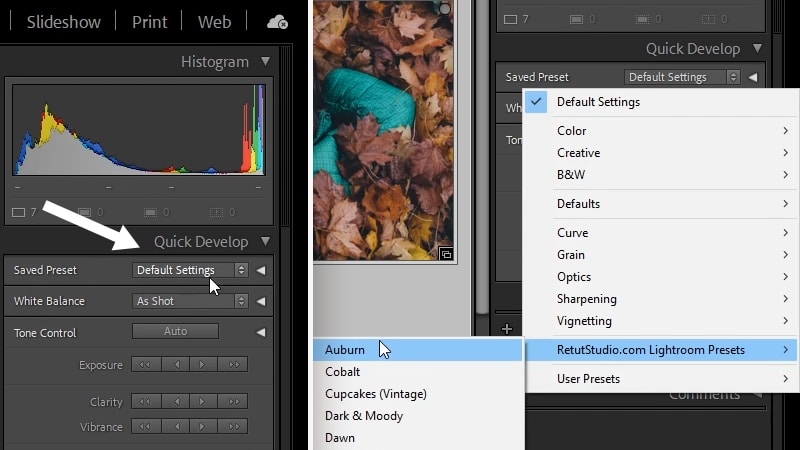
Wie Sie sehen, wurde die Voreinstellung auf alle gleichzeitig angewendet, und es war sehr schnell und einfach, alle Bilder haben jetzt die gleichen Entwicklungseinstellungen und sie sehen alle zusammenhängend aus und haben das gleiche Aussehen.
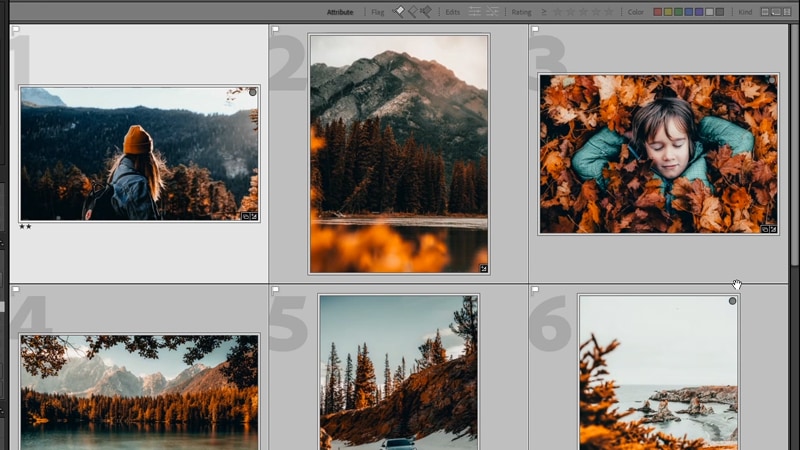
Schneller Tipp:
Um mehrere Fotos in Lightroom zurückzusetzen, stellen Sie sicher, dass Sie sich auf der Registerkarte Bibliothek befinden, wählen Sie alle Fotos aus, die Sie zurücksetzen möchten, und halten Sie dann STRG + UMSCHALT + R (Win) oder CMD + UMSCHALT + R (Mac)
So können Sie problemlos mehrere Bilder mit fast einem Klick stapelweise bearbeiten, wenn Sie Lightroom-Voreinstellungen haben,
Wenn Sie jedoch noch keine Lightroom-Voreinstellungen installiert haben oder bereits ein Bild bearbeitet haben und dasselbe Aussehen auf den Rest der Bilder anwenden möchten, lassen Sie mich Ihnen zeigen, wie Sie das auch ohne Lightroom-Voreinstellungen tun können.
2 – Stapelbearbeitung in Lightroom Classic cc (ohne Voreinstellungen)
Angenommen, Sie haben ein Bild bearbeitet und möchten es auf den Rest der Bilder anwenden.
Schritt 1: Wählen Sie Ihr Referenzbild
Um die Entwicklungseinstellungen auf mehrere Bilder anzuwenden, müssen Sie auf die Registerkarte Bibliothek gehen, dann zuerst das Bild mit den Entwicklungseinstellungen auswählen und dann shift oder ctrl/Cmd gedrückt halten, wenn Sie jedes Bild einzeln auswählen und den Rest der Bilder auswählen möchten
Da nun das Bild mit den Entwicklungseinstellungen zuerst ausgewählt wird, ist dieses jetzt das Hauptreferenzbild, und Sie können feststellen, dass es stärker hervorgehoben ist als die anderen Bilder
Schritt 2: verwenden Sie die Schaltfläche „synchronisierungseinstellungen“
und jetzt müssen Sie nur noch auf die Schaltfläche „Synchronisierungseinstellungen“ unten rechts klicken
Ein Popup wird angezeigt, Sie werden alle Einstellungen überprüfen, die Sie im Entwicklungsmodul vorgenommen haben. Wenn Sie sich nicht sicher sind, können Sie sie auch alle überprüfen, indem Sie auf die Schaltfläche „Alle überprüfen“ klicken und dann auf „Synchronisieren“ klicken.
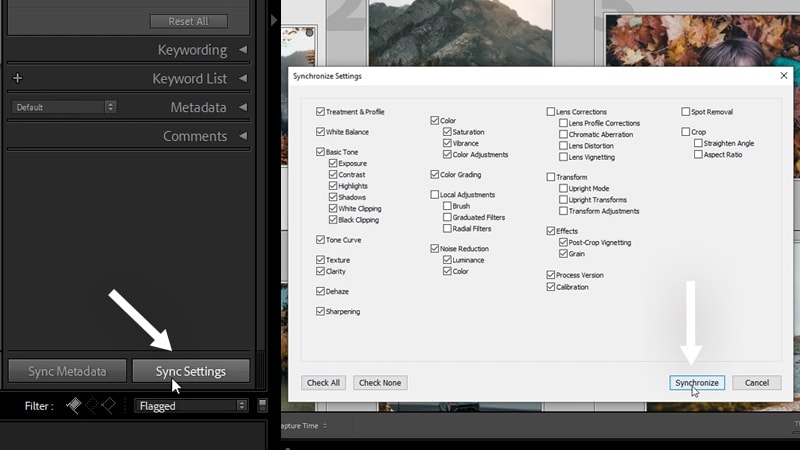
Und jetzt, genau wie zuvor, werden alle Bilder synchronisiert und haben das gleiche Aussehen.
Dadurch sparen Sie viel Zeit, insbesondere wenn Sie viele Bilder mit einem ähnlichen Thema gleichzeitig bearbeiten.
Nachdem Sie dies getan haben, müssen Sie möglicherweise einige Anpassungen an einzelnen Bildern vornehmen, und Sie können dies ganz einfach tun, indem Sie zur Registerkarte Entwickeln zurückkehren und Ihre Änderungen von dort an einem einzelnen Bild vornehmen.
3 – Stapelbearbeitung in lightroom cc 2021
Die Stapelbearbeitung in Lightroom cc (der Cloud-Version) unterscheidet sich etwas von Lightroom classic, zum Zeitpunkt des Schreibens dieses Artikels gibt es kein „Quick Develop“ -Bedienfeld oder eine Schaltfläche „Sync Settings“
Sie müssen die Entwicklungseinstellungen kopieren und zwischen Bildern einfügen und hier erfahren Sie, wie Sie dies tun
Sobald Sie fertig sind wenn Sie ein Bild in lightroom cc bearbeiten und seine Einstellungen in andere Bilder kopieren möchten, wechseln Sie zuerst mit dem unteren Filter oder der Verknüpfung zu „Fotoraster“ oder „quadratisches Raster“ G
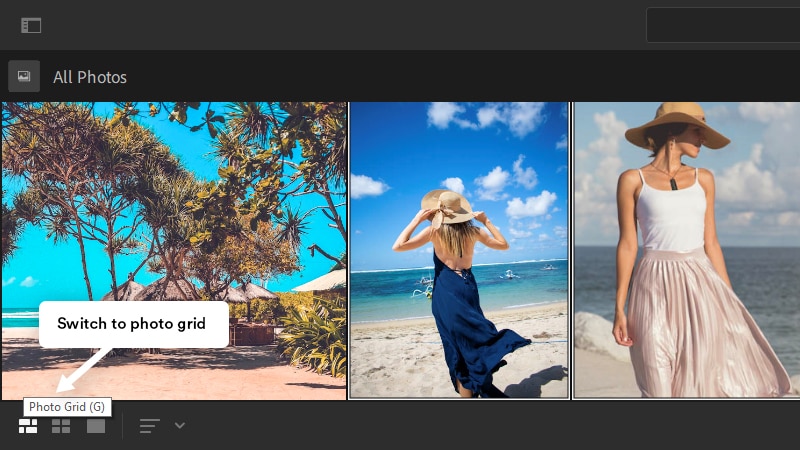
Stellen Sie als Nächstes sicher, dass das bearbeitete Bild ausgewählt ist, und gehen Sie dann zu Foto > Bearbeitungseinstellungen kopieren oder Foto > Wählen Sie Einstellungen zum Kopieren bearbeiten Wenn Sie nur bestimmte Einstellungen aus dieser Bearbeitung kopieren möchten
Sie können auch die Verknüpfungen verwenden Ctrl/Cmd + C und Ctrl/Cmd + Shift + C
Wenn Sie Option 2 wählen, wird ein Popup angezeigt, in dem Sie die gewünschten
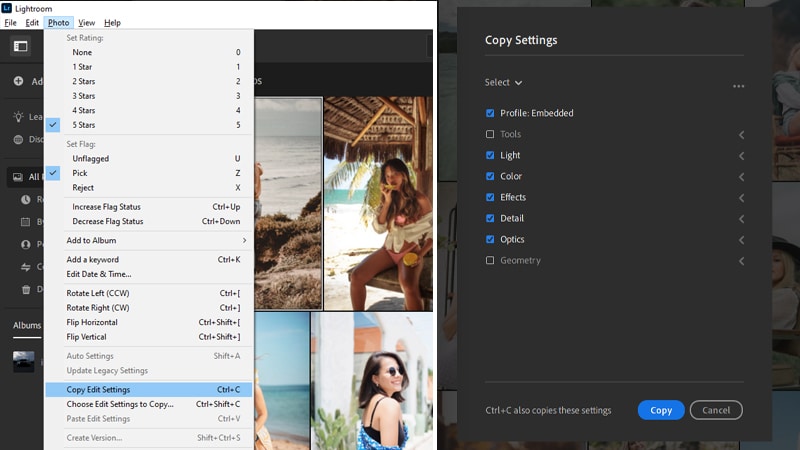
Sobald Sie die Einstellungen kopiert haben, können Sie nun alle Bilder auswählen, die Sie stapelweise bearbeiten möchten, und zu Foto > gehen, um Einstellungen zu bearbeiten, oder die Verknüpfung verwenden Ctrl/Cmd + V

Und das ist stapelbearbeitung in Lightroom cc
Kurztipp:
Um ein Foto in Lightroom cc auf die Standardeinstellungen zurückzusetzen, können Sie die Tastenkombination UMSCHALT + R (Änderungen zurücksetzen) oder STRG / CMD + UMSCHALT + R (Zum Öffnen zurücksetzen)
verwenden 4 – Wie wende ich eine Voreinstellung auf mehrere Fotos in Lightroom cc an?
Leider gibt es, wie bereits erwähnt, in Lightroom cc kein Schnellentwicklungsfenster, mit dem Sie eine Voreinstellung schnell auf mehrere Fotos anwenden können, aber Sie können eine Voreinstellung auf ein einzelnes Bild anwenden und die Entwicklungseinstellungen kopieren und in mehrere Bilder einfügen, genau wie ich es Ihnen zuvor gezeigt habe
Um eine Voreinstellung in lightroom cc anzuwenden, öffnen Sie das Bedienfeld „Bearbeiten“ E und klicken Sie unten auf „Voreinstellungen“, um das Voreinstellungen-Bedienfeld zu öffnen
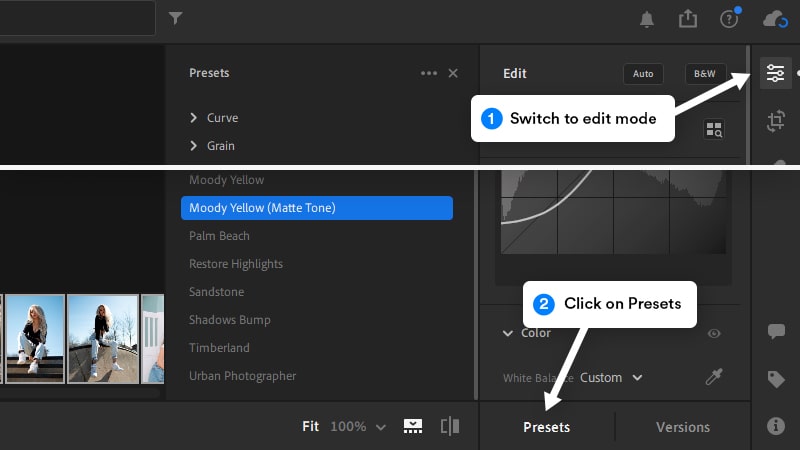
Von hier aus können Sie mit der Maus über jede Voreinstellung fahren, um zu sehen, wie sie auf Ihrem Bild aussehen wird, und darauf klicken, um sie anzuwenden
Und um diese Voreinstellung nun auf mehrere Bilder anzuwenden, befolgen Sie die obigen Schritte, um die Voreinstellungen zu kopieren und in alle Bilder einzufügen
5 – Stapelbearbeitung in Lightroom Mobile
Der Stapelbearbeitungsprozess in Lightroom Mobile ist so ziemlich der gleiche wie in Lightroom cc, Sie müssen die Entwicklungseinstellungen kopieren und einfügen, da es keine Optionen für „Schnellentwicklung“ oder „Synchronisierungseinstellungen“ gibt
Dasselbe gilt für Voreinstellungen, wenn Sie eine Voreinstellung auf mehrere Fotos anwenden möchten in Lightroom Mobile und der Prozess geht wie folgt vor
Sie müssen zuerst Ihr Bild bearbeiten oder eine Voreinstellung anwenden, indem Sie öffnen Sie ein Bild, scrollen Sie dann ganz nach rechts und klicken Sie auf „Presets“
Formular hier ist der Vorgang einfach, klicken Sie auf das Dropdown-Menü, um Ihren Presets-Ordner auszuwählen, und klicken Sie dann auf eine beliebige Voreinstellung, um sie anzuwenden

Sobald Sie mit der Bearbeitung fertig sind, können Sie Ihre Bearbeitungseinstellungen auf andere Bilder kopieren, indem Sie auf das 3-Punkte-Menü in der oberen rechten Ecke klicken und dann „Einstellungen kopieren“
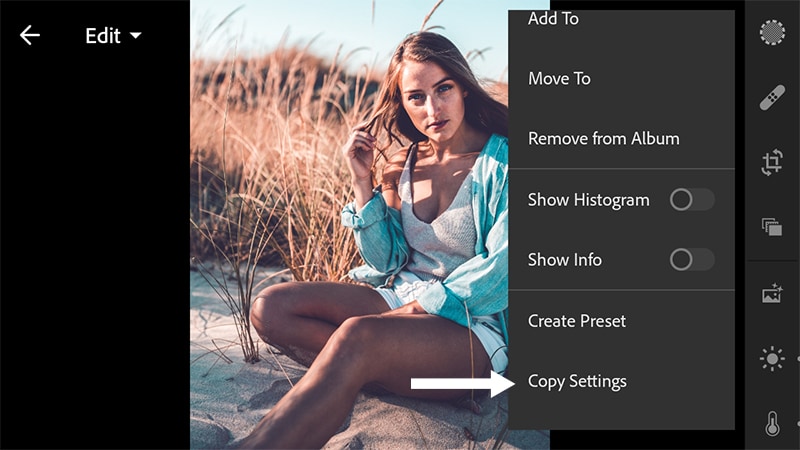
Gehen Sie nun zurück zu Ihrem Bildordner, wählen Sie alle Bilder aus, die Sie stapelweise bearbeiten möchten, klicken Sie erneut auf das 3-Punkt-Menü und wählen Sie „Einstellungen einfügen“
Jetzt alle Bilder wird mit den gleichen Einstellungen bearbeitet und sieht zusammenhängend aus

Wenn Sie die Bilder exportieren möchten, wählen Sie sie alle aus, klicken Sie dann auf das Freigabesymbol und Sie haben die Möglichkeit, sie für Ihr Gerät oder für soziale Medien freizugeben
So können Sie problemlos mehrere Bilder in Lightroom stapelweise bearbeiten. Wenn Sie einen dieser Tipps hilfreich finden, abonnieren Sie unbedingt meinen YouTube-Kanal, wenn Sie mehr über Photoshop und Lightroom erfahren möchten.
Ansonsten hoffe ich, dass ihr dieses Tutorial hilfreich findet, vielen Dank fürs Lesen und wir sehen uns im nächsten Tutorial. ✌