3 Möglichkeiten zum Finden des Microsoft SQL Server-Produktschlüssels [2022 Complete Guide]
Sie haben Ihren Microsoft SQL Server-Produktschlüssel auf Windows Server-Computern verloren oder können ihn nicht finden? Entspannen Sie sich. Diese Seite führt Sie zu finden und finden Sie den Microsoft SQL Server Product Key mit Erfolg in 3 zuverlässige Methoden. Fangen wir an.
Diese Seite konzentriert sich auf die Bereitstellung professioneller & effektiver Lösungen, mit denen Sie fehlende Product Keys für Microsoft SQL Server finden oder abrufen können. Folgen Sie, um Ihr Microsoft SQL Server-Produkt jetzt zu finden.
Hat SQL Server einen Lizenzschlüssel?
Ja, Microsoft SQL Server hat einen Product Key. Es ist jedoch nicht wie beim Windows-Betriebssystem oder bei Office-Anwendungen, ein SQL-Lizenzschlüssel ist in den Aktivierungsassistenten der Software eingebettet.
Daher können Sie den Lizenzcode nicht direkt im Admin Center finden. Wo finden Sie den SQL-Produktschlüssel nach der Installation?
Lesen Sie weiter und wir werden dies besprechen, damit Sie die Lizenz von SQL Server 2019/2017/2016 und sogar älteren Versionen leicht finden können.
Wie finde ich meinen SQL Server-Produktschlüssel? Sie haben hier 3 Möglichkeiten, um Hilfe zu erhalten
Vor dem Starten des Handbuchs haben wir online gesucht und festgestellt, dass die meisten Lösungen zum Auffinden von Microsoft SQL Server-Produktschlüsseln auf obskure Weise beschrieben werden.
Hier haben wir 3 praktische Möglichkeiten gesammelt und machen es Ihnen klar, wie Sie die SQL Server-Lizenz abrufen können:
#1. Verwenden Sie 1-Klick SQL Server Product Key Finder
#2. Verwenden Sie Registry
#3. Powershell verwenden
Gilt für: SQL Server 2019/2017/2016/2014/2012/2008 R2/2008/2003/2000 , etc.
Ihre Kurzanleitung:
- Für den einfachsten und effizientesten Weg, Ihren Microsoft SQL Server-Produktschlüssel zu finden, ist der Produktschlüsselfinder von Drittanbietern – EaseUS Key Finder hier, um Ihnen zu helfen.
- Verwenden Sie die Tipps in Methode 2 und Methode 3, um den SQL Server-Produktschlüssel kostenlos zu finden.
Beginnen wir nun mit der Suche nach SQL Server-Produktschlüsseln auf Windows Server-Computern.
#1. Verwenden Sie den Microsoft SQL Server-Produktschlüsselfinder mit 1 Klick – EaseUS Key Finder
Finden Sie den Microsoft SQL Server-Produktschlüssel mit 1 Klick
Mit dem EaseUS Key Finder können alle Ebenen von Microsoft SQL Server-Benutzern, Windows Server- und Windows-Benutzern einfach Produktschlüssel des installierten Betriebssystems, der Software und der Programme mit einfachen Klicks finden.
Neben der Suche nach SQL Server-Schlüssel, diese Software funktioniert auch:
- Finden Sie den Produktschlüssel für Windows 11 / 10 / 8.1 / 8 / 7 und alle Windows Server-Systeme.
- Finden Sie Office 365/2019/2017 usw., Produktschlüssel.
- Finden Sie den Adobe Serial Key für Photoshop, Premiere, After Effects usw.
- Finden browser Chrome, Rand, Firefox konto und passwort.
- Finden WiFi codes, etc.
So finden Sie den Microsoft SQL Server-Produktschlüssel:
Schritt 1. Klicken Sie unter „Registrierungsschlüssel“ auf die Registerkarte „Anwendung“.
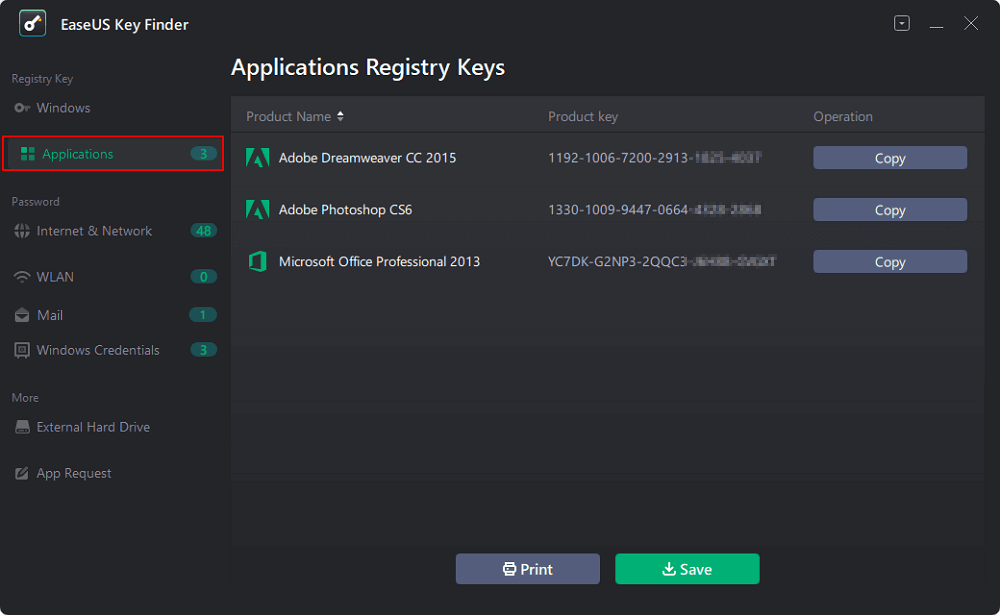
Schritt 2. Anzeigen von Anwendungen Registrierungsschlüssel auf der rechten Seite. EaseUS Key Finder zeigt alle Schlüssel der installierten Software an. Kopieren Sie die Zielseriennummern. Sie können auch auf „Drucken“ oder „Speichern“ klicken.
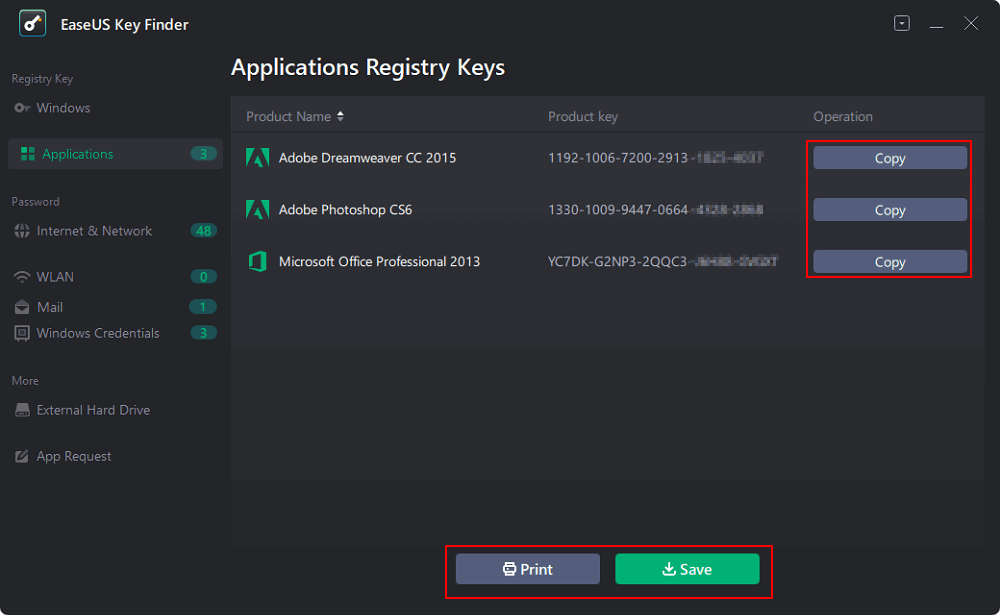
#2. Verwenden Sie die Registrierung, um den SQL Server-Produktcode zu finden
Kostenlose Lösung zum Suchen des SQL Server-Produktcodes
Der Registrierungseditor auf dem Windows Server-Computer funktioniert auch, um den SQL Server-Produktschlüssel für Sie zu finden. Seien Sie vorsichtig, wenn Sie den Registrierungseditor mit den folgenden Schritten durchsuchen, um den SQL Server-Schlüsselwert zu finden:
Beachten Sie, dass der Registrierungspfad je nach SQL Server-Version unterschiedlich sein kann.
Schritt 1. Klicken Sie mit der rechten Maustaste auf das Windows-Symbol und wählen Sie „Suchen“.
Schritt 2. Geben Sie regedit ein und drücken Sie die Eingabetaste, um den Registrierungseditor zu öffnen.
Schritt 3. Navigieren Sie zum Pfad und suchen Sie den ProduktCode-Wert:
HKEY_LOCAL_MACHINE \SOFTWARE \Microsoft\Microsoft SQL Server\MSSQL.1\Setup
Schritt 4. Doppelklicken Sie auf den ProductCode-Wert, dann können Sie den SQL Server-Schlüssel anzeigen.
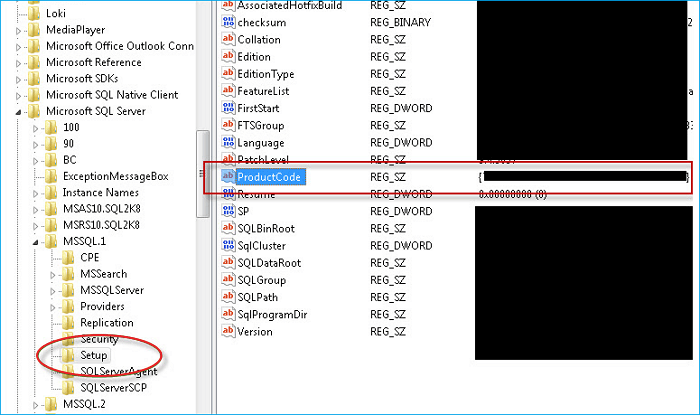
#3. Verwenden von Powershell zum Abrufen der SQL Server-Produktschlüsselinformationen
Befehlszeilenlösung zum Suchen des SQL Server-Schlüssels
Mit dieser Methode wird der SQL Server-Produktschlüssel aus einer vorhandenen Installation auf Ihrem Client- oder Servercomputer abgerufen. Meistens geschieht dies, wenn Sie einen alten Server verschieben oder verschieben müssen und sich niemand daran erinnert, wo sich Ihre Lizenz befindet.
Hier sind die Schritte, um Ihren SQL Server-Produktschlüssel mithilfe von PowerShell zu finden:
Schritt 1. Klicken Sie mit der rechten Maustaste auf das Windows-Symbol und wählen Sie „PowerShell“.
Schritt 2. Geben Sie den folgenden Befehl in PowerShell ein und drücken Sie die Eingabetaste:
funktion GetSqlServerProductKey {
## Funktion zum Abrufen des Lizenzschlüssels eines SQL 2008-Servers.
Parameter ($targets = „.“)
$hklm = 2147483650
$regPath = „SOFTWARE\Microsoft\Microsoft SQL Server\100\Tools\Setup“
$regValue1 = „DigitalProductId“
$regValue2 = „PatchLevel“
$regValue3 = „Ausgabe“
Foreach ($target in $targets) {
$ ProductKey = $ null
$ win32os = $ null
$wmi = „\\$ Ziel \ root \ Standard: stdRegProv“
$ Daten = $ wmi.GetBinaryValue($hklm,$regPath,$regValue1)
$SQLver = $wmi.GetstringValue($hklm,$regPath,$regValue2).svalue
$SQLedition = $wmi.GetstringValue($hklm,$regPath,$regValue3).svalue
$binArray = ($data.uValue)
$charsArray = „B“,“C“,“D“,“F“,“G“,“H“,“J“,“K“,“M“,“P“,“Q“,“R“,“T“,“V“,“W“,“X“,“Y“,“2″,“3″,“4″,“6″,“7″,“8″,“9″
## decrypt base24 encoded binary data
For ($i = 24; $i -ge 0; $i–) {
$k = 0
For ($j = 14; $j -ge 0; $j–) {
$k = $k * 256 -bxor $binArray
$binArray = ::truncate($k / 24)
$k = $k % 24
}
$ ProductKey = $charsArray + $ProductKey
Wenn (($i % 5 -eq 0) -und ($i -ne 0)) {
$ProductKey = „-“ + $ProductKey
}
}
$ win32os = Get-WmiObject Win32_OperatingSystem -computer $target
$obj = Neues Objekt Objekt
$obj | Add-Mitglied Noteproperty Computer -Wert $target
$obj / Add-Mitglied Noteproperty OSCaption -Wert $win32os.Beschriftung
$obj / Add-Member Noteproperty OSArch -Wert $win32os.OSArchitecture
$obj / Add-Mitglied Noteproperty SQLver -Wert $SQLver
$obj | Add-Mitglied Noteproperty SQLedition -Wert $SQLedition
$obj | Add-Mitglied Noteproperty ProductKey -Wert $productkey
$obj
}
}
#1. Ersetzen Sie für SQL Server 2012 die Zeilen 5 und 16 durch die folgende Zeile:
- $ regPath = „SOFTWARE \Microsoft\Microsoft SQL Server\110\Tools\Setup“
- $binArray = ($Daten.Uwert)
#2. Ersetzen Sie für SQL Server 2014 DigitalProductID durch den realen Instanznamen in der Registrierung und ersetzen Sie Zeile 5 durch die folgende Zeile:
- $ regPath = „SOFTWARE\Microsoft\Microsoft SQL Server\MSSQL12.\Einrichtung“
Schritt 3. Geben Sie GetSqlServerProductKey ein und drücken Sie die Eingabetaste.
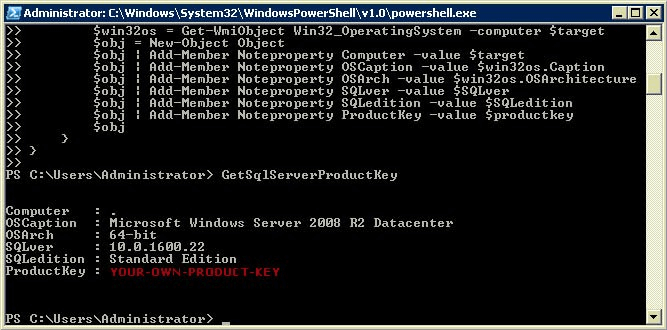
Danach sehen Sie den Produktschlüssel Ihres SQL Servers im PowerShell-Fenster.
SQL Server-Produktschlüssel finden ist möglich, Wählen Sie jetzt den einfachsten Weg, um Hilfe zu erhalten
In vielen Fällen ist es wichtig, den SQL Server-Produktschlüssel zu finden. Auf dieser Seite haben wir 3 zuverlässige Methoden zusammengestellt, mit denen Sie den fehlenden Produktcode für SQL Server befolgen und wiederherstellen können.
- Für den einfachsten Ausweg ist EaseUS Key Finder eine ideale Lösung, die Sie ausprobieren können.