Vinduer 8 –
Lektion 18: sikkerhed og vedligeholdelse
/da/vinduer 8/åbning-dine-filer-med-forskellige-apps/indhold /
sikkerhed og vedligeholdelse
på mange måder er Vinduer 8 den sikreste version af vinduer, der nogensinde er frigivet. Der er en væsentligt reduceret risiko for at hente skadelige programmer, fordi de apps, du vil bruge fra startskærmen, enten er designet eller godkendt af Microsoft. Vinduer 8 indeholder også en række sikkerhedsfunktioner til at holde dig sikker.
i denne lektion lærer du mere om, hvordan Vinduer 8 beskytter din computer. Vi vil også tale om at bruge Action Center til at løse potentielle sikkerhedsrisici, fejlfinding af problemer med din computer og hvordan du gendanner dit system.
sikkerhedsfunktioner i Vinduer 8
Vinduer 8 bruger en række værktøjer til at beskytte dig mod virus, programmer og andre ondsindede programmer, der kan skade din computer. Mange af disse tjenester kører i baggrunden, så du bemærker måske ikke engang, at de konstant arbejder for at beskytte dig.
- Brugerkontokontrol
Brugerkontokontrol advarer dig, når ET program eller en bruger forsøger at ændre computerens indstillinger. Din skærm låses midlertidigt, indtil en Administrator kan bekræfte ændringerne. Dette hjælper med at beskytte din computer mod ondsindede programmer og utilsigtede ændringer. Brugerkontokontrol giver dig også mulighed for at bestemme, hvor ofte du vil modtage disse advarsler.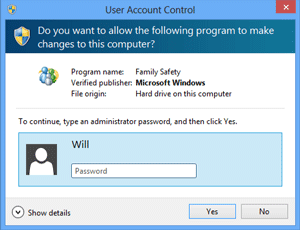 Brugerkontokontrol
Brugerkontokontrol - vinduer Defender
vinduer Defender giver antivirus og ondsindet beskyttelse til din computer. Ud over at scanne din computer for potentielt skadelige programmer, giver Defender real-time beskyttelse, dobbeltkontrol hver fil eller program, du åbner uden at bremse din computer.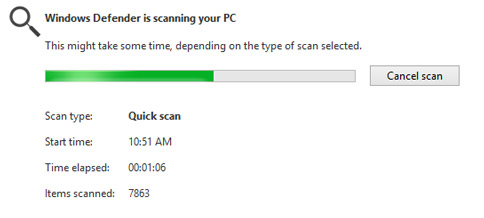 vinduer forsvarer
vinduer forsvarer
- SmartScreen
når din computer registrerer en sikkerhedstrussel fra en fil eller et program, giver SmartScreen dig besked med en advarsel på fuld skærm. Når du ser denne advarselsskærm, skal du vælge ikke at åbne filen eller applikationen, medmindre du kan kontrollere, at den ikke beskadiger din computer.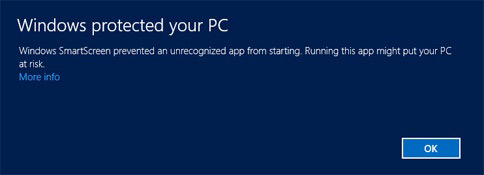 vinduer SmartScreen
vinduer SmartScreen
- som standard vil Vinduer 8 beskytte din internetforbindelse med vinduer. En brandmur forhindrer uautoriseret adgang fra eksterne forbindelser og hjælper med at beskytte dit netværk mod trusler, der kan skade din computer.
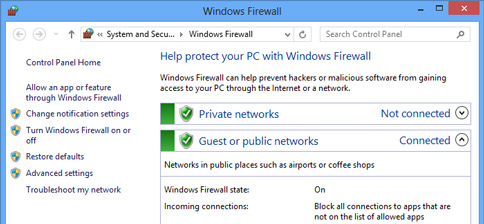 vinduer Brandvæg
vinduer Brandvæg
Action Center
Action Center er et centralt sted at se sikkerheds-og vedligeholdelsesmeddelelser, hvilket gør det lettere at identificere og løse problemer med din computer. Action Center kan tilgås fra Skrivebordsvisningen.
Sådan åbnes handlingscentret:
hvis du har vigtige meddelelser, vises flagikonet på proceslinjen et rødt symbol  .
.
- for at åbne Action Center skal du klikke på flagikonet på proceslinjen.
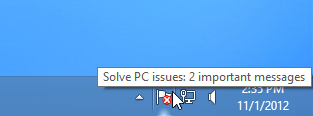 Klik på ikonet Action Center i proceslinjen
Klik på ikonet Action Center i proceslinjen - eventuelle aktuelle meddelelser vises.
- Klik på Åbn Handlingscenter for at svare på aktuelle meddelelser.
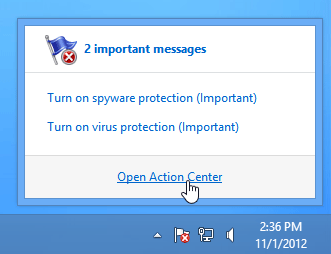 åbning af Action Center
åbning af Action Center
løsning af problemer med Handlingscenter:
dine aktuelle meddelelser vises i ruden Handlingscenter. En rød bjælke angiver dine vigtigste meddelelser, mens en gul bjælke angiver dem, der ikke kræver øjeblikkelig opmærksomhed. En knap vises til højre for en meddelelse, hvis der findes en løsning til sikkerheds-eller vedligeholdelsesproblemet.
- for at løse et problem skal du klikke på løsningsknappen og følge instruktionerne på skærmen. Når du er færdig, forsvinder meddelelsen fra handlingscentret.
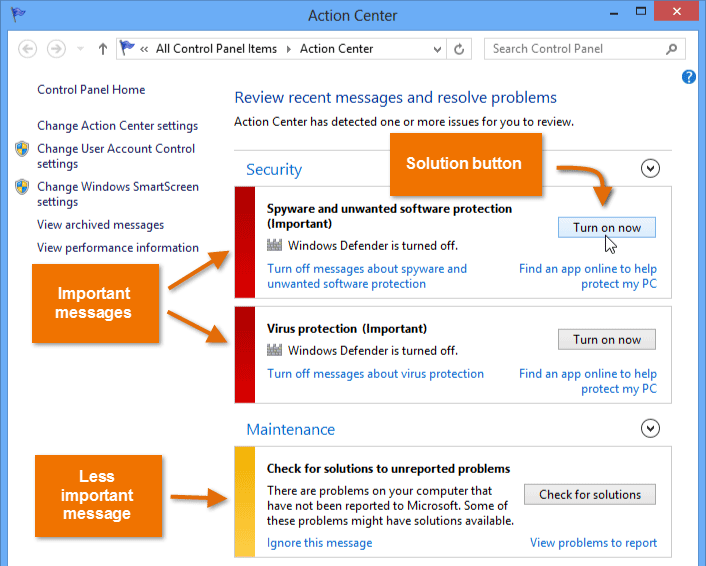 løsning af problemer med Action Center
løsning af problemer med Action Center
nogle meddelelser er simpelthen meddelelser og angiver ikke et problem med din computer. Disse meddelelser indeholder ikke en løsningsknap, men de kan stadig have vigtige oplysninger eller instruktioner.
fejlfinding
ikke alle computerproblemer vises i Action Center. For eksempel kan du have problemer med et bestemt program eller en enhed eller oprette forbindelse til internettet. For disse typer problemer skal du åbne Fejlfindingsruden.
- Klik på Fejlfinding nederst i Handlingscenter for at få adgang til Fejlfindingsruden. Du vil se flere forskellige muligheder, der hjælper dig med at identificere og løse problemer med dit program og udstyr.
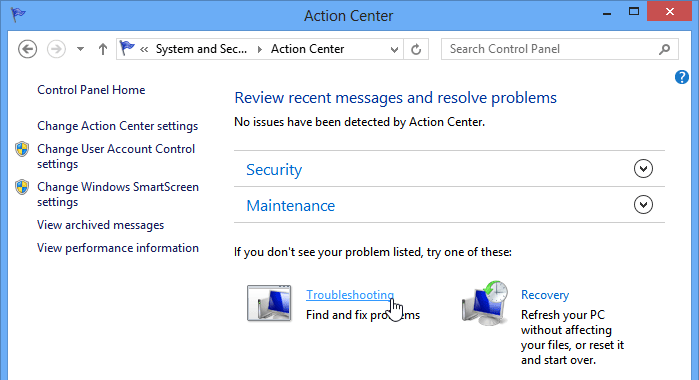 åbning af Fejlfindingsruden
åbning af Fejlfindingsruden
Klik på knapperne i det interaktive nedenfor for at lære mere om brug af Fejlfindingsruden. Bemærk, at din computer kan have en lidt anden liste over muligheder.
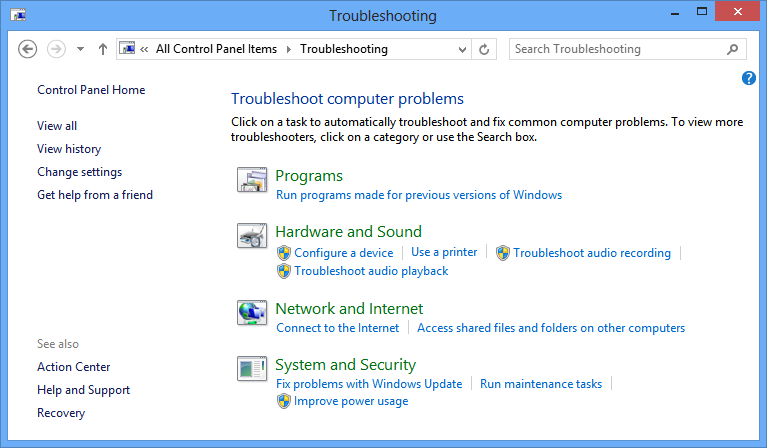
System og sikkerhed
brug disse indstillinger til at løse problemer med den nyeste opdatering og udføre vedligeholdelse.
Netværk og Internet
Brug disse indstillinger til at løse problemer relateret til forbindelse og fildeling.
brug disse indstillinger til at løse problemer relateret til en ekstern enhed, f.eks. en printer eller skærm.
programmer
Klik her for at fejlfinde problemer med programmer, der er designet til tidligere versioner af vinduer.
brug af Systemgendannelse
du kan lejlighedsvis opleve problemer med din computer, når du har åbnet bestemte filer eller programmer fra internettet, hvilket kan påvirke dine systemindstillinger. Systemgendannelse er ofte den nemmeste måde at løse disse slags problemer på. Systemgendannelse giver dig mulighed for at” spole tilbage ” dine systemindstillinger til et tidligere tidspunkt, kaldet et gendannelsespunkt. Husk, at en systemgendannelse ikke sletter dine nyligt oprettede filer, og den kan heller ikke bruges til at gendanne mistede dokumenter eller andre filer. Det kan dog afinstallere nyligt tilføjede applikationer og drivere.
for at udføre en systemgendannelse:
- Find og vælg gendannelse nederst i ruden Handlingscenter.
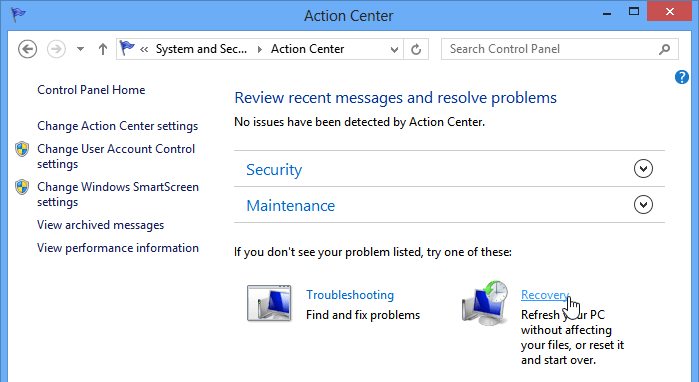 adgang til gendannelsesværktøjer
adgang til gendannelsesværktøjer - Klik på Åbn Systemgendannelse.
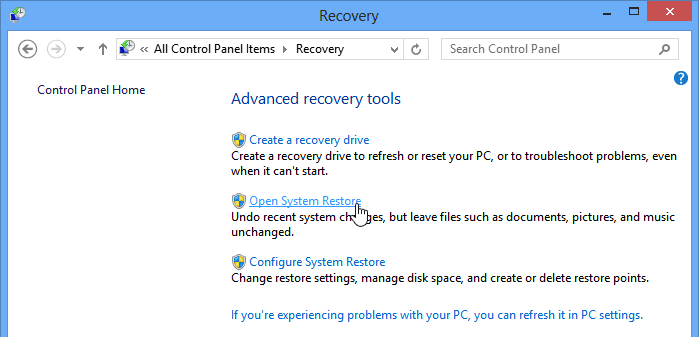 Klik på Åbn Systemgendannelse
Klik på Åbn Systemgendannelse - dialogboksen Systemgendannelse vises. Følg instruktionerne på skærmen for at returnere dine systemindstillinger til et tidligere gendannelsespunkt.
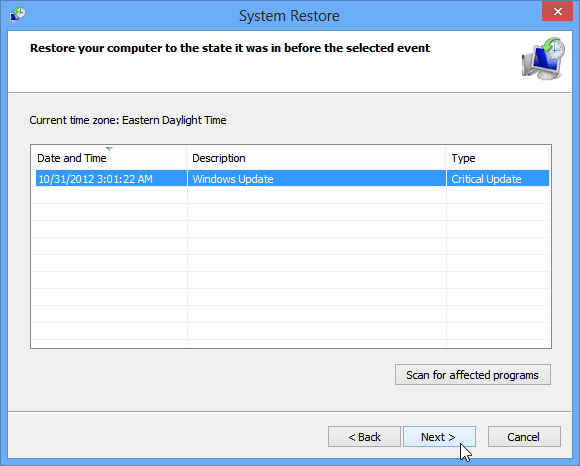 valg af et gendannelsespunkt
valg af et gendannelsespunkt
/da / vinduer 8 / hvorfor-du-bør-upgrade-til-vinduer-10 / indhold /