Trin for trin: Sådan tilføjes Gmail til Outlook 2003 eller Outlook 2007
det er meget let at tilføje Gmail til Outlook, du behøver ikke være en tekniker for at gøre dette. Jeg elsker Gmail og dets tjenester. De fleste mennesker er skiftet til Gmail på grund af dets funktioner og tjenester. Dette indlæg viser dig, hvordan du konfigurerer eller tilføjer din Gmail til Outlook. Outlook er en af de populære mailklienter, der bruges som e-mail-applikation. Hvis du bruger Outlook før Outlook 2003, gør det ikke nogen forskel. Indstillingerne vil være de samme for alle; forskellen er kun med brugergrænsefladen. Jeg vil dog give linket til tidligere version til Outlook 2003. Dette indlæg vil guide dig gennem både konfiguration af Gmail ved hjælp af POP3 og IMAP.

før du tilføjer Gmail til Outlook, lad mig først gøre noget klart. Generelt forveksles folk med udtryk som POP3, IMAP & SMTP. Du har måske hørt dem, fordi de er ansvarlige for at sende og hente mails fra serveren. De er intet, men protokollen bruges som et middel til kommunikation fra mail-klient til mail-server og omvendt.
POP3: Post Office Protocol (version 3), POP3 bruges til at hente mails fra mailserveren til din lokale computer. Når mail er blevet hentet, kan du læse eller manipulere mail offline. POP3 er designet til at slette mail på serveren, så snart brugeren har hentet den. Nogle implementeringer (POP3 UIDL (unik Identifikationsliste)) tillader dog brugere eller en administrator at specificere, at mail gemmes i et stykke tid. POP kan betragtes som en” butik-og-fremad ” service.
IMAP: IMAP4(version 4) står for “Internet Message Access Protocol”. IMAP er et aldrig og moderne alternativ til POP3-protokollen. I modsætning til det giver IMAP brugerne mulighed for at arbejde med deres meddelelser i både online og offline tilstande. Det giver dig mulighed for at hente e-mails fra serveren til din e-mail-program det samme som POP gør. Forskellen er dog, at når du anmoder om din e-mail fra serveren, sender den en kopi i stedet for at sende hele e-mailen. Det sletter ikke mailen fra serveren, så snart du har hentet mailen til din computer. Gmail opfordrer dig til at overveje IMAP, som tilbyder alle fordelene Plus tovejskommunikation mellem din Gmail og din e-mail-klient. Det er designet til at synkronisere mellem mailserver og mailklient.
SMTP: POP og IMAP beskæftiger sig med modtagelse af e-mail og må ikke forveksles med Simple Mail Transfer Protocol (SMTP), en protokol til overførsel af e-mail over Internettet. Du sender e-mail med SMTP, og en mailhandler modtager den på modtagerens vegne. Derefter læses mailen ved hjælp af POP eller IMAP.
grundlæggende bruges POP & IMAP-protokoller til at modtage mail fra serveren og SMTP-protokollen, der bruges til at sende mail. Gmail understøtter både POP3 og IMAP-protokollen, så du kan gå med alle, men Gmail opfordrer til at bruge IMAP, fordi hvis du foretager ændringer i din e-mail eller overfører mailen til mappen, vises den øjeblikkeligt og automatisk i Gmail. For eksempel: hvis du vil se stjerne til en mail på Gmail, kan du markere flag til enhver mail i din outlook.
dvs.Outlook Flag = Gmail Star
se nedenstående tabel viser dig, hvordan du udfører almindelige funktioner på din IMAP-klient.
|
handling på e-mail-klient
(f. eks. iPhone, Outlook, vindue mail) |
resultat i Gmail på nettet
|
| Åbn en meddelelse | Marker en meddelelse som læst |
| Marker en meddelelse | Anvend en stjerne på meddelelsen |
| flytte en meddelelse til en mappe | anvende en etiket på meddelelsen |
| Flyt en meddelelse til en mappe i en mappe | Anvend en etiket, der viser mappehierarki (‘MainFolder/undermappe’) |
| Opret en mappe | Opret en etiket |
| Flyt en besked til / Spam | Rapporter en besked som spam |
| Flyt en besked til / Papirkurv | Flyt en besked til Papirkurv |
| Send en besked | Gem besked i Sendt Mail |
| Slet en meddelelse i indbakken | Fjern meddelelsen fra indbakken |
| Slet en meddelelse fra en mappe | fjern denne etiket fra meddelelsen |
| Slet en meddelelse fra /Spam eller / Papirkurv | Slet meddelelsen permanent |
så lad os begynde at konfigurere din Gmail ved hjælp af IMAP-protokollen til Outlook 2007 og 2003
Trin 1: Aktiver IMAP mulighed i Gmail-Indstillinger
>> Klik på indstilling i Gmail for at åbne Indstillinger for Gmail-indstilling.
>> og klik derefter på “videresendelse og POP / IMAP”
>> Aktiver nu IMAP-adgang ved at vælge Aktiver IMAP-Alternativknap og klik på Gem ændringer.
Trin 2 : Konfiguration af Gmail til Outlook 2007 eller Outlook 2003
nu er det tid til at tilføje Gmail til Outlook 2007 eller 2003
hvis du bruger outlook for første gang, kan du få Outlook 2007 Startup vindue

Klik på Næste, og du kan blive spurgt, Vil du din mail, vælg Ja og klik på Næste og start konfiguration af Gmail-indstilling til Outlook 2007(Spring direkte til manuel konfiguration af Gmail til Outlook 2007 trin nedenfor).
nu kan de, der ikke så eller fik nogen Outlook 2007-opstart, følge nedenstående trin for at tilføje dit e-mail-ID til outlook.
til Microsoft Outlook 2007 >> gå til værktøjer > > Kontoindstillinger…
til Microsoft Outlook 2003 > > gå til værktøjer >> E-mail-konti… 
manuel konfiguration af Gmail til Outlook 2007
nu i Outlook 2007 skal du klikke på knappen “Ny” under fanen E-mail.
>> hvis du allerede har tilføjet en anden konto til outlook 2007, kan den bede om at vælge protokol, der skal bruges, vælge “Microsoft udveksling, POP3, IMAP eller HTTP” og klik på Næste.
nu Kan du muligvis se vinduet Automatisk kontoopsætning, Outlook er smart nok til automatisk at konfigurere din Gmail, men vi kan vælge manuel konfiguration til opsætning af Gmail.
>> Marker afkrydsningsfeltet for “Konfigurer serverindstillinger manuelt” og klik på knappen Næste.![]()
>> nu er det at stille det samme spørgsmål igen for at vælge E-mail-tjenester, som blev stillet tidligere, men vælg første mulighed “Internet E-mail” og klik på Næste.

>> udfyld nu de nødvendige oplysninger, og følg skærmbilledet nedenfor.
Indstillinger: navn, fuld e-mail-adresse (herunder ‘@gmail.com ‘eller’ @your_domain.com’)
- i rullemenuen kontotype skal du vælge IMAP; indtast de indgående og udgående servernavne vist nedenfor.
- indgående mailserver : imap.gmail.com
- udgående serveradresse : smtp:gmail.com
- i feltet’ Brugernavn ‘skal du angive din fulde Gmail-adresse, herunder ‘@gmail.com ‘eller’ @your_domain.com. ‘ Google Apps-brugere, indtast din fulde e-mail-adresse, f. eks. ‘username@your_domain.com.’

Bemærk: Hvis du er uden for USA, skal du muligvis bruge imap.googlemail.com og smtp.googlemail.com i stedet for imap.gmail.com og smtp.gmail.com.
>> Klik nu på “Mere Indstilling” og gå til fanen “Udgående Server” og sørg for, at Godkendelsesindstillingen er valgt til SMTP. Marker afkrydsningsfeltet for “min udgående server (SMTP) kræver godkendelse” og vælg alternativknappen ‘Brug samme indstillinger som min indgående mailserver’ skal også vælges.

>> Gå nu til fanen Avanceret og foretag de nødvendige ændringer her.
- indgående server skal være 993, og skal bruge SSL-kryptering.
- Udgående server kan bruge 587, TLS-kryptering.
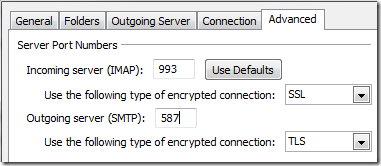
>> Klik på Ok knappen for at gemme og lukke dialogboksen. Klik nu på” Test kontoindstilling ” for at teste, om det fungerer eller ej. Hvis alt går godt, kan du se status som afsluttet,
Klik nu på Luk, Klik på Næste og afslut.
Tillykke, du har konfigureret Gmail Imap til Outlook 2007.
manuel konfiguration af Gmail til Outlook 2003
til Outlook 2003 vil du se guiden vindue, Vælg “Tilføj en ny E-mail-konto” og klik derefter på Næste.
Vælg nu “IMAP” og klik på Næste, og nu er vi endelig på siden med kontoindstilling.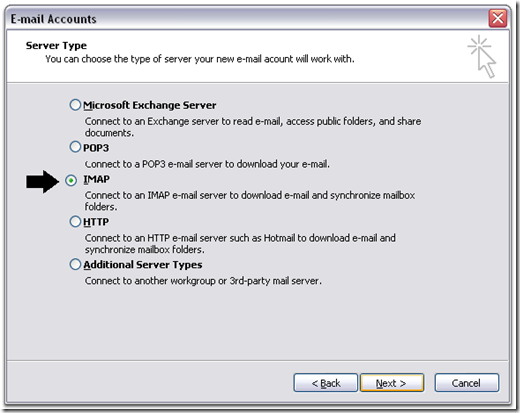
udfyld nu de nødvendige oplysninger og følg skærmbilledet nedenfor.
indstillingen, som vi gjorde for outlook 2007, er den samme for Outlook 2003, den eneste ændring er brugergrænsefladen, det er det. så du kan blot følge ovenstående indstillingskonfiguration udført til Outlook 2007. Du kan dog følge nedenstående skærmbillede til outlook 2003.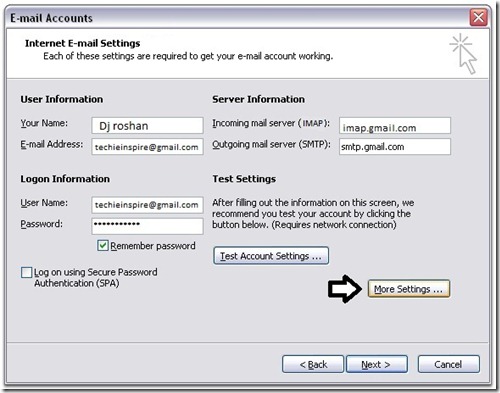
gå nu til “flere indstillinger…” og gør portindstillingen og serverindstillingen for udgående mail. og Test kontoen ved at klikke på “Test Kontoindstillinger…”, hvis alt går godt, kan du se status som afsluttet og klikke på Næste og afslut.
Tillykke, du har konfigureret Gmail IMAP til Outlook 2003.
Konfigurer Gmail i Outlook ved hjælp af POP3-protokollen
hvis du stadig vil gå til POP3 Gmail-tjeneste, skal du ændre indstillingen i gmail for at bruge POP3 som protokol, der skal bruges. Alt forbliver det samme undtagen gmail-serveradressen og portindstillingen.
indgående mail server adresse er pop.gmail.com
udgående Mailserveradresse er smtp.gmail.com
Portindstilling:
indgående server Pop3-Port er 995, og marker afkrydsningsfeltet for “denne server kræver en krypteret forbindelse (SSL).
Udgående server (SMTP) port er 465 og vælg afkrydsningsfeltet for “denne server kræver en krypteret forbindelse (SSL)” under Udgående Server (SMTP)
dybest set, for at konfigurere Gmail til andre e-mail-klienter, skal du bare huske gmail indgående og udgående serveradresse, porte og den anvendte krypteringstype. Sådan.
|
Mail Protocols
|
Server Address
|
Port
|
Type
|
|
POP3
|
pop.gmail.com |
995
|
Incoming mail address |
|
IMAP
|
imap.gmail.com |
993
|
Incoming mail address |
|
SMTP
|
smtp.gmail.com |
465 eller 587
|
udgående mailadresse |
for at konfigurere din mobilenhed eller anden e-mail-klient ved hjælp af Gmail IMAP
for at konfigurere din mobilenhed eller anden e-mail-klient ved hjælp af Gmail POP3
hvis du fandt ovenstående artikel interessant, skal du abonnere på Techie Inspire.