Travel Hacking-Caching dine Google Maps til, når du ikke har nogen Data
dette er et velkendt problem, ikke? Du er i et nyt land i et par uger, men du har ikke en dataplan. Så der er et par ting, du kan gøre. Du kan bruge Google Maps, når du har trådløst internet og tage en masse skærmbilleder og håbe på det bedste, eller du vender tilbage til gamle skolepapirkort. Heldigt for dig er der en bedre måde.
Sådan gør du Google Maps offline klar
dette rejsehack har faktisk eksisteret i over et år nu og ubelejligt gemt væk som en skjult funktion i Google Maps-appen. Når det er sagt, gør den nyeste version af Google Maps på både Android og iOS funktionen lidt mere tilgængelig. Husk, at jeg har en iPhone 5S med iOS6, så skærmbillederne og trinene bliver forudindtaget på den måde.
Søg efter et bestemt sted
Trin 1: Søg efter det interessante sted som “Toronto” og forstør det detaljeringsniveau, du ønsker. 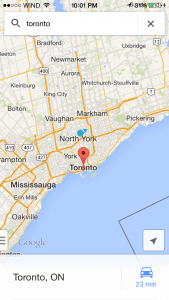 Trin 2: Træk det stedinformationsark op, der vises nederst på skærmen. Tryk på”Gem kort for at bruge offline”.
Trin 2: Træk det stedinformationsark op, der vises nederst på skærmen. Tryk på”Gem kort for at bruge offline”. 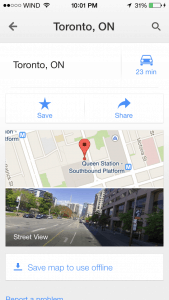 Trin 3: Nogle gange er området for stort og vil sige “område for stort, Forstør ind”. Alt du skal gøre er at klemme og forstørre til området af interesse.
Trin 3: Nogle gange er området for stort og vil sige “område for stort, Forstør ind”. Alt du skal gøre er at klemme og forstørre til området af interesse. 
 Trin 4: Tryk på “Gem”.
Trin 4: Tryk på “Gem”.  Trin 5: Giv kortet et navn, og tryk på “Gem”.
Trin 5: Giv kortet et navn, og tryk på “Gem”.  Trin 6: du ser en gemme statuslinje øverst, og når den er færdig, forsvinder den, og så er du klar!
Trin 6: du ser en gemme statuslinje øverst, og når den er færdig, forsvinder den, og så er du klar! 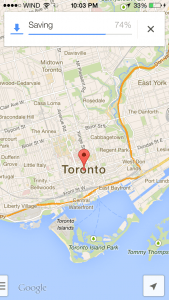
Gem et generelt område
dette svarer til ovenstående, men hvad hvis du ikke ønsker at søge efter noget specifikt som “Toronto”, men bare flytte kortet rundt til et generelt område, du er interesseret i Trin 1: Flyt kortet til det interesseområde. 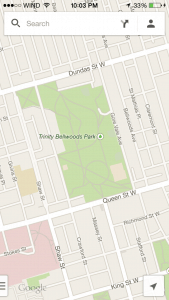 Trin 2: Tryk på søgefeltet øverst og rul ned til bunden af siden.
Trin 2: Tryk på søgefeltet øverst og rul ned til bunden af siden. 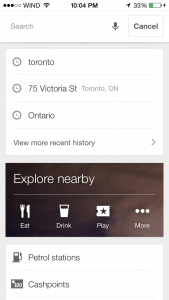
 Trin 3: Tryk på ” Gem kort for at bruge offline “
Trin 3: Tryk på ” Gem kort for at bruge offline “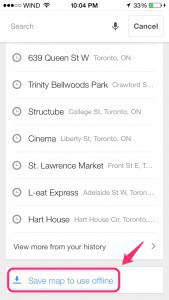 genvej: i stedet for at rulle til bunden kan du altid bare skrive” Ok maps “(ligesom deres” Ok glass ” ting til Google Glass), og det går i kortbesparende tilstand.
genvej: i stedet for at rulle til bunden kan du altid bare skrive” Ok maps “(ligesom deres” Ok glass ” ting til Google Glass), og det går i kortbesparende tilstand. 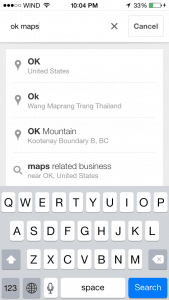 Trin 4: Juster størrelsen, navngiv den og gem den.
Trin 4: Juster størrelsen, navngiv den og gem den. 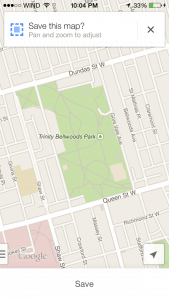
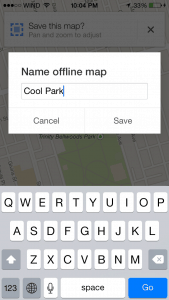

visning af gemte kort
så hvordan administrerer du alle disse offline kort, som du lige har gemt. Hvad hvis du vil slette nogle? Hvad hvis du vil omdøbe dem eller opdatere dem? Nå skal du bare gå ind i dette ikke-så-hemmelige område i appen.
Trin 1: Tryk på det lille brugerikon øverst til højre. ![]()

Trin 2: Rul ned til “Offline kort”
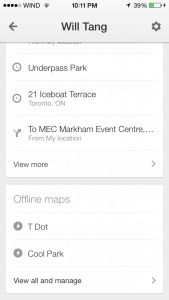 for at se
for at se
- tryk blot på et af de gemte kort, og det fører dig direkte til det kort
for at administrere
- tryk på “Vis alle og administrer”
- tryk på de 3 prikker i højre side af et af de gemte offline kort, og du får en prompt, der spørger dig, om du vil omdøbe, opdatere eller slette.
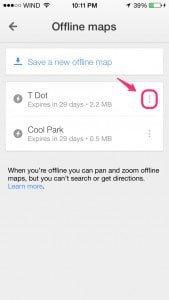
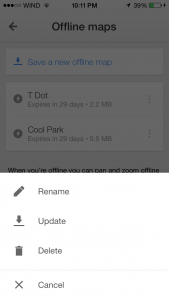

- Bemærk: til opdatering har jeg bemærket, at det ikke giver dig meget tid til at foretage ændringer på kortet. Når du er i opdateringstilstand, har du et par sekunder, før det begynder at gemme den opdaterede visning. Denne del er ikke særlig brugervenlig.
begrænsninger
- som standard er alle kort indstillet til at udløbe efter 30 dage. Det er godt, da de cachelagrede kort ikke tager plads på din telefon for evigt.
- kan ikke bruge søgning eller navigation, når du er offline. Det giver mening.
- nogle geografiske områder kan ikke gemmes. Jeg kiggede på deres liste over tilgængelige lande, og det er ærligt talt ret omfattende, så jeg tror ikke, du vil løbe ind i dette problem, medmindre du går et sted virkelig fjernt.