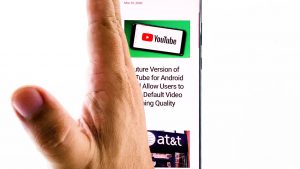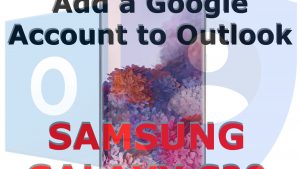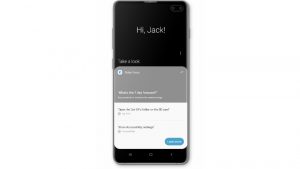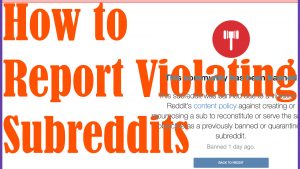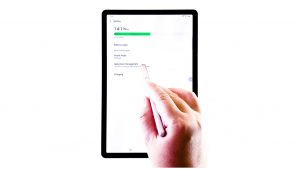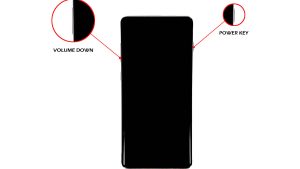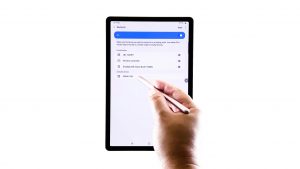Samsung galakse S3 Tutorials, Hvordan Tos og Tips [backup, gendannelse, fejlsikret tilstand, recovery]

dette indlæg søger at guide dig gennem sikkerhedskopiering af dine data, der er gemt i din Samsung galakse S3, da det altid er bydende nødvendigt, at de holdes sikre, især hvis du planlægger at nulstille fabrikken. Jeg vil også guide dig gennem opstart af din telefon i sikker tilstand og gendannelsestilstand. Du skal kende disse tilstande, da de kan hjælpe dig med at fejlfinde problemer eller rette eventuelle fejl, du måtte støde på.
de procedurer, jeg citerede her, er grundlæggende og enkle, at du ikke behøver at have avanceret viden om Android-systemet for at kunne følge dem. Klik på et af nedenstående links for at springe til den tutorial.
- Sådan sikkerhedskopieres AppData
- Sådan sikkerhedskopieres kontakter
- Sådan sikkerhedskopieres mediefiler og fotos
- Sådan gendannes AppData
- Sådan gendannes kontakter
- Sådan gendannes mediefiler og fotos
- Sådan starter du i Sikker tilstand
- Sådan starter du i gendannelsestilstand
Sådan sikkerhedskopieres AppData
udtrykket “til backup-apps” betyder ikke rigtig at lave en kopi af alle dine apps’ .APK ‘ er, snarere er det de data, der sikkerhedskopieres i skyen, så du kan gendanne dem senere. Processen er ret ligetil, men inden du følger nedenstående trin, skal du sørge for at være logget ind på din Google-konto.
- tryk på menutasten på startskærmen.
- tryk på Indstillinger og derefter på fanen Konti.
- tryk på Backup og nulstil.
- tryk på både Backup Mine data og Backup konto muligheder for at sætte et mærke i deres respektive afkrydsningsfelter.
- tryk på TILBAGE-tasten, og vælg derefter Google.
- Tryk nu på din e-mail-adresse.
- Vælg apps, du vil sikkerhedskopiere.
- tryk på Synkroniser nu for at starte sikkerhedskopieringsprocessen.
Sådan sikkerhedskopieres kontakter
der er to forskellige måder, du kan sikkerhedskopiere dine kontakter i din galakse S3; enten sikkerhedskopierer du dem i skyen eller eksporterer dem til dit microSD-kort. Hvis du foretrækker at gøre det første, kan du vælge, om mellem dine Samsung-og Google-konti, men hvis det er sidstnævnte, du vil gøre, skal du bare have microSD-kortet monteret på din telefon.
Sikkerhedskopier kontakter med Samsung / Google-konto
- tryk på Kontakter på startskærmen.
- tryk på menutasten.
- igen har du to muligheder her: Flet med Google eller Flet med Samsung-konto.
- når du har valgt den konto, du vil bruge, skal du trykke på OK.
- følg yderligere instruktioner på skærmen.
Backup Kontakter til SD-kort
- sørg for, at dit microSD-kort er monteret på din telefon.
- tryk på Kontakter på startskærmen.
- tryk på menutasten, og vælg Import / eksport.
- tryk på Eksporter til SD-kort.
- der vises en prompt, der fortæller dig navnet på kontaktlisten. Vær opmærksom på navnet, hvis det er nødvendigt.
- tryk på OK.
Sådan sikkerhedskopieres mediefiler og fotos
det er lettere at sikkerhedskopiere dine filer, videoer og fotos, fordi alt hvad du skal gøre er at kopiere eller flytte dem til SD-kortet eller computeren. Så længe dine filer ikke gemmes i telefonens hukommelse, er de sikre, selvom du har udført fabriksindstilling.
sikkerhedskopier filer til SD-kort
- fra startskærmen skal du trykke på Apps-ikonet.
- tryk på mine filer og derefter på alle filer.
- Vælg sdcard0.
- hvis du vil kopiere filer selektivt, skal du sætte et mærke i afkrydsningsfeltet ud for de filer eller mapper, du vil kopiere. Hvis du vil sikkerhedskopiere alt, skal du trykke på menutasten og vælge Vælg alle.
- når du har valgt filer, du vil kopiere, skal du trykke på menuikonet øverst til højre.
- tryk på Kopier, hvis du vil sikre dig, at de duplikeres først, eller Flyt, hvis du blot vil flytte dem over.
- tryk på ekstra kort.
- Naviger til det Bibliotek, du vil have filerne gemt, og tryk på Indsæt her.
sikkerhedskopier filer til PC
- Tilslut USB-kablet til telefonen og derefter til USB-porten på din computer.
- tryk på statuslinjen på din telefon, og træk den ned, vælg derefter tilsluttet som en medieenhed, og tryk derefter på medieenhed.
- åbn din telefons diskdrev på din computer, og vælg Filer eller mapper, du vil tage backup af.
- bare træk og slip filer og mapper til din computer.
- når du er færdig, skal du sikkert afbryde din telefon fra din computer.
sikkerhedskopier filer til en Mac
- Hent og installer Samsung KIES til Mac OS.
- Tilslut USB-kablet til telefonen og derefter til Mac.
- sørg for, at enheden er tilsluttet som en medieenhed.
- Kør KIES.
- i KIES skal du klikke på fanen sikkerhedskopier / Gendan og derefter på fanen sikkerhedskopiering.
- Vælg data, du vil sikkerhedskopiere.
- Klik På Backup.
- når du er færdig, skal du frakoble telefonen sikkert fra Mac ‘ en.
Sådan gendannes AppData
efter en fabriksindstilling er det meget hurtigere at bare gendanne apps, du tidligere har installeret på din telefon, end at installere dem efter hinanden. Selvfølgelig kan du kun gendanne data, du har sikkerhedskopieret.
- sørg for, at du er logget ind på din Google-konto.
- tryk på menutasten på startskærmen.
- vælg Indstillinger og derefter Konti.
- tryk på Google, og tryk på din e-mailadresse.
- Vælg nu, hvilke data du vil gendanne.
- tryk på Synkroniser nu.
Sådan gendannes kontakter
du kan kun gendanne kontakter, du har sikkerhedskopieret. Hvis du har mistet nogle af dine kontakter, kan de aldrig gendannes ved hjælp af nogen af disse procedurer. Jeg citerede to måder at sikkerhedskopiere kontakter på en galakse S3, så vi har også to måder at gendanne dem baseret på, hvordan de blev sikkerhedskopieret.
Gendan Kontakter fra Samsung / Google-konto
- du skal være logget ind på din Google-eller Samsung-konto.
- tryk på menutasten på startskærmen.
- vælg Indstillinger, og tryk på fanen Konti.
- tryk på Google eller Samsung afhængigt af hvilken konto du brugte til at sikkerhedskopiere dine kontakter.
- tryk på din e-mail-adresse.
- tryk på Synkroniser kontakter, og sæt et mærke i afkrydsningsfeltet.
- tryk på Synkroniser nu.
Gendan Kontakter fra SD-kort
- sørg for, at microSD-kortet, hvor din kontaktliste blev gemt, er monteret.
- tryk på ikonet Kontakter på startskærmen.
- tryk på menutasten og tryk på Import / eksport.
- vælg Importer fra SD-kort.
- tryk på den konto, hvor du vil gemme kontakterne.
- tryk på Importer vCard-fil. Telefonen vil automatisk finde nogen vCard gemt i dit SD-kort.
- tryk på OK.
Sådan gendannes mediefiler og fotos
for at gendanne dine filer skal du bare følge, hvad du gjorde under sikkerhedskopieringsprocessen, kun denne gang telefonen eller dens interne hukommelse er destinationen.
Gendan filer fra SD-kort
- fra startskærmen skal du trykke på Apps-ikonet.
- Find og tryk på mine filer, og tryk derefter på alle filer.
- Vælg ekstra kort.
- Naviger til den mappe, hvor du gemte dine filer.
- Vælg filer eller mapper, du vil flytte til telefonens hukommelse.
- tryk på menuikonet i øverste højre hjørne, og vælg derefter kopi.
- Vælg sdcard0, Naviger til den mappe, du vil slippe filerne
- tryk på Flyt her.
Gendan filer fra PC
- Tilslut USB-kablet til telefonen og derefter til USB-porten på din computer.
- tryk på statuslinjen på din telefon, og træk den ned, vælg derefter tilsluttet som en medieenhed, og tryk derefter på medieenhed.
- på din computer skal du navigere til det bibliotek, hvor du gemte dine filer.
- bare trække og slippe filer og mapper til telefonens hukommelse.
- når du er færdig, skal du sikkert afbryde din telefon fra din computer.
Gendan filer fra Mac
- Tilslut USB-kablet til telefonen og derefter til Mac.
- sørg for, at enheden er tilsluttet som en medieenhed.
- Kør KIES.
- i KIES skal du klikke på fanen sikkerhedskopier / Gendan og derefter på fanen Gendan.
- Vælg data, du vil kopiere tilbage til din telefon.
- Klik På Gendan.
- når du er færdig, skal du frakoble telefonen sikkert fra Mac ‘ en.
Sådan starter du i Sikker tilstand
i Sikker tilstand er alle tredjepartsapps midlertidigt deaktiveret, så kun kernetjenester og forudinstallerede apps kører. Det er meget nyttigt til fejlfinding af apprelaterede problemer og problemer, derfor er det bydende nødvendigt, at du ved, hvordan du starter din galakse S3 i denne tilstand.
- Sluk telefonen helt.
- tryk på tænd / sluk-knappen og hold den nede.
- slip tænd / sluk-knappen, når skærmen galakse S3 vises.
- umiddelbart efter at du har sluppet tænd / sluk-tasten, skal du trykke på og holde lydstyrketasten nede, indtil telefonen er færdig med at genstarte.
- “Safe Mode” vises i nederste venstre hjørne af skærmen
Sådan starter du i gendannelsestilstand
Gendannelsestilstanden er din telefons fejlsikre. Hvis det ikke kunne starte normalt i Android-systemet, skal du følge nedenstående trin for at starte i gendannelse. Hvis du gør det, får du adgang til vigtige procedurer, der potentielt kan løse problemer i din telefon. Sådan starter du til gendannelsestilstand:
- Sluk telefonen helt.
- tryk på lydstyrketasterne op og hjem, og tryk derefter på tænd / sluk-knappen.
- når telefonen vibrerer, skal du slippe tænd / sluk-knappen, men fortsæt med at holde både Vol Up og Home-tasterne.
- efter et par sekunder vises Android-Systemgendannelsesskærmen; du kan give slip på disse taster nu.
- hvis du vil slette alle cacher i din telefon, skal du bruge til Lydstyrke ned-tasten for at vælge ‘Tør cache-partition’, eller hvis du vil udføre fuld fabriksindstilling, skal du vælge “Tør data / fabriksindstilling’.
Opret forbindelse til os
vi er blandt de meget få mennesker, der tilbyder gratis Android-support online, og vi ser alvorligt på det. Så er du velkommen til at kontakte os vedrørende dine bekymringer, spørgsmål og problemer. Du kan kontakte os på eller skrive på vores Facebook og Google+ sider. Jeg opfordrer dig også til at besøge vores Samsung galakse S3 Fejlfindingsside, da den indeholder mere end 500 problemer, som vi har behandlet gennem årene.