Sådan tilføjes signatur i Beskeder App på iPhone eller iPad i iOS 11
i modsætning til din Gmail eller enhver anden mail, du muligvis bruger på smartphone, kan du ikke placere din signatur i tekstbeskeder på din iPhone eller iPad, der kører på iOS 11 eller iOS 10. Efter at have læst disse oplysninger bliver denne første sætning historie, da du nu kan tilføje signatur til tekstbesked på iPhone og iPad.
mens du kommunikerer med ikke-gemte numre, kan du bruge denne funktion til at tilføje signatur i Beskeder app. Dette hjælper naturligvis dig med at erklære, at du er hr. Hvis du vil placere signatur i udgående tekstbeskeder på iPhone H, 8, 8 Plus, 7, 7, Plus, 6(s) og 6(s) Plus eller iPad, skal du følge nedenstående trin.

Sådan tilføjes signatur til tekstbeskeder på iPhone eller iPad i iOS 11 eller iOS 10
Trin #1: Start Indstillinger app på din iOS-enhed.

Trin #2: Tryk nu på Generelt.
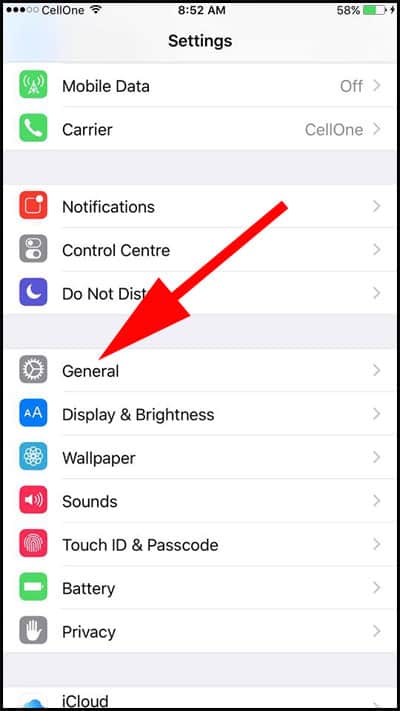
Trin #3: Rul ned og tryk på tastaturet.

Trin #4: under dette skal du trykke på ‘Tekstudskiftning’ mulighed.

Trin #5: Du vil bemærke “+” symbol i øverste højre hjørne af telefonens skærm. Tryk på dette symbol.

Trin #6: Indtast din signatur i Sætningsboks; dette afspejles i din besked, så vær forsigtig. Under sætningen er der Genvejsmulighed; skriv indledende 2-3 tegn. Dette viser din underskrift i din besked. Tryk derefter på Gem knappen Set i øverste højre hjørne af telefonens skærm.

Trin #7: Det er det! Din underskrift er nu oprettet. Når du har skrevet din besked, skal du blot indtaste to-tre genvejstegn, og din signatur vises. Selvom dette ikke er den bedste løsning, vil dette helt sikkert spare dine penge, du måske har brugt efter signaturapps.
