Sådan tilføjes rækker og kolonner til en tabel i ord

til tilpasning kan du tilføje rækker og kolonner til et Microsoft-orddokument. Følg disse instruktioner for at tilføje tabletter.
Microsoft-ord er sandsynligvis ikke den første ting, du tænker på, når du skal arbejde med et regneark. For det vil du henvende dig til Microsoft. Og alligevel kan du stadig føje kolonner og rækker til en tabel i et orddokument. Sådan gør du det.
Tilføj rækker og kolonner: Opret en tabel
det første trin i tilføjelse af rækker og kolonner i et orddokument er at oprette en tabel. At komme i gang:
- Start Microsoft ord.
- Hent det dokument, du vil bruge.
- sæt markøren på det sted, hvor du vil tilføje en tabel.
- vælg Indsæt > tabel på Ordbåndet.
- brug diagrammet i rullemenuen til at tilføje rækker og kolonner.
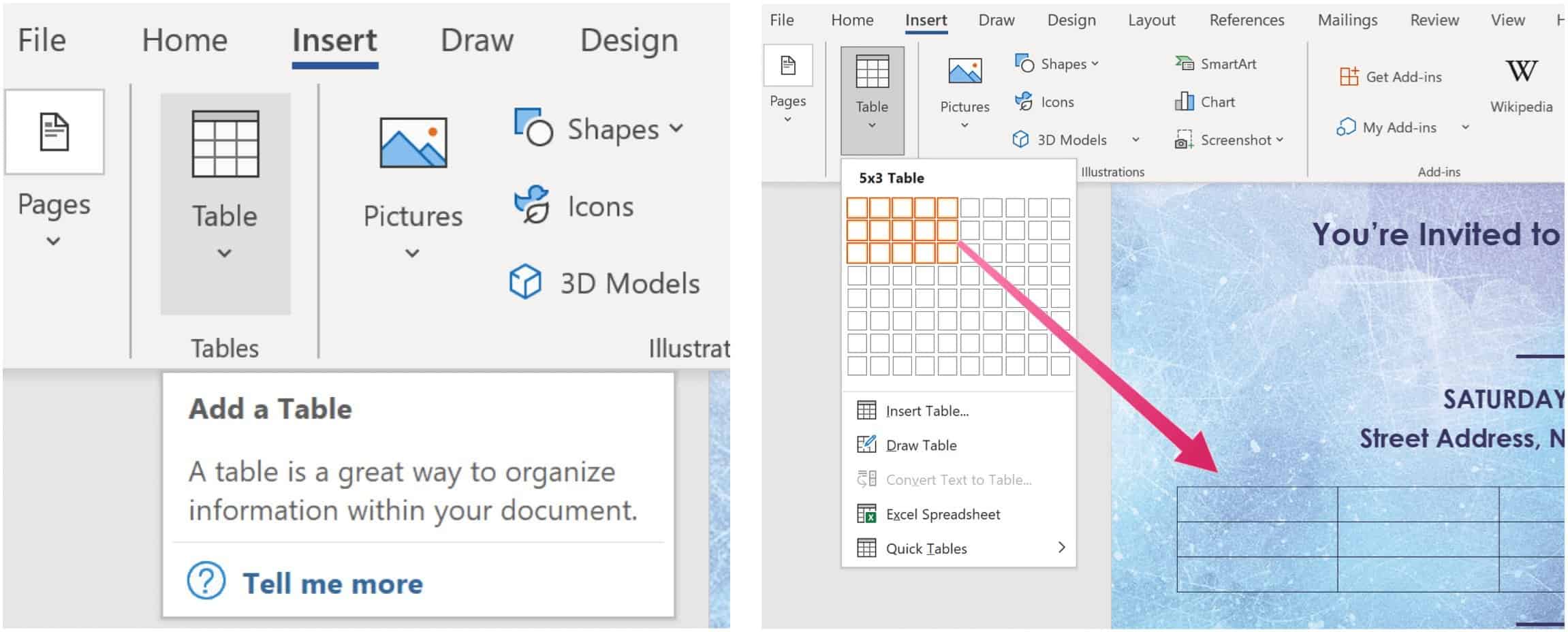
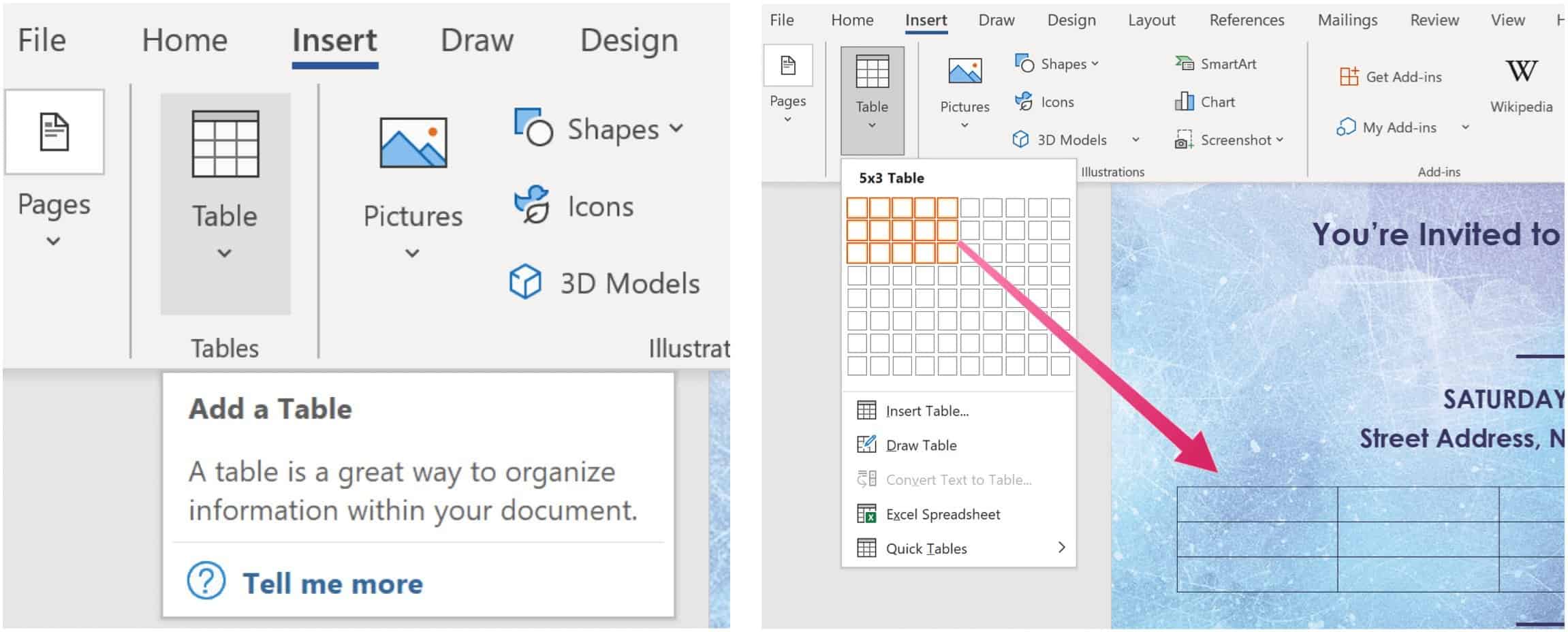
når tabellen er oprettet, kan du tilføje data.
tilføjelse af rækker
når du har oprettet en tabel i et orddokument, skal du muligvis tilføje en ny række. Du kan gøre dette ved at placere markøren i den sidste celle i tabellen og derefter klikke på fane på tastaturet. Gentag for at tilføje flere rækker.
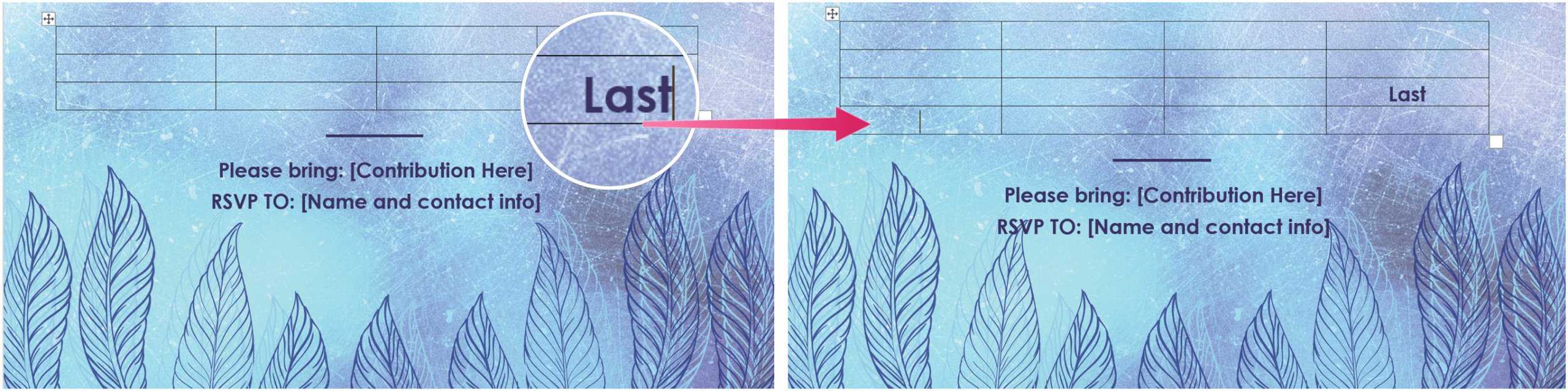
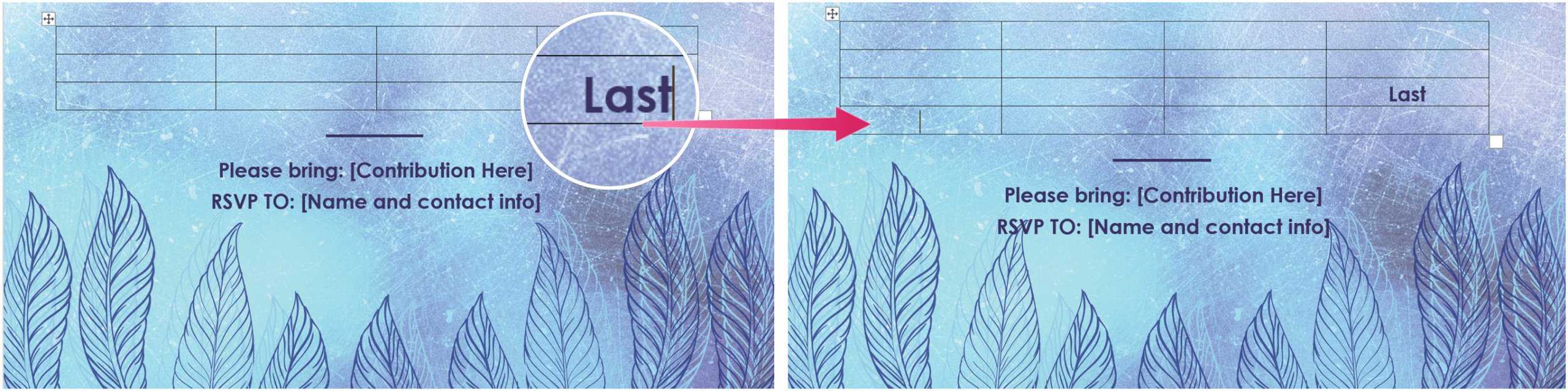
sletning af rækker
du kan også slette rækker og kolonner i tabellen ved at trykke på Delete-tasten. For at gøre det skal du vælge en række eller kolonne i tabellen og derefter bruge Slet-tasten. Du kan også vælge knappen Slet i feltet Indstillinger og derefter vælge Slet række. Du kan også vælge Slet celle, Slet kolonne og Slet tabel ved hjælp af den samme knap.


sletning af kolonner
det er også muligt at slette kolonner på samme måde. Vælg først hele kolonnen, du vil slette, og tryk derefter på Slet-tasten på dit tastatur.
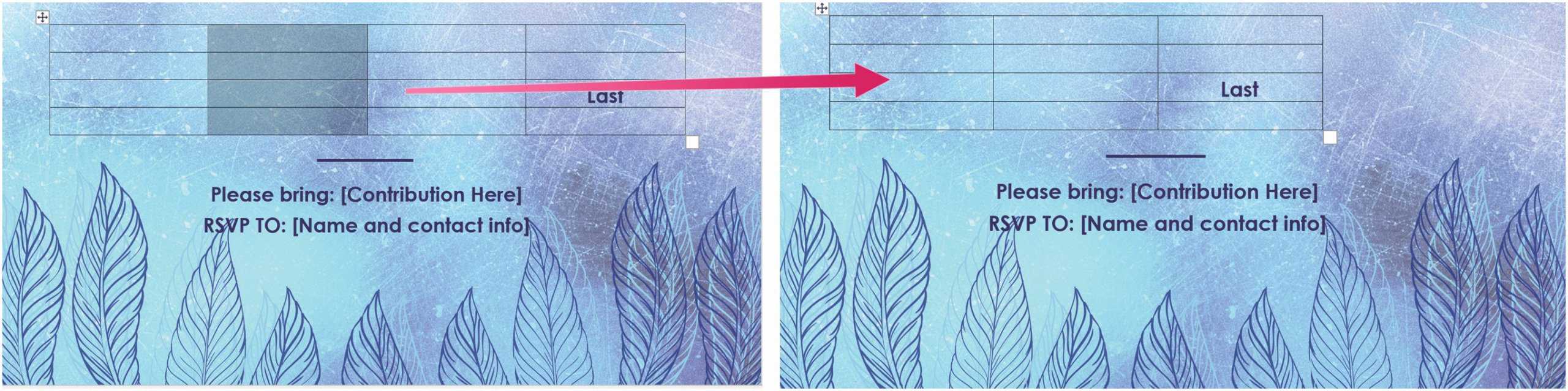
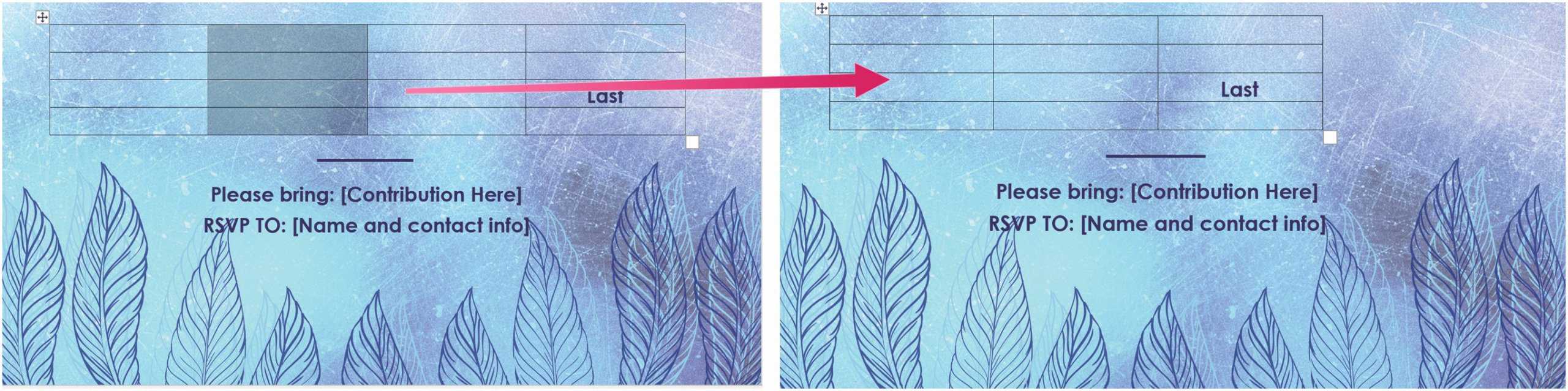
andre indstillinger
med din markør i tabellen kan du udføre yderligere trin ved hjælp af menuen ordbånd. Sørg først for at vælge den anden Layoutindstilling i menuen. Derfra skal du vælge rækker & kolonner og vælge mellem følgende indstillinger.
med Indsæt ovenfor oprettes en række over den aktuelle celle, ligesom Indsæt nedenfor tilføjer en ny række umiddelbart efter den aktive celle. Indsæt højre opretter en ny kolonne til højre for cellen, mens Indsæt venstre gør det modsatte.
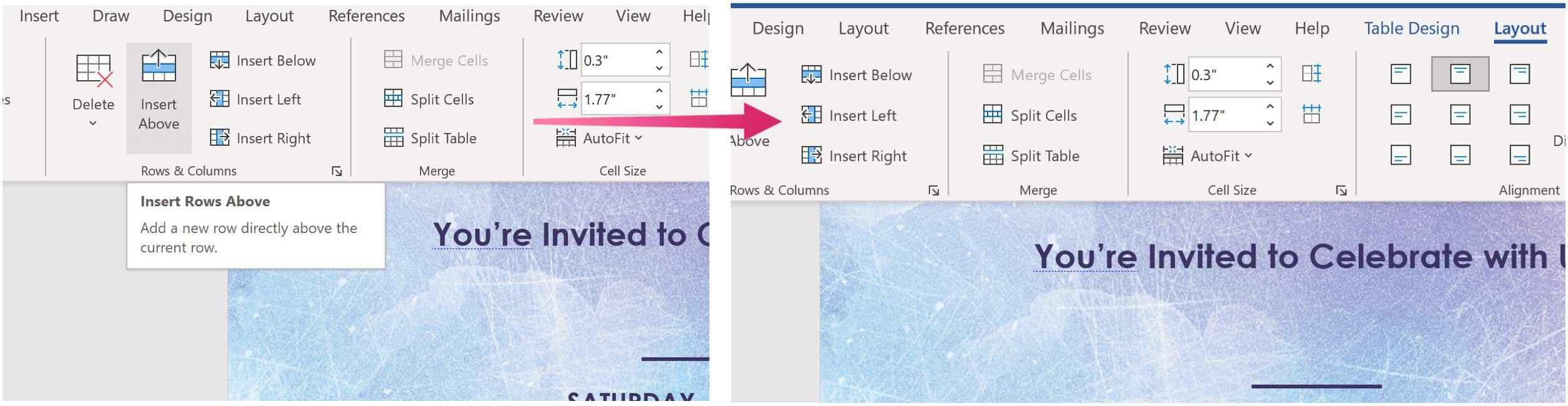
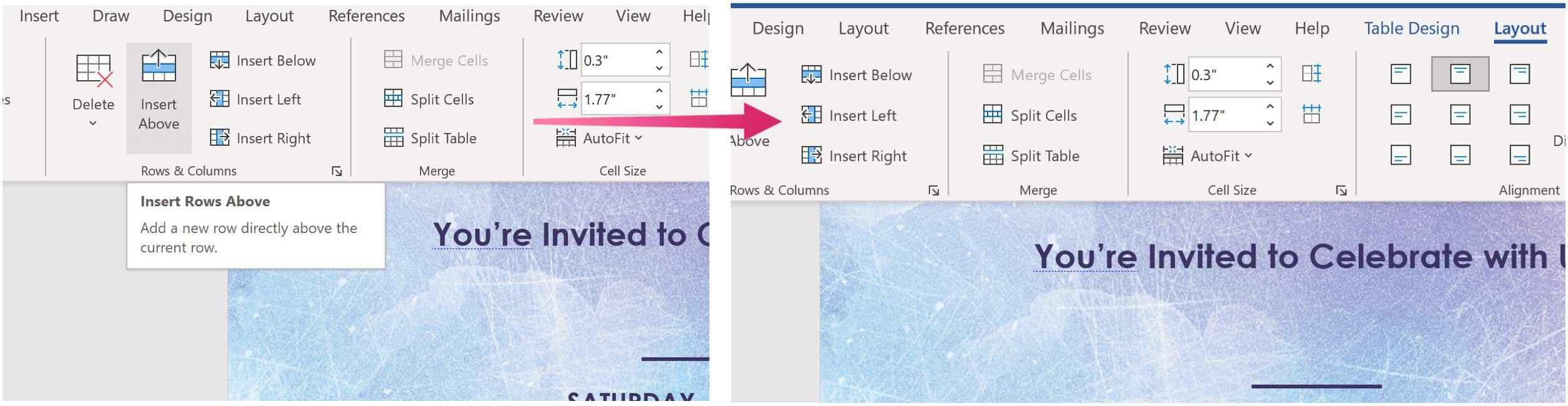
mere med Microsoft-ord
ikke overraskende er der meget mere, du kan gøre med ord, selv med tabeller, herunder ændring af formateringen. Du kan også bruge en dispositionsvisning, når du arbejder med store dokumenter og indsætter animerede GIF ‘ er, blandt andre opgaver.
du kan finde Microsoft ord inde i Microsoft 365 suite. Til hjemmebrug er Microsoft 365 suite (tidligere O365) i øjeblikket tilgængelig i tre varianter, herunder en familie, personlig og hjem & Elevplan. Prismæssigt er den første $100 pr.år (eller $10/måned) og indeholder ord, OneNote, Outlook til Mac. Medlemskab dækker op til seks brugere. Den personlige version er for en person og er $70/år eller $6,99 pr. Endelig er studentplanen et engangskøb på $150 og inkluderer ord, udmærke sig og Magtpunkt.
forretningsbrugere kan vælge mellem Basic -, Standard-og Premium-planer, der starter ved $5 pr.
