Sådan tilføjes dit logo til Lightroom CC
at have dit arbejde viralt er en utrolig god ting, der kan hjælpe din virksomhed og dit brandnavn. Men hvis der ikke er noget knyttet til billedet, der bliver delt rundt, ved folk måske ikke, at du er forfatteren.
for at sikre, at dit navn og arbejde forbliver forbundet, er vandmærkning en god mulighed.
i et nyligt indlæg viste jeg allerede, hvordan man opretter et brugerdefineret signaturstil Logo i Photoshop. Sådan et logo kan være en god vandmærkegrafik til din fotografering. Men i denne opskrivning vil jeg vise dig, hvordan du tilføjer en brugerdefineret logo-grafik ved hjælp af Lightroom. Som et eksempel vil jeg bruge Lightroom Classic CC, men dette vil også fungere for Lightroom CC, så fortsæt med at læse.
Tilføj et vandmærke i Lightroom
vi deler processen med at tilføje et vandmærke i Lightroom i to dele.
først skal vi tilføje din brugerdefinerede vandmærkegrafik til Lightroom-programmet, og derefter skal vi anvende vandmærkegrafikken på vores billeder, når vi eksporterer.
oprettelse af en genanvendelig vandmærke forudindstilling
Trin 1
Naviger til Lightroom > Rediger vandmærker .. (eller rediger > Rediger vandmærker .. på vinduer)
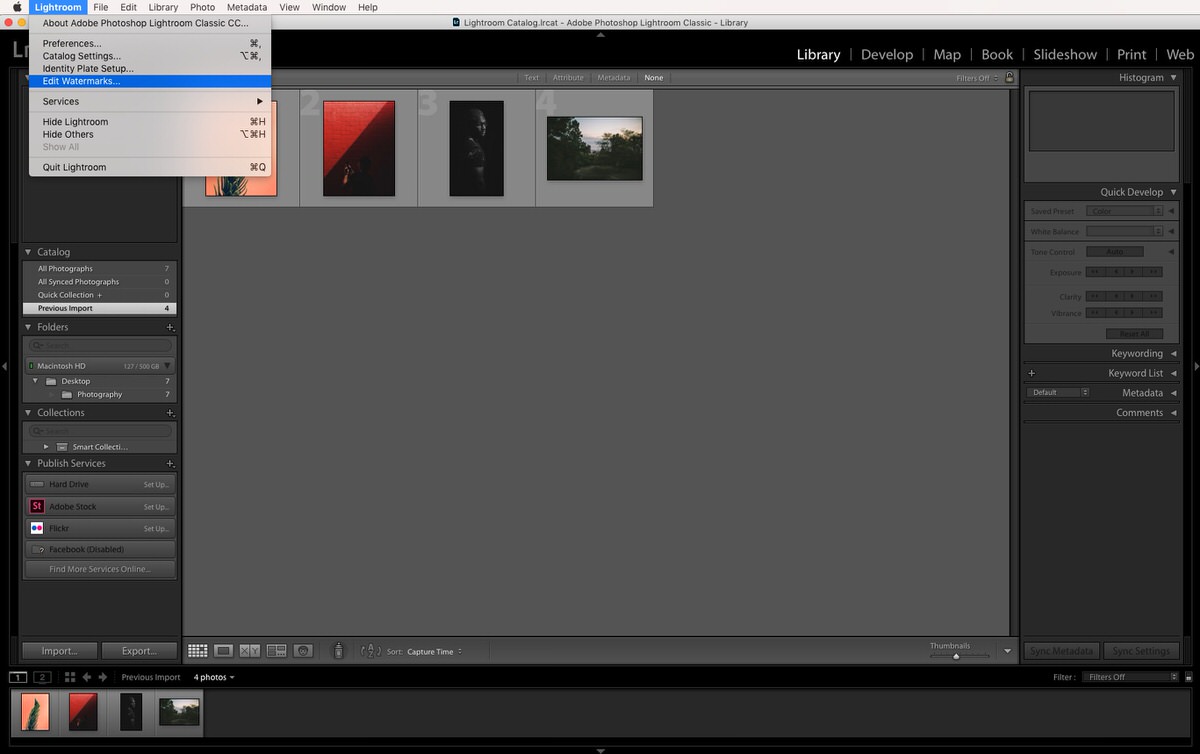
Trin 2
tekst vandmærke
som standard er vandmærkeditoren indstillet til tekststil vandmærke, så hvis du ikke har et eget logo, kan du blot skrive dit navn i det lille tekstfelt.
Brug indstillingerne i højre side af dialogboksen til at tilpasse dit vandmærke.
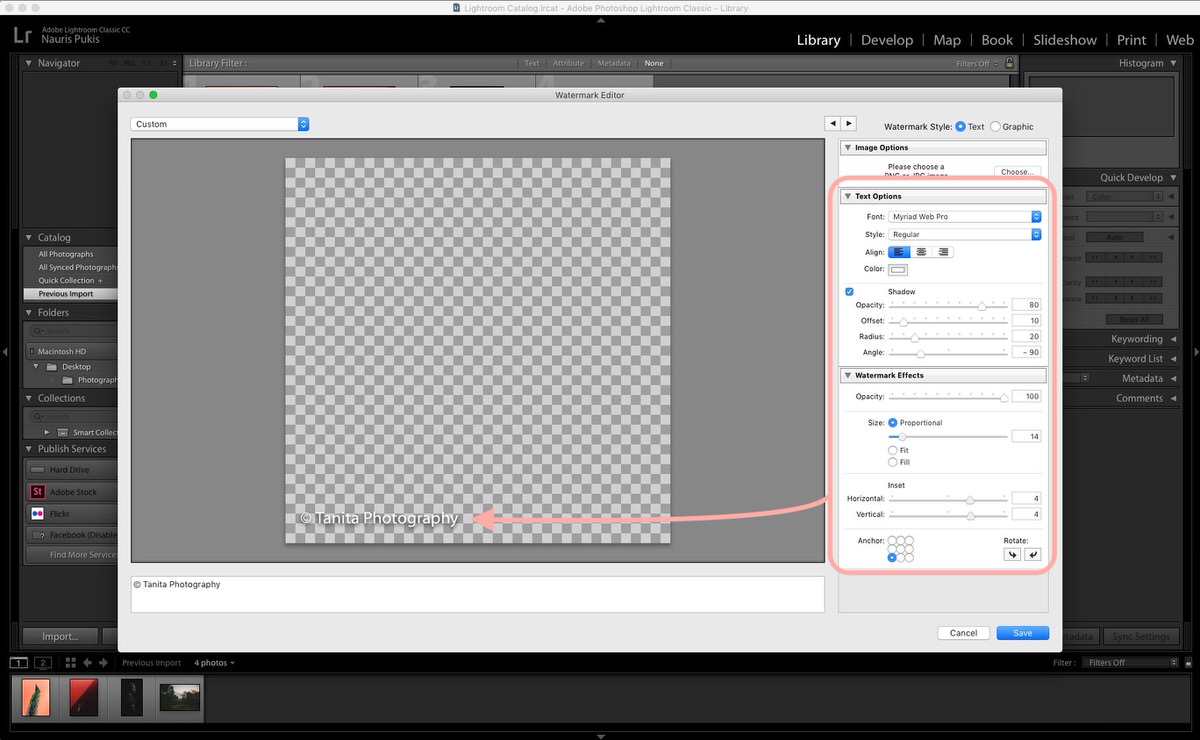
under” Vandmærkeeffekter “skal du bruge området” anker “til at vælge placeringen af vandmærket og skubbe” Indsatsskydere ” for at sikre, at din tekst ikke er limet til kanten af dine billeder.
du kan kun ændre farve og skrifttype på dit tekstvandmærke under “tekstindstillinger”.
Grafisk vandmærke
for at tilføje en brugerdefineret vandmærkegrafik skal du markere “Grafisk” vandmærkestil i øverste højre hjørne af dialogboksen.
hvis du ikke har et eget vandmærke, men vil have et, kan du enten oprette din egen signaturstil logo grafik eller hente og bruge en af mine 100 gratis fotograferingslogoskabeloner som dit eget logo/vandmærke.
der vises en ny pop-up, der beder dig om at vælge din vandmærkegrafik. Sørg for, at du vælger en grafik med en gennemsigtig baggrund (.PNG-fil).
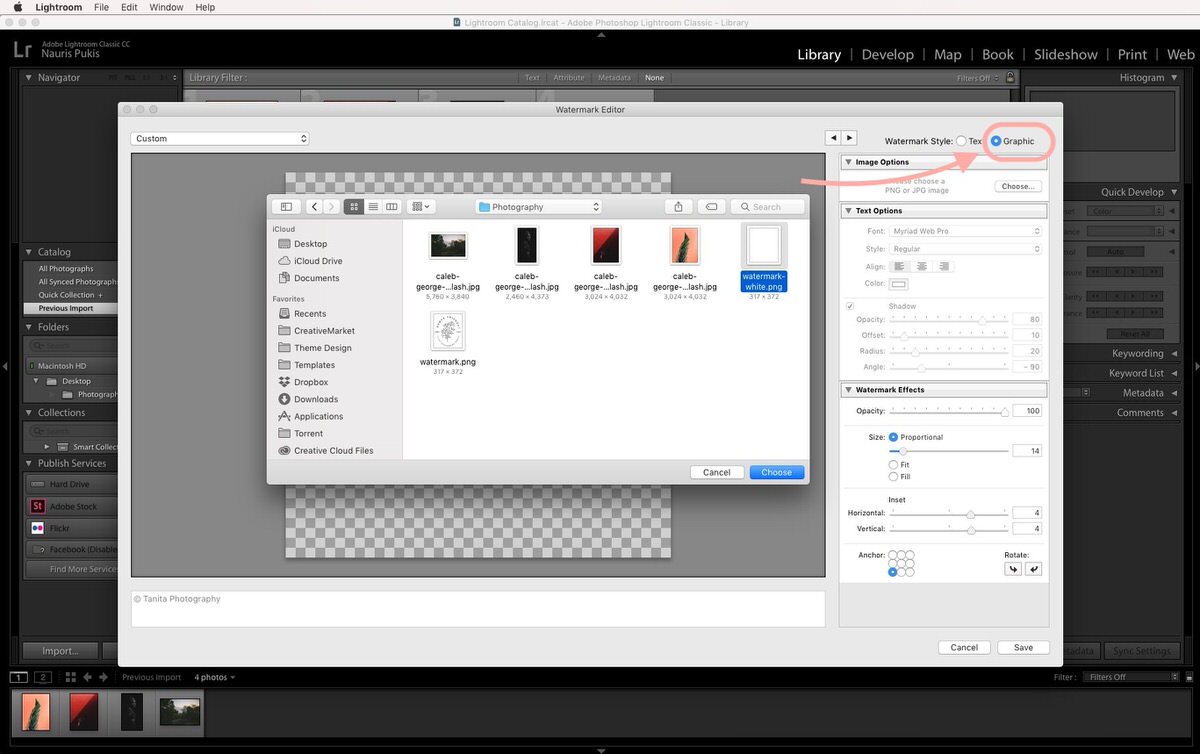
da mine billeder for det meste er mørke eller farverige, valgte jeg en hvid logo-grafik.
Trin 3
Placer dit vandmærke ved hjælp af indstillingerne i højre side af dialogboksen, og når du er færdig, skal du klikke på knappen Gem.
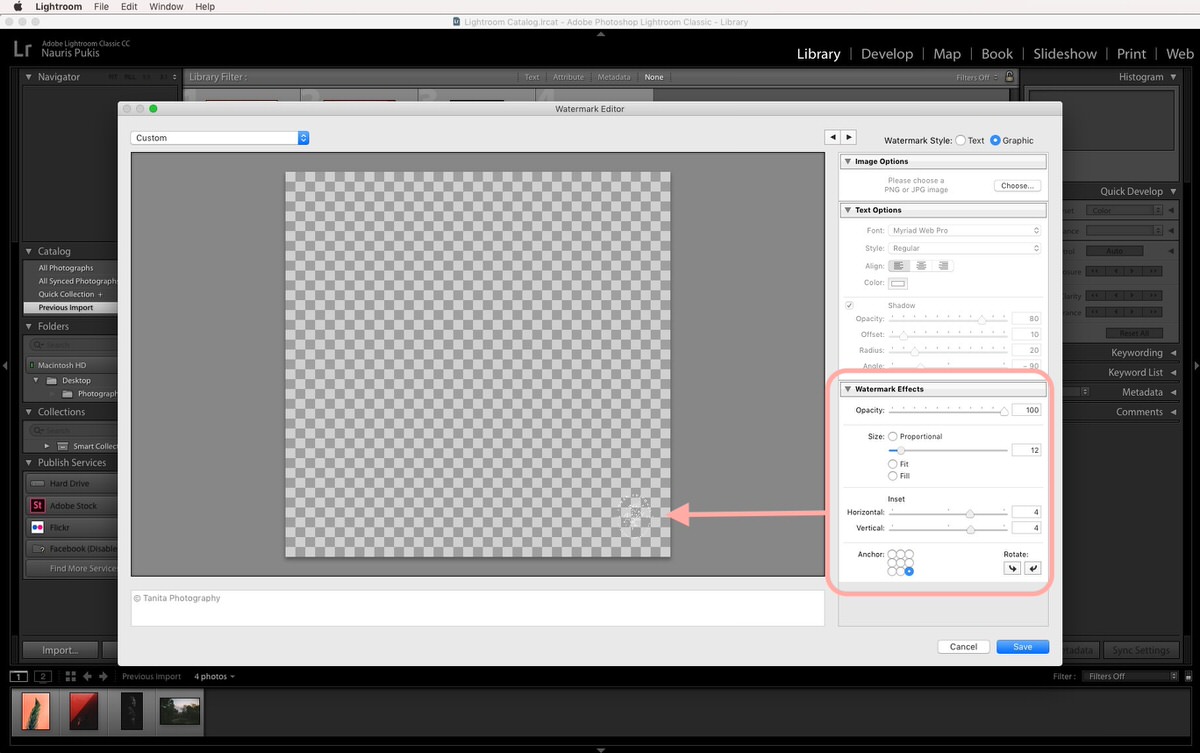
Trin 4
når du har klikket på knappen Gem, bliver du bedt om at give et navn til dette vandmærke. Dette opretter en forudindstilling, som du kan bruge, når du har brug for at tilføje et vandmærke til dine billeder.
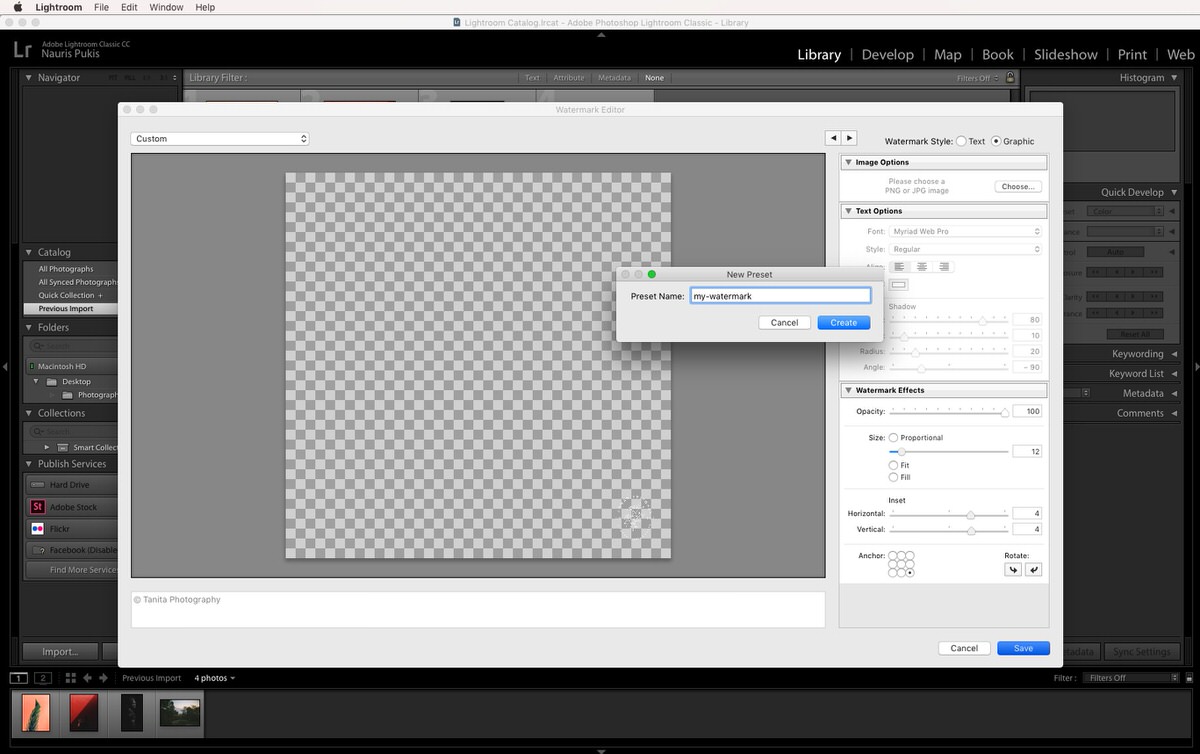
du kan endda oprette flere vandmærke forudindstillinger (hvidt vandmærke, mørkt vandmærke, større, lille…), så du kan få dem praktisk, når du har brug for dem.
tilføjelse af et vandmærke, når du eksporterer et billede
nu hvor vi har vores forudindstillede vandmærke, er det en leg at tilføje det til et billede (eller flere billeder)!
Sådan gør du det:
Trin 1
Vælg dit billede (eller flere billeder) i Lightroom, og klik på knappen Eksporter.
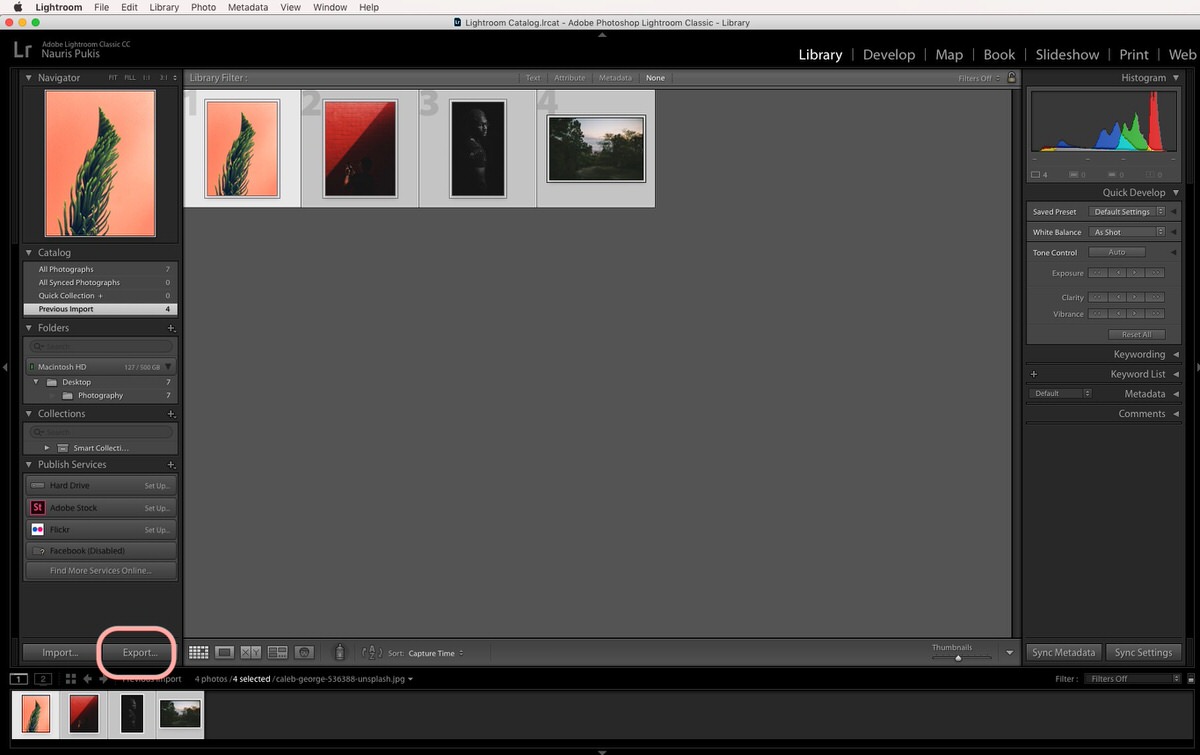
Trin 2
Rul ned til “vandmærkning” og klik på rullemenuen. Du skal se din brugerdefinerede vandmærke forudindstillet der.
hvis du vil se, hvordan det vil se ud på billedet, skal du i stedet for at vælge din forudindstillede forudindstilling vælge “Rediger vandmærker…”.
en live, redigerbar forhåndsvisning vises, og hvis du har valgt flere billeder, kan du bruge piletasterne til at se hvert billede separat.

Trin 3
når du er tilfreds med det endelige resultat, skal du klikke på knappen “Udført” og afslutte din eksportproces som normalt.
