Sådan tilføjes bobler til dine fotos i Photoshop
i denne vejledning ser vi på at tilføje bobler til dine fotos inde i Photoshop CC og de forskellige måder, hvorpå du kan redigere dem for at se mere realistiske ud. Billedet nedenfor er, hvad vi vil skabe i denne tutorial. Lad os komme i gang!
“oprettelse” boblen
det første du skal bruge er et billede af en boble. Du kan enten skyde et billede selv, eller du kan finde mange gratis på internettet, hvis du søger efter “gratis bobleoverlay.”Vi gik videre og lavede en til dig, så du ikke engang behøver at søge. Højreklik og tryk på Gem for at hente den til din computer.
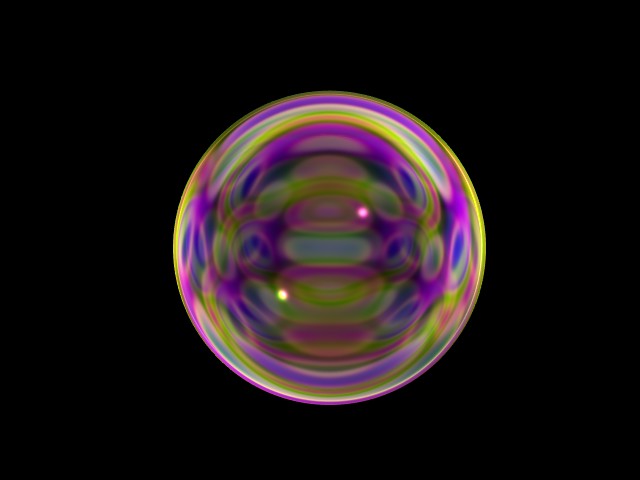
Bemærk: Dette er fra vores boble overlejringer pakke, som du kan komme over på vores butik.
anvendelse af boblen
nu hvor du fik dit billede af en boble, skal vi anvende den. Start med at åbne billedet og træk og slip boblen på billedet som sådan…

ændre størrelse og flytte til hvad du gerne vil.
fjernelse af den sorte baggrund
for at fjerne den sorte og kun lade boblen være synlig, skal du indstille blandingstilstanden til “skærm.”For at indstille blandingstilstanden skal du vælge den i rullemenuen som vist på billedet nedenfor.

herfra er du muligvis allerede færdig! Men måske vil du gerne tilføje flere bobler med sløring for et mere realistisk udseende.
duplikering af boblen
for at tilføje flere bobler rundt om billedet kan vi simpelthen duplikere laget og placere dem igen. For at duplikere boblen skal du højreklikke på det lag og derefter vælge Duplicate Layer. Gør dette dog mange gange for hvor mange bobler du ønsker.

giver dybde og realisme
nu ser det ret godt ud, men i virkeligheden ville ikke alle disse bobler være så klare. Jo længere de er fra fokuspunktet, jo mere sløring ville der være, så lad os ordne det. For at gøre dette vil vi tilføje noget sløring. Gå til Filter -> Blur -> Gaussian Blur og leg rundt med sløret, indtil det ser rigtigt ud. Noget som dette, for eksempel…

sådan! Du har tilføjet en boble til dit foto i Photoshop CC. Ikke for hårdt rigtigt? Du er velkommen til at dele de billeder, du redigerede ved hjælp af denne tutorial. Vi vil meget gerne se det.