Sådan opsættes en personlig VPN
Opsæt din egen VPN uden det dyre program
af Eric Geier
hvis du vil have sikker adgang til dit netværk, når du er væk fra kontoret, kan du opsætte et virtuelt privat netværk (VPN ). Du kan oprette forbindelse via Internettet og sikkert få adgang til dine delte filer og ressourcer. Du behøver ikke at købe en dyr VPN-server, hvis du ikke har mange brugere. Faktisk giver VPN server og klient funktionalitet.
i denne tutorial, vil vi oprette vinduer 7 eller Vista VPN server og forbinde med Vinduer, Vista, eller 7. Lad os nu komme i gang!
undgå IP-konflikter
da VPN-forbindelser forbinder netværk sammen, skal du være forsigtig med undernettet og IP-adresseringen, så der ikke er nogen konflikter. På netværket, der er vært for VPN-serveren, skal du bruge en usædvanlig standard-IP til routeren, såsom 192.168.50.1. Hvis du har flere kontorer, skal du tildele hver til en anden usædvanlig IP/undernet, såsom 192.168.51.1, 192.168.52.1 osv.
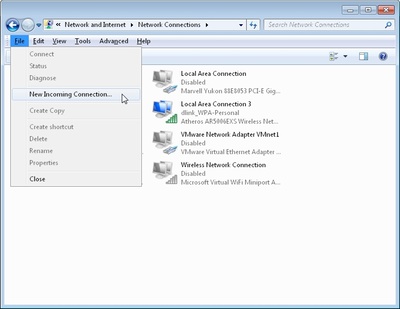 Figur 1
Figur 1Opret en indgående VPN-forbindelse i vinduer
for at konfigurere vinduer VPN-serveren gør du det, der beskrives af Microsoft som “oprettelse af en indgående forbindelse.”Dette vil være serveren eller værten for VPN. Du angiver blandt andet de brugere, du vil kunne oprette forbindelse til. Følg disse trin for at oprette en indgående forbindelse:
- Højreklik på netværksikonet i systembakken, og vælg Åbn Netværks-og delingscenter.
- Klik på Administrer netværksforbindelser (Vinduer Vista) eller Skift adapterindstillinger (Vinduer 7).
- tryk på Alt-tasten for at vise menuen Filer, og klik på Filer > ny indgående forbindelse… .
- Vælg hvem du vil give VPN adgang til og/eller opret brugerdefinerede konti ved at klikke på Tilføj nogen. Se figur 2 for et eksempel. Når du er færdig, skal du klikke på Næste.
- Vælg via Internettet, som figur 3 viser, og klik på Næste.
- som vist i figur 4 skal du vælge de protokoller, du vil aktivere for denne forbindelse. Du vil sandsynligvis vælge Internet Protocol Version 4 (TCP/IPv4), så fjernbrugere modtager en IP-adresse og kan få adgang til internettet og/eller netværket. Hvis du vil have fjernbrugeren(E) til at få adgang til fil-og/eller printeraktier, skal du vælge Fil-og printerdeling for Microsoft-netværk. Når du er færdig, skal du klikke på Tillad adgang.
- klik på Luk i det næste vindue.
nu skal du få adgang til egenskaberne for den nyoprettede indgående netværksforbindelse og definere IP-adresseområdet for VPN-klienter:
- dobbeltklik på indgående forbindelser i vinduet Netværksforbindelser.
- vælg fanen Netværk, og dobbeltklik på Internet Protocol Version 4 (TCP/IPv4).
- vælg Angiv IP-adresser, og indtast derefter en start-og slutadresse, der ligger inden for dit lokale undernet, men som ikke er i konflikt med DHCP-området. For eksempel, hvis din routers IP er 192.168.50.1, kan du indtaste 192.168.50.50 til 192.168.50.59 som vist i figur 5, som understøtter 10 klienter. Hvis du vil have klienter til at kunne tildele sig selv en IP, skal du vælge denne mulighed.
- Klik på OK i begge dialogbokse for at gemme ændringerne.
Konfigurer eventuelle tredjeparts brandvægge
vinduer tillader automatisk VPN-forbindelser via vinduer, når du konfigurerer den indgående forbindelse på værts-PC ‘ en. Men hvis du har en tredjeparts brandvæg installeret på værts-PC ‘ en, skal du sørge for, at VPN-trafikken er tilladt. Du skal muligvis manuelt indtaste portnumrene 47 og 1723.
Konfigurer din IP-adresse, dynamisk DNS og router
for at aktivere VPN-forbindelser til værts-PC ‘ en fra internettet skal du konfigurere din router til at videresende dem til den vinduer PC, der accepterer de indgående forbindelser. Du angiver værtscomputeren ved at indtaste dens lokale IP-adresse. Før du konfigurerer porten fremad, skal du derfor sikre dig, at IP-adressen ikke ændres.
Start med at logge ind på routerens internetbaserede Kontrolpanel. Gå derefter til netværks-eller DHCP-indstillingerne, og se om du kan reservere IP-adressen til PC ‘ en, så den altid får den samme. Dette kan kaldes DHCP reservation eller statisk DHCP. Nogle routere har ikke denne funktion. I dette tilfælde skal du manuelt tildele PC ‘ en en statisk IP i TCP/IP-indstillingerne for netværksforbindelsen i vinduer.
når du har fundet ud af IP-adressen, skal du finde indstillingerne for virtuel server eller portvideresendelse i routerens internetbaserede Kontrolpanel. Derefter oprette en post videresendelse port 1723 til den lokale IP-adresse på PC ‘ en, såsom figur 6 viser. Glem ikke at gemme ændringerne!

figur 6.
hvis din internetforbindelse bruger en dynamisk IP-adresse i stedet for en statisk, skal du tilmelde dig og konfigurere en dynamisk DNS-tjeneste. Dette skyldes, at når du konfigurerer fjernklienterne, skal du indtaste Internet-IP-adressen, hvor værts-PC ‘ en er placeret. Dette vil være et problem, hvis IP ‘ en ændres. Fra No-IP, og indtaste dine kontooplysninger i routeren, så den opdaterer værtsnavnet med din IP. Så har du et værtsnavn (såsom yourname.no-ip.org) til input til eksterne klienter, som altid vil pege på den aktuelle Internet-IP-adresse på din vært-PC.
nu skal alt på serversiden være konfigureret og klar til at gå. Dernæst skal du konfigurere klienterne.
Opret udgående VPN-forbindelser i vinduer
nu hvor du har serveropsætningen, skal du konfigurere de computere, du vil oprette forbindelse fra, kaldet VPN-klienterne. Sådan gør du i Vinduer Vista og 7:
- Højreklik på netværksikonet i systembakken, og vælg Åbn Netværks-og delingscenter.
- Klik på Konfigurer en forbindelse eller et netværk (Vinduer Vista) eller Konfigurer en ny forbindelse eller et nyt netværk (Vinduer 7, som vist nedenfor).
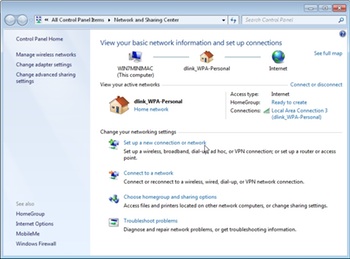
- vælg Opret forbindelse til en arbejdsplads i guiden, og klik på Næste.
- Vælg Brug min internetforbindelse (VPN).
- skriv Internet-IP-adressen eller værtsnavnet i Internetadressen, og indtast noget til Destinationsnavnet. Se figur 8 nedenfor for et eksempel. Du vil sandsynligvis gerne holde de andre muligheder deaktiveret.
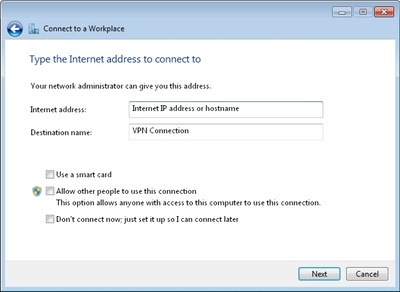
- Klik på Næste for at fortsætte.
- indtast et brugernavn og en adgangskode, der blev valgt, da du oprettede den indgående VPN-forbindelse, og klik på Næste for at prøve at oprette forbindelse. Det vil forsøge at oprette forbindelse ved hjælp af følgende protokoller: SSTP, PPTP og derefter L2TP.
- når du er tilsluttet, skal du klikke på Luk.
vinduer kan som standard tildele forbindelsen som et offentligt netværk, hvilket begrænser delingsfunktionaliteten. Derfor vil du sandsynligvis ændre dette. Hvis du ikke bliver bedt om det, skal du åbne Netværks-og Delingscentret og klikke på Tilpas (Vinduer Vista) eller linket offentligt netværk under forbindelsesnavnet (Vinduer 7). Vælg derefter arbejdsnetværk i popup-vinduet.
Sådan oprettes og udgående VPN-forbindelse:
- Åbn vinduet Netværksforbindelser, og klik på Opret en ny forbindelse.
- vælg Opret forbindelse til netværket på min arbejdsplads, og klik på Næste.
- Vælg virtuel privat netværksforbindelse, og klik på Næste.
- indtast et navn på forbindelsen, og klik på Næste.
- Vælg ring ikke til den oprindelige forbindelse, og klik på Næste.
- skriv Internet-IP-adressen eller værtsnavnet, og klik på Næste.
- Klik På Udfør.
begrænsning af VPN-trafik
som standard vil al internettrafik på VPN-klienten passere gennem VPN snarere end det lokale Internet, de er forbundet til. Dette er fantastisk, hvis de bruger en offentlig forbindelse, som en havn på et hotel eller et trådløst hotspot, da det holder deres søgning privat. Men hvis de er på et betroet netværk, som i deres hjem eller fjernkontor, kan dette bare spilde båndbredde. For at begrænse den trafik, der passerer gennem VPN-forbindelsen:
- Højreklik på VPN-forbindelsen i vinduet Netværksforbindelser, og vælg Egenskaber.
- vælg fanen Netværk, og dobbeltklik på Internet Protocol (TCP/IP).
- Klik på knappen Avanceret, og fjern markeringen af brug standardportalen på fjernnetværk (se figur 9).
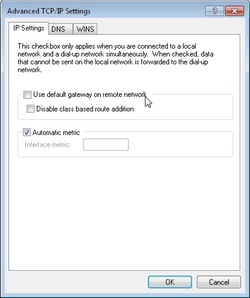
- Klik på OK i dialogboksene for at gemme ændringer.
nu bruger VPN-klienten den lokale internetforbindelse, når du gennemser hjemmesider. Den bruger kun VPN-forbindelsen, når en server eller IP-adresse ikke kan nås via internettet, f.eks.
tilslutning til VPN
du kan tilslutte og afbryde forbindelsen ved at åbne vinduet Netværksforbindelser og højreklikke på VPN-forbindelsen. Du kan klikke på netværksikonet i systembakken, klikke på Opret forbindelse til og derefter vælge forbindelsen. I Vinduer 7 skal du klikke på netværksikonet i systembakken og vælge VPN-forbindelsen.