Sådan oprettes harddiskpartitioner i Vinduer 10
der er hundredvis af problemer, der kan opstå i en Vinduer computer. Hver bruger kan have sin egen mening om, hvilken en er den værste, men for er her i
dette kan endda blive værre mod det næste niveau for at være værre, hvis de filer, du længe har værdsat og beskyttet i din vinduer maskine ikke kan inddrives længere. Vi har alle oplevet dette, efter at en omformatering eller ren installationsproces er blevet udført på vores bærbare computere og pc ‘ er, men lidt ved folk, at Microsoft faktisk oprettede værktøjer til at beskytte brugere mod nogensinde at lide det værste mareridt, der kan ske når som helst.
vi har vist de værktøjer, der er tilgængelige i Vinduer 10 der hjælper dig med at forberede dig på det værste i vores tidligere tutorials. De kaldes systemgendannelses-og systembillede/Backup-og gendannelsesværktøjer, og hvis du har læst dem, skulle du have stødt på et afsnit, hvor vi nævnte om “drevpartitioner”. Ja! for fuldt ud at drage fordel af disse værktøjer skal du i det mindste være i stand til at oprette en drevpartition, der fungerer som lagerplads til dine sikkerhedskopier eller systembilledfiler.
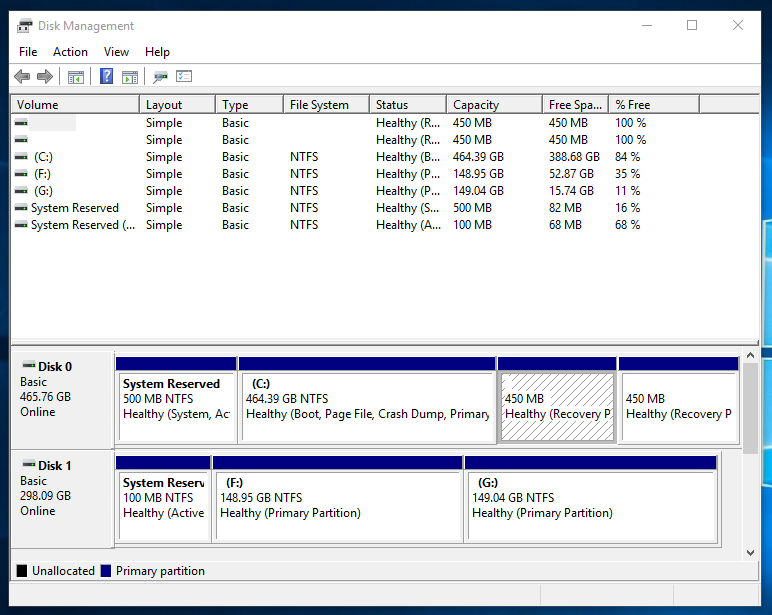
men hvordan oprettes harddiskpartitioner? Hvad er de involverede trin? Hvis du ville følge de trin, vi har vist i vores tidligere tutorial, men du stoppede i midten, fordi du ikke har en harddiskpartition/ekstern harddisk med dig, så hjælper vi dig med at oprette en (drevpartition) med mindst 80 GB lagerplads. Bare Følg de trin, som vi vil vise i denne tutorial for at kunne skabe en harddisk partition i dine vinduer 10 maskine.
adgang til værktøjet Diskhåndteringsværktøj i Vinduer 10
forskellige værktøjer har forskellige måder at få adgang til på din vinduer 10 maskine. Det samme er tilfældet med den Disk Management værktøj, der er bygget i vinduerne operativsystem. Der er forskellige måder at få adgang til dette praktiske værktøj, og vi vil vise hver enkelt af dem i denne tutorial.
start af Diskhåndtering fra menuen Admin/spil
et af de enkleste trin, du kan bruge til at åbne diskhåndteringsværktøjet, er ved at klikke på dets link, der findes i Admin-menuen, også kendt som spilmenuen. For at åbne dette værktøj skal du blot trykke på tasterne, og værktøjet vises øjeblikkeligt nederst til højre på din computerskærm, som du kan se, der vises nedenfor.

lige efter at have klikket på linket, skal diskhåndteringsværktøjet starte næsten øjeblikkeligt, og du skal kunne se alle tilgængelige harddiske på det, som du kan oprette partitioner fra.
adgang til Diskhåndtering fra kontrolpanelet
nu, hvis du elsker at gøre tingene på den traditionelle måde, kan du få adgang til Diskstyringsværktøjet fra kontrolpanelet. Hvis du har problemer med at finde genvejen eller linket, der starter kontrolpanelvinduet, behøver du ikke gå i panik over, at det går tabt eller ikke er tilgængeligt, fordi alt hvad du skal gøre er at få adgang til menuen igen, som vi har vist ovenfor. Tryk blot på tasterne, og menuen skal vises med det samme i nederste venstre del af skærmen. Herfra skal du blot klikke på linket, der siger “Kontrolpanel”, og det traditionelle indstillingsafsnit i vinduer skal åbnes med det samme.

på startskærmen i kontrolpanelvinduet skal du bare klikke på den kategori, der siger “System og sikkerhed”, som du kan se på skærmbilledet nedenfor.

når du har klikket på kategorien, skal du kunne få adgang til det afsnit, der viser dets indhold, og herfra skal du klikke på underkategorien, der siger “Administrative værktøjer”, hvis du stadig vil udforske nogle andre ting, der er tilgængelige under det, eller du kan også åbne værktøjet “Disk Manager” med det samme ved at klikke på linket “Opret og format harddiskpartitioner” fundet under underkategorien “administrative værktøjer”.
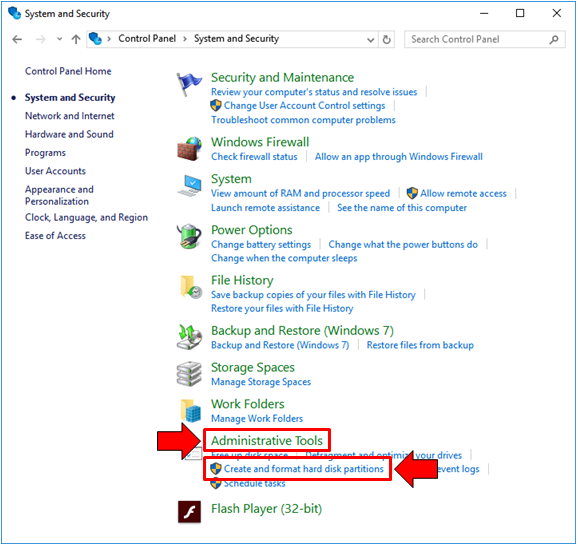
hvis du vælger at klikke på førstnævnte (kategori Administrative værktøjer), føres du til et vindue, der ligner det, der vises nedenfor. Som du kan se, er der en lang liste over værktøjer, der er anført i alfabetisk rækkefølge, men hvis du ikke ønsker at stresse dig selv meget, kan du blot klikke på sidstnævnte (Opret og format diskpartitioner) som beskrevet tidligere. Skærmbilledet nedenfor viser genvejen” Computer Management”, som du skal dobbeltklikke for at få adgang til værktøjet” Disk Manager”.
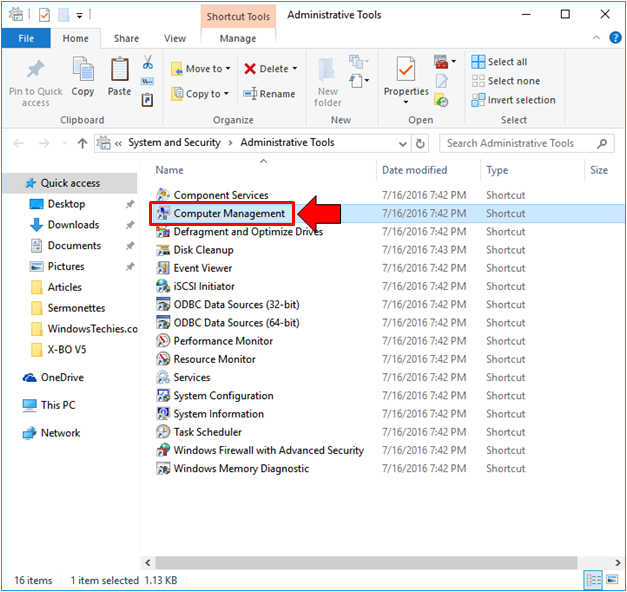
Computerstyringsvinduet starter derefter, og her vil du se den sædvanlige opsætning af et vindue, hvor der er en navigationsrude til venstre, der indeholder links eller genveje, der fører til de forskellige værktøjer, der bruges til at styre din maskine. Fra denne rude skal du klikke på genvejen, der siger “Diskhåndtering” og voila! Værktøjet skal åbnes i det samme vindue lige efter det initialiseres.

lancering af Diskhåndtering fra appen Universal Settings
endelig kommer vi til en anden nem metode til lancering af Enhedsstyringsværktøj, og for at gøre det skal du først åbne appen universal Settings. For at gøre dette hurtigt er alt hvad du skal gøre at trykke på vinduerne + i-tasterne, og appvinduet Indstillinger skal åbnes på et øjeblik!

når appen universal Settings åbnes, kan du se 9 indstillingskategorier, men denne gang klikker vi ikke på nogen af dem. Du skal bare fokusere på søgefeltet, der findes på top-center-delen, og her skal du bare skrive ordene “Diskhåndtering”. Når du har indtastet disse par ord, skal du være i stand til at se genvejen “Opret og format harddiskpartitioner”, der vises som et søgeresultat/forslag lige under indtastningsfeltet, som du kan se på skærmbilledet nedenfor.

når du har klikket på søgeresultatforslaget, som vi har vist ovenfor, skal Diskstyringsværktøjet starte næsten øjeblikkeligt, og du vil nu være klar til at oprette en harddiskpartition, som vi vil tale om næste!
Sådan oprettes en harddiskpartition
i en af vores tidligere tutorials har vi vist, hvordan du opretter et systembillede, også kendt som en sikkerhedskopi i Vinduer 10 og det krævede en harddiskpartition, der har mindst 100 GB plads, så i denne tutorial viser vi dig, hvordan du opretter en partition, der har denne mængde lagerplads i den. For at starte skal du først kende drevbogstavet på maskinens harddisk. Det er udpeget som drev C: hvis du ikke har ændret drevbogstavet, og hvis du kun har en enkelt partition, hvor operativsystemet er installeret.
for at starte skal du kigge ind i den nederste del, hvor etiketten “Disk 0” findes, og til højre for den skal du blot kigge efter boksen, der er mærket “(C:)”, som du kan se at blive fremhævet på skærmbilledet nedenfor.

når du har fundet drev (C:), skal du blot højreklikke på det for at få adgang til en kontekstmenu, der viser de forskellige indstillinger, du kan gøre for drevet. Da vi forsøger at oprette en ny harddiskpartition, er det, vi skal klikke på, den mulighed, der siger “Shrink Volume” som vist nedenfor.

når du har klikket på indstillingen shrink volume, viser guiden Diskhåndtering en prompt, der siger “forespørgsel på Lydstyrke for ledig diskplads, vent venligst…”. Dette ville bare tage et par sekunder, og efter at det er gjort at verificere den tilgængelige plads, åbnes guiden “Shrink C:”, der viser den tilgængelige størrelse før shrink, total størrelse tilgængelig til krympning, og der er en boks under den, hvor du kan indtaste det rum, du vil oprette til den nye harddiskpartition. Da vi ønsker at oprette en, der har 100 GB lagerplads, er alt, hvad vi skal gøre, at indtaste 100000 i boksen, da den spørger størrelsen i MB.

når du har indtastet det ønskede rum til harddiskpartitionen, der oprettes, kan du nu klikke på knappen, der siger “Shrink”, der findes nederst til højre, som du kan se på skærmbilledet ovenfor. Når du gør det, værktøjet; vil anvende krympningen af dit eksisterende drev, og når det er gjort, skal du kunne se en ny boks under “Disk 0”, som har en sort bjælke over den og er mærket “ikke allokeret”, og pladsen er ikke rigtig 100 GB. Det er kun 97.66 GB, da et par megabyte blev brugt til nødvendige systemfiler for at blive oprettet.

hvis du tjekker Filudforskeren for de tilgængelige drev, kan du ikke se dette rum endnu, da det stadig skal formateres, så det kan bruges. Kør dog C: skulle allerede være krympet, og den tilgængelige plads i den er allerede mindre eller mindre 100 GB, da Diskhåndtering allerede har adskilt denne plads fra drevet.
formatering af det ikke-tildelte rum
nu hvor du med succes har adskilt i alt 100 GB fra det eksisterende drev (drev C:), skal du nu formatere det, så det vises som en ny partition, når du tjekker for de tilgængelige drev i Filudforsker. For at starte skal du først højreklikke på det ikke-tildelte rum, der vises i vinduet Diskhåndteringsværktøj for at få adgang til en kontekstmenu, der viser de muligheder og handlinger, der er tilgængelige for drevet. Fra disse muligheder skal du klikke på “Ny simpel lydstyrke…” som vist nedenfor.

når du har klikket på den, starter den nye enkle Volumenguide øjeblikkeligt, og herfra skal du blot klikke på knappen “Næste”, som findes nederst til højre i vinduet som vist på skærmbilledet nedenfor.

det næste trin vil derefter bede dig om at indtaste det ønskede beløb for det nye enkle volumen, der skal oprettes. Den samlede mængde plads er allerede i boksen som standard, men hvis du vil indtaste en mindre pladsværdi, er du velkommen til at gøre det ved at indtaste det i indtastningsfeltet, så bagefter skal du bare klikke på knappen “Næste”, der findes nederst til højre.

dernæst bliver du bedt om at tildele et drevbogstav eller sti. Da vi kun opretter en grundlæggende partition, behøver du ikke ændre noget i dette vindue. Det nye drev mærkes som” D: “som standard, men du kan ændre dette til andre bogstaver i alfabetet undtagen C: da det allerede bruges af det eksisterende drev. For at vælge et nyt drevbogstav skal du bare klikke på rullemenuen, der indeholder den standard, der er tildelt drevet, som du kan se på skærmbilledet nedenfor, og vælge den, du vil have.

når du har valgt det ønskede drevbogstav, skal du blot klikke på knappen “Næste”, der findes nederst til højre i vinduet for at gå videre til næste trin.
det vindue, der kommer næste, beder dig derefter om at formatere partitionen. Igen fungerer standardindstillingerne, der er valgt, allerede godt, så klik bare på knappen “Næste”, der er placeret nederst til højre i dette vindue for at starte formateringen af drevet.

endelig kommer du til det sidste trin, der viser de oplysninger, du har angivet og valgt i de foregående trin. Du kan kontrollere disse indstillinger for det nye drev for at sikre dig, at alt er det, du virkelig vil oprette, og efter at have sørget for, at alt er godt, skal du blot klikke på knappen, der siger “Afslut”, som du kan se på skærmbilledet nedenfor.

når du har klikket på knappen “Udfør”, oprettes drevet derefter, og du skal kunne bruge det lige efter. I andre tilfælde skal du muligvis genstarte din computer for at gøre ændringerne endelige, og vi vil anbefale, at du gør det for at arrangere alt godt for det nyoprettede drev.
Hvorfor oprette en harddiskpartition?
opdeling af din harddisk til forskellige dele er en god ting at gøre, især hvis du forsøger at beskytte nogle ting mod at blive beskadiget sammen med din nuværende eller eksisterende harddiskplads, hvor operativsystemet er installeret på. Du kan også oprette en harddiskpartition, der skal kortlægges som et netværksdrev, hvis du ikke kan lide, at andre mennesker kan få adgang til dine personlige ting, der muligvis er gemt i mapper og biblioteker, der deles som standard, når du kortlægger dit eksisterende drev på et netværk.
andre tilfælde, der berettiger oprettelsen af en separat harddiskpartition, er, når du vil gemme et systembillede eller et backupdrev til din computer, som du kan bruge, hvis tingene bliver værst, og din maskine nægter at starte normalt op, som vi har vist i denne forrige tutorial. Har du nogensinde prøvet at oprette en harddisk partition på din vinduer 10 maskine? Hvilke slags problemer stødte du på, og hvordan var du i stand til at løse det? Du vil måske fortælle os dine tanker, så vi kan hjælpe dig med det. Vores fællesskab af vinduer-elskende jordboere kan også have nogle forslag, der vil hjælpe med at løse de problemer, du har på din computer.