Sådan oprettes et nyt dokument i Adobe Photoshop CC ?
i denne vejledning lærer vi, hvordan man opretter et nyt dokument i Photoshop CC ? Før vi kender til processen, der bruges til at oprette dokument i adobe Photoshop CC, vil vi forstå noget om, når vi opretter et nyt dokumentdokument i Adobe Photoshop CC.
Sådan bruges nyt dokument i Adobe Photoshop ?
dokument spiller en vigtig rolle for flere applikationer i Adobe Photoshop. Nogle applikationer, hvor vi har brug for at oprette et nyt dokument i Photoshop CC, er som følger
- hvis vi ønsker at lave et digitalt maleri ved hjælp af Photoshop-børster, skal vi oprette et nyt dokument.
- når vi skal oprette et tomt lærred og skrive noget tekst på lærred, opretter vi også et nyt dokument i Photoshop CC. Vi kan importere nyt billede, design og grafiske data på dette blanke lærred.
- vi opretter også et nyt dokument i adobe Photoshop til at designe et perfekt layout til internetapplikation.
- vi kan tilføje forskellige nye elementer på et nyoprettet dokument i adobe Photoshop.
i denne tutorial lærer vi om flere ting om dokument i adobe Photoshop, såsom oprettelse af et dokument af bestemt størrelse, introduktion af nyt dokumentdialogboks og hvordan man gemmer dokument.

oprettelse af et nyt dokument i Adobe Photoshop CC
vi bruger følgende trin til at oprette nyt dokument i Adobe Photoshop CC
(1) For at oprette et nyt dokument i adobe Photoshop klikker vi først på knappen Opret ny, der vises på startskærmen, og klikker på knappen Opret ny i venstre kolonne som vist i Figur 1.
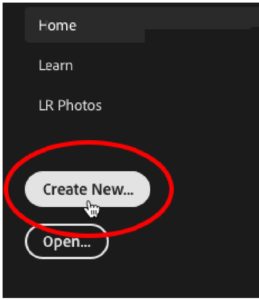
Figur 1: Opret ny mulighed
anden måde at oprette det nye dokument bruger Manu Bar. Til dette først vil vi gå til menuen Filer, så klikker vi på Nyt menupunkt i menuen Filer. Vi kan også bruge Ctrl + N kommando til at oprette nyt dokument fra tastaturet. En ny Dokumentdialogboks vises på skærmen. Dialogboksen Nyt dokument er som vist i figur 2.
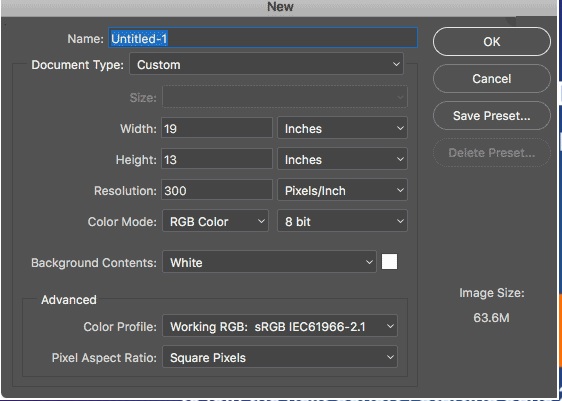
figur 2: Nyt dokument dialogboks.
(2)Efter trin 1 indstiller vi værdien af forskellige parametre i dette nye dokument i henhold til applikationsbehovet. Der er følgende parametre, som vi skal indstille til et nyt dokument.
navn: Vi giver et passende navn til det nye dokument inde i tekstfeltet foran Navnetiketten i dialogboksen.
dokumenttype: vi vælger den dokumenttype, vi vil oprette, ved at klikke på indstillingen dokumenttype. Som standard er dette brugerdefineret. Dette kan også være noget andet som foto, Mobil App Design, Film og Video eller kunst og Illustration. Vi kan også vælge en af disse.
størrelse: ved at klikke på indstillingen størrelse i dialogboksen dokument kan vi se listen over tilgængelige forudindstillinger for den dokumenttype, vi har valgt. Mulige værdier af størrelse kan være i liggende eller i portræt som vist i følgende figur.
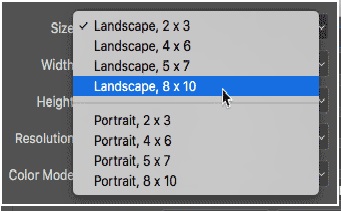
figur 3: forskellige størrelsesindstillinger
bredde: vi indtaster den relevante værdi af breddeparameter, som vi indtaster 19 tommer vores sag.
højde: Indstil den relevante værdi af højdeparameteren. I vores tilfælde betragter vi det som 13 tommer.
dette er ikke nødvendigt for at vælge bredde og højde i tommer. Her er nogle andre målinger, der også er tilgængelige for bredde og højde, f.eks. Som vist i følgende figur 4.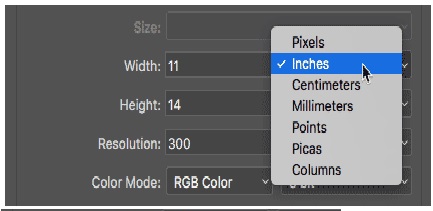
figur 4: måleenheder med bredde og højde
opløsning: opløsning repræsenterer billedtætheden. Hvor mange billedpunkter er der i per arealenhed? For eksempel i vores tilfælde opløsning er foranstaltninger i per tomme. Opløsning anvendes til udskrivning. Så vi indstiller en passende værdi af opløsningsparameter. Standardværdien af opløsning er 300 billedpunkter / tommer.
farvetilstand: der kan være flere typer farvetilstand, såsom RGB, gråtoner eller Bitkort. Vi vælger en passende farvetilstand som pr vores ansøgning behov. Når vi vælger farvetilstand, skal vi også indstille bitdybden som vist i figur, vi vælger bitdybden som 8.
Baggrundsindhold: denne parameter bruges til at indstille baggrundsfarveværdien for det nye dokument. Vi vælger baggrundsfarveindhold fra en hvilken som helst blandt den hvide, baggrundsfarve, sort og gennemsigtig. Som standard er farven for det nye dokument hvid i adobe Photoshop CC.
Billedstørrelse: Billedstørrelsesparameter vises nederst til højre i dialogboksen Nyt dokument. Billedstørrelse afhænger af værdien af bredde højde og opløsning parameter. Billedstørrelse kan ændre sig dynamisk, hvis vi ændrer værdien af disse parametre.
Advance indstilling
nogle advance indstillinger er også tilgængelige i dialogboksen dokument. Disse avancerede indstillinger er farveprofil og billedformat. Vi kan lade dem være som standard, og som standard fungerer farveprofilen RGB, og billedformatet er kvadratisk billedformat.
(3)Efter indstilling af alle ovenstående parametre klikker vi på OK-knappen.
nu er vores Dette nye dokument af specifik størrelse klar til brug. Vi tilføjer element på dette dokument. Eller kan bruge det til forskellige applikationer.
Gem Preset
hvis vi har brug for samme størrelse dokument i fremtiden igen så er vi nødt til at gemme preset så vi klikker på Gem Preset knappen vises i øverste højre hjørne.
konklusion og Resume
vi har diskuteret følgende vigtige punkter i denne Photoshop-Tutorial.
- Hvornår skal du oprette nyt dokument i Adobe Photoshop?
- processen med at skabe nyt dokument i Adobe Photoshop.
- forskellige parametre i dialogboksen Nyt dokument og deres indstilling.
jeg håber, at dette Sådan oprettes et nyt dokument i photoshop-tutorial vil være nyttigt for computervidenskabsstuderende til at forstå konceptet med at oprette et nyt dokument i Adobe Photoshop CC.