Sådan oprettes en e-handelshjemmeside ved hjælp af E-handelshjemmeside
e-handel henviser til salg og køb af produkter over Internettet. I modsætning til fysiske virksomheder, der sker i en mursten og mørtel butik, e-handel gør alle sine transaktioner online.
så en e-handelsside er en butik på nettet, der leverer varer og tjenester til et stort internetpublikum. Du har måske besluttet at opbygge din egen e-handels hjemmeside, men bare ikke sikker på, hvor du skal begynde.
vi er enige om, at skabe en eCommerce hjemmeside på egen hånd kan være en skræmmende opgave. Men hvad nu hvis vi siger, at du kan oprette din egen e-handelsside ved hjælp af ordtryk, det også uden nogen kodning?
ja, du kan oprette din egen e-handel hjemmeside ved hjælp af 4 enkle trin,
- begynd at opbygge din e-handelshjemmeside
- udvikling af din e-handelssites funktionalitet
- ændring af udseendet på din hjemmeside
ved udgangen af denne artikel vil du være i stand til at oprette en fuldt fungerende e-handelshjemmeside med E-Handelshjemmeside, hvor du kan sælge dine produkter til kunderne med funktioner, som de endda kan betale lige inden for hjemmesiden.
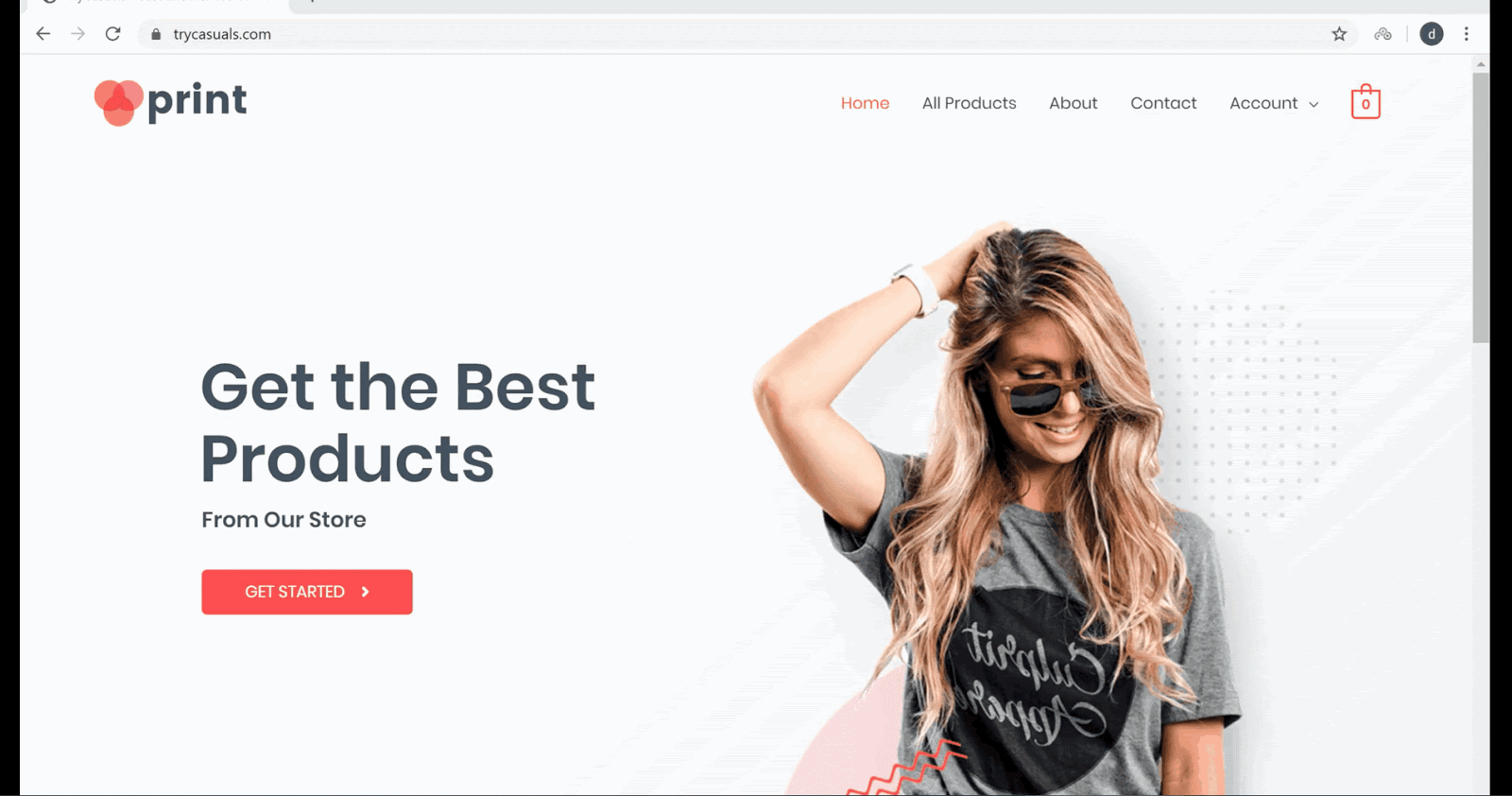
er du ikke begejstret for at oprette din egen e-handelshjemmeside ved hjælp af
så lad os komme i gang!!
Sådan oprettes en e-handelshjemmeside ved hjælp af E-Handelshjemmeside
Del 1: lancering af din e-Handelshjemmeside
den første del af oprettelsen af en e-handelshjemmeside ved hjælp af E-Handelshjemmeside er at starte din hjemmeside på internettet. Lancering af din hjemmeside refererer til at oprette din hjemmeside og gøre din hjemmeside live på nettet.
og vi vil lancere din hjemmeside i kun 3 trin,
- Vælg et domænenavn til din hjemmeside
- Getting Hosting and Domain
- installation af
Trin 1: Valg af et domænenavn til din hjemmeside
domænet er adressen på din hjemmeside, det er den, dine besøgende indtaster i søgemaskinen for at komme til din hjemmeside.
når du har valgt et domænenavn, skal du klikke her for at kontrollere, om dit domænenavn er tilgængeligt eller ej.
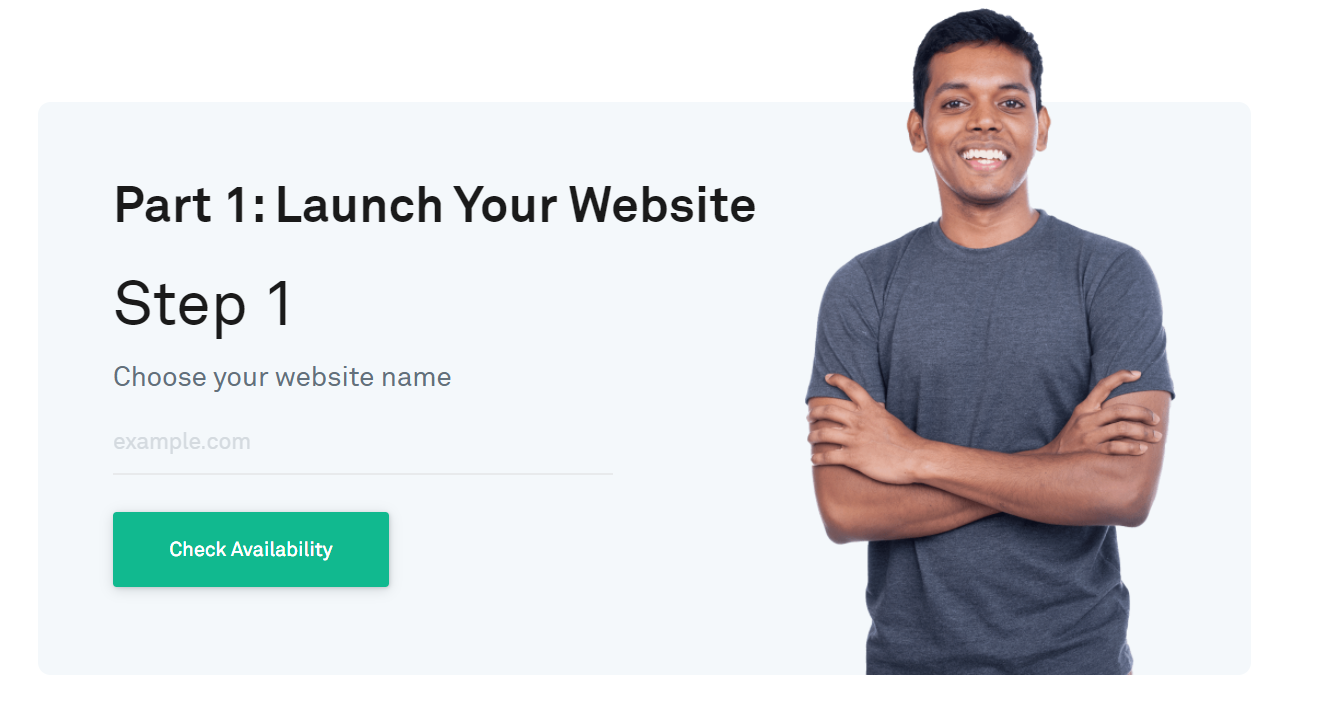
hvis dit domæne er tilgængeligt, fortsæt til næste trin, ellers prøv at vælge andre navne.
Trin 2: Kom Hosting og domæne
Hosting er det sted, hvor du vil gemme alle filer, der er relateret til din hjemmeside. Der findes forskellige typer af hosting på markedet, som delt, VPS, Cloud hosting at vælge imellem. Men vi har gjort det nemt for dig.
for at købe hosting og domæne skal du bare fortsætte til trin 2 og klikke på Hent Hosting & gratis domæne.
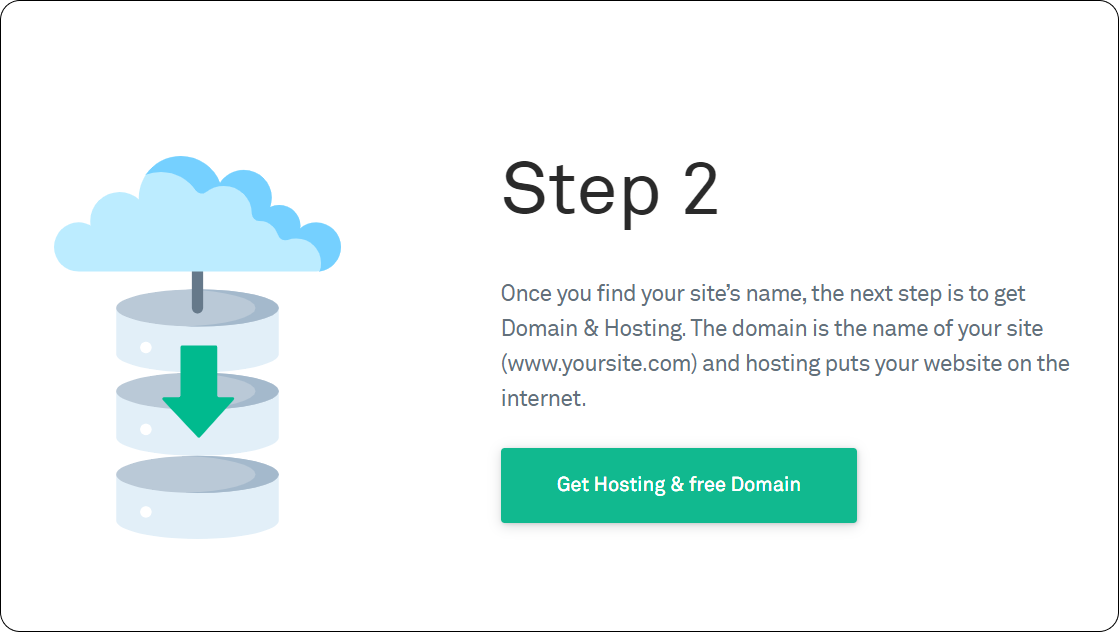
du vil blive navigeret til GoDaddy hjemmeside, hvor du kan købe domæne & hosting. Efter nøje at have overvejet de mange faktorer, der skal vælges hostingudbyderen, er vi kommet med GoDaddy.
GoDaddy tilbyder en række planer, der passer til alles behov, fra en person til en komplet e-handelsbutik. Vælg en plan, der opfylder dine krav, og klik derefter på Føj til indkøbskurv.
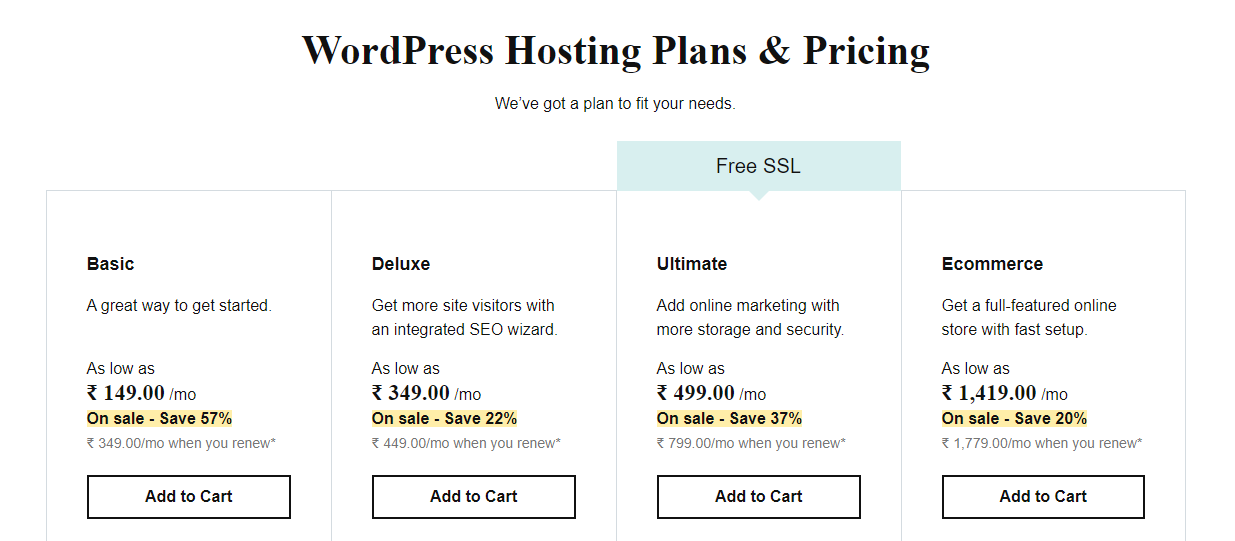
du bliver bedt om at vælge ordlængden for din online butik. Term længde er, hvor længe din hjemmeside vil være live på internettet. Vælg en termelængde efter eget valg, og klik på Fortsæt.
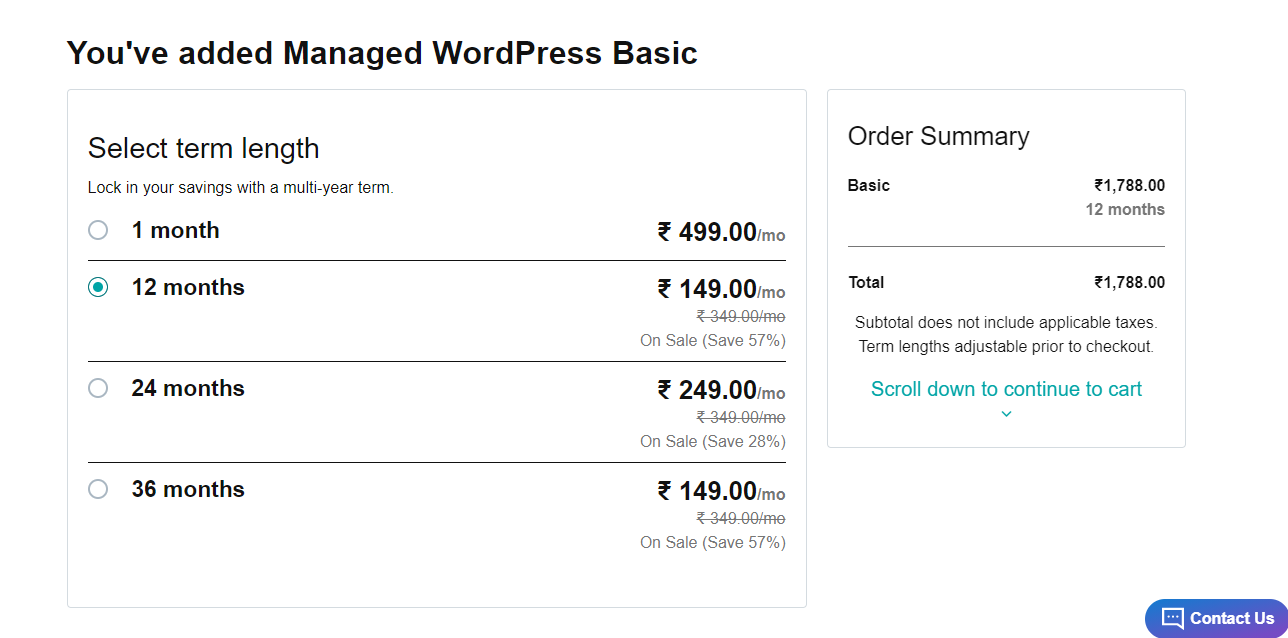
du føres derefter til domænesektionen, hvor du skal indtaste det navn, du har valgt i det foregående trin. Når du er indtastet, skal du klikke på Send.
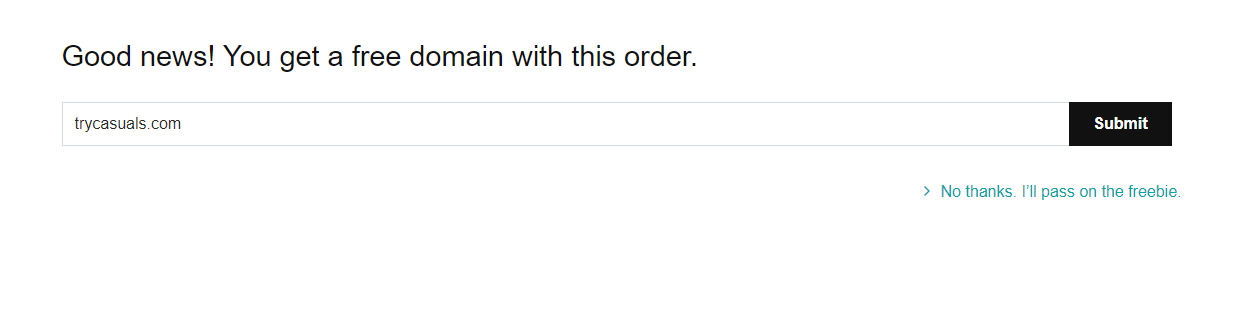
Indtast dine betalingsoplysninger på denne side & Foretag betaling for at få domænet & hosting.
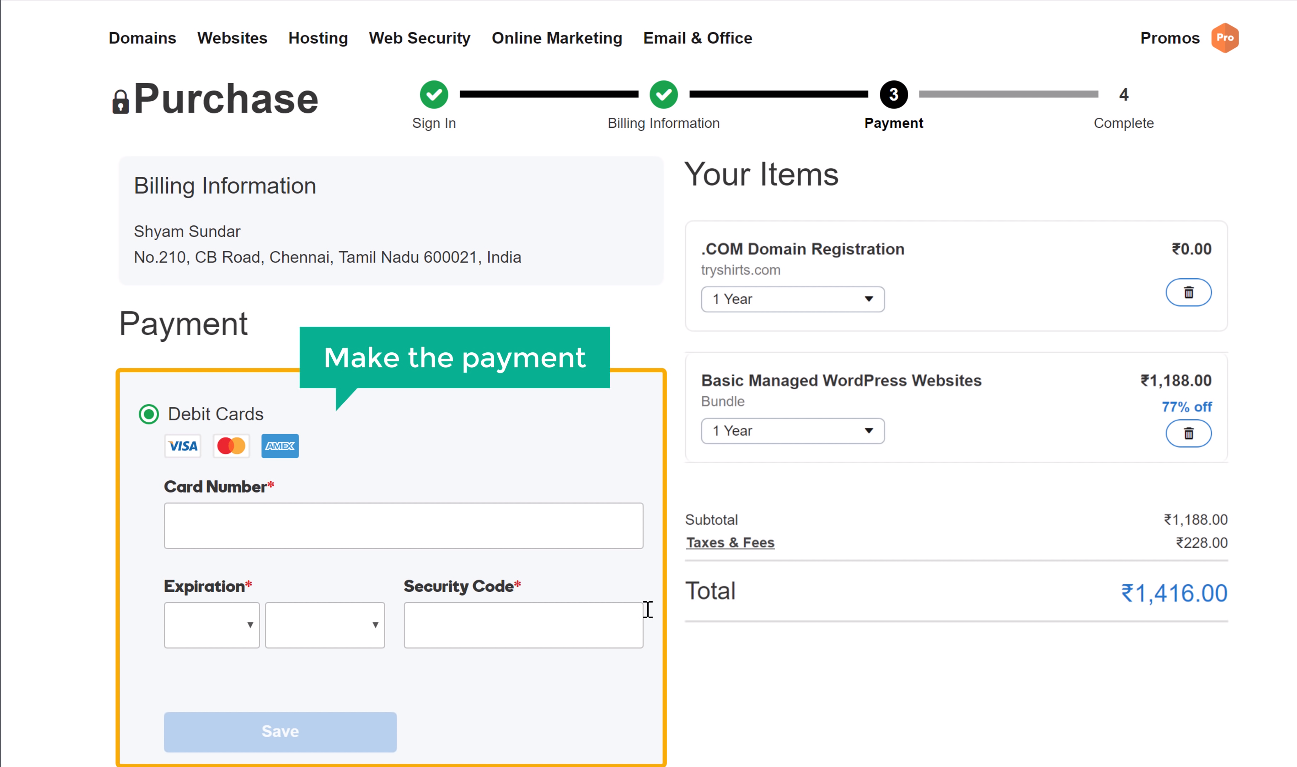
når betalingen er gennemført, modtager du en bekræftelses-e-mail fra GoDaddy, hvor du skal bekræfte din e-mailadresse for at aktivere din konto. Åbn din e-mail & klik på linket i e-mailen & og klik derefter på Bekræft e-mail.
da du har købt domæne & hosting, er du kun et skridt væk for at starte din hjemmeside.
Trin 3: Installation af
som nævnt ovenfor, vil vi installere
Installer ved at klikke på Tilføj Site.
Opret din konto ved at angive dit Brugernavn & adgangskode her. Du skal indtaste disse oplysninger, hver gang du logger ind på din hjemmeside. Klik på Tilføj, når du har indtastet disse oplysninger.
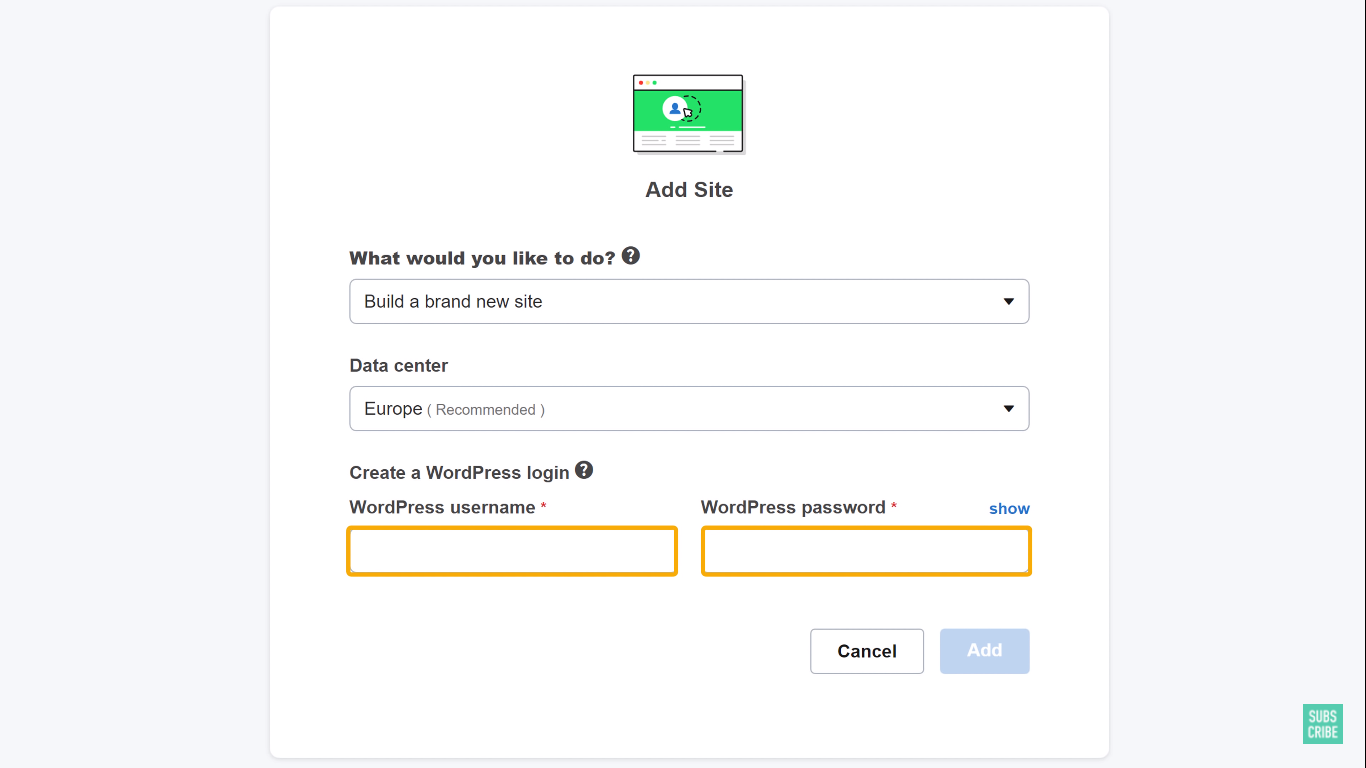
du kan se, at
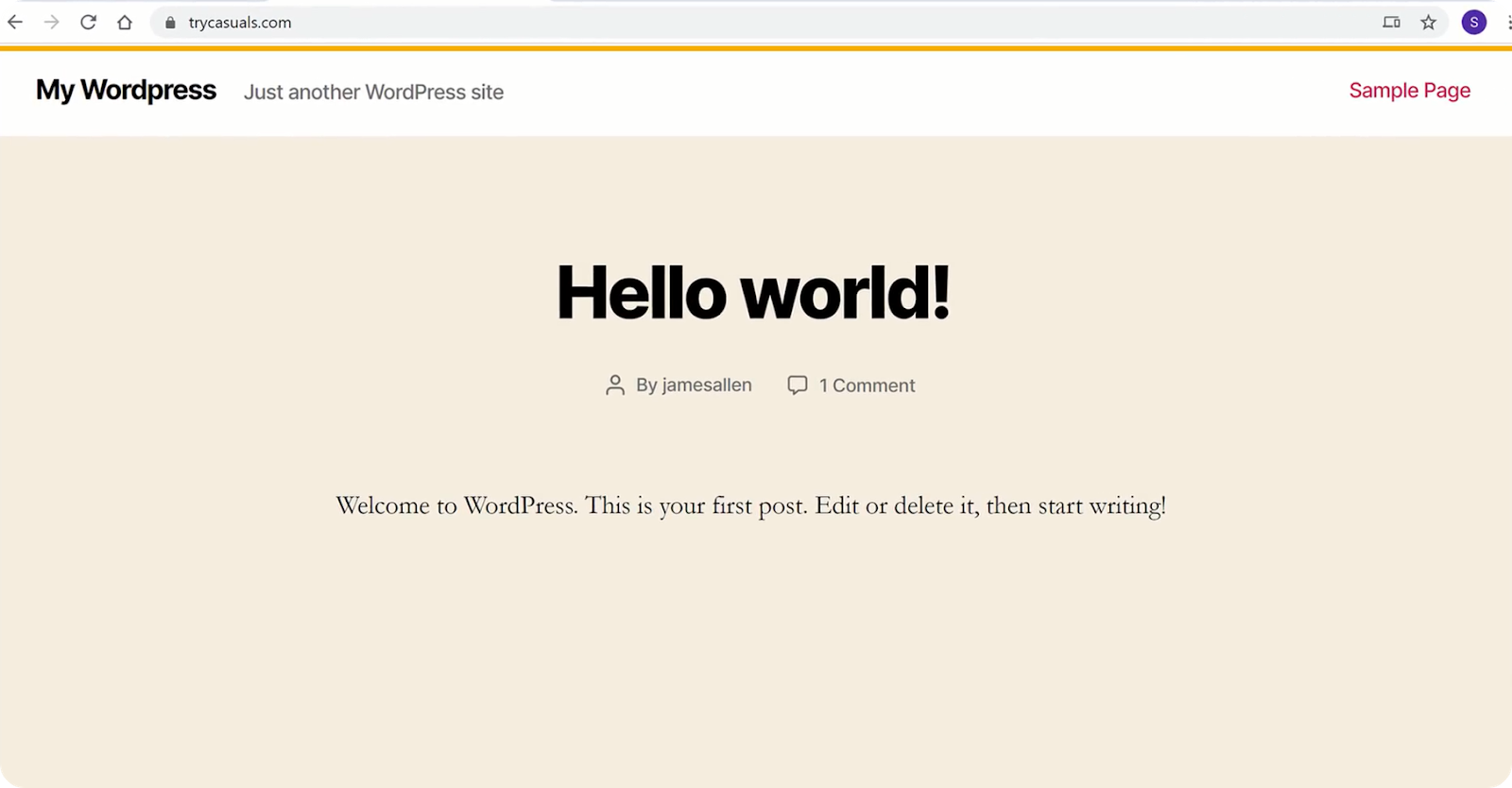
Hurra!! Du har oprettet din første hjemmeside og lanceret den på nettet.
så hvad venter du på? Lad os gøre din hjemmeside til en fuldt funktionel eCommerce hjemmeside.
Del 2: Begynd at opbygge din e-handelshjemmeside
nu hvor du har en hjemmeside live på internettet, kan du nemt opbygge dit e-handelssted fra bunden i kun 2 enkle trin,
- Log ind på din hjemmeside
- installation af et tema og valg af et eksempelsted
Trin 1: Log ind på din hjemmeside
for at logge ind på din hjemmeside, skriv “/login” efter din hjemmeside adresse.
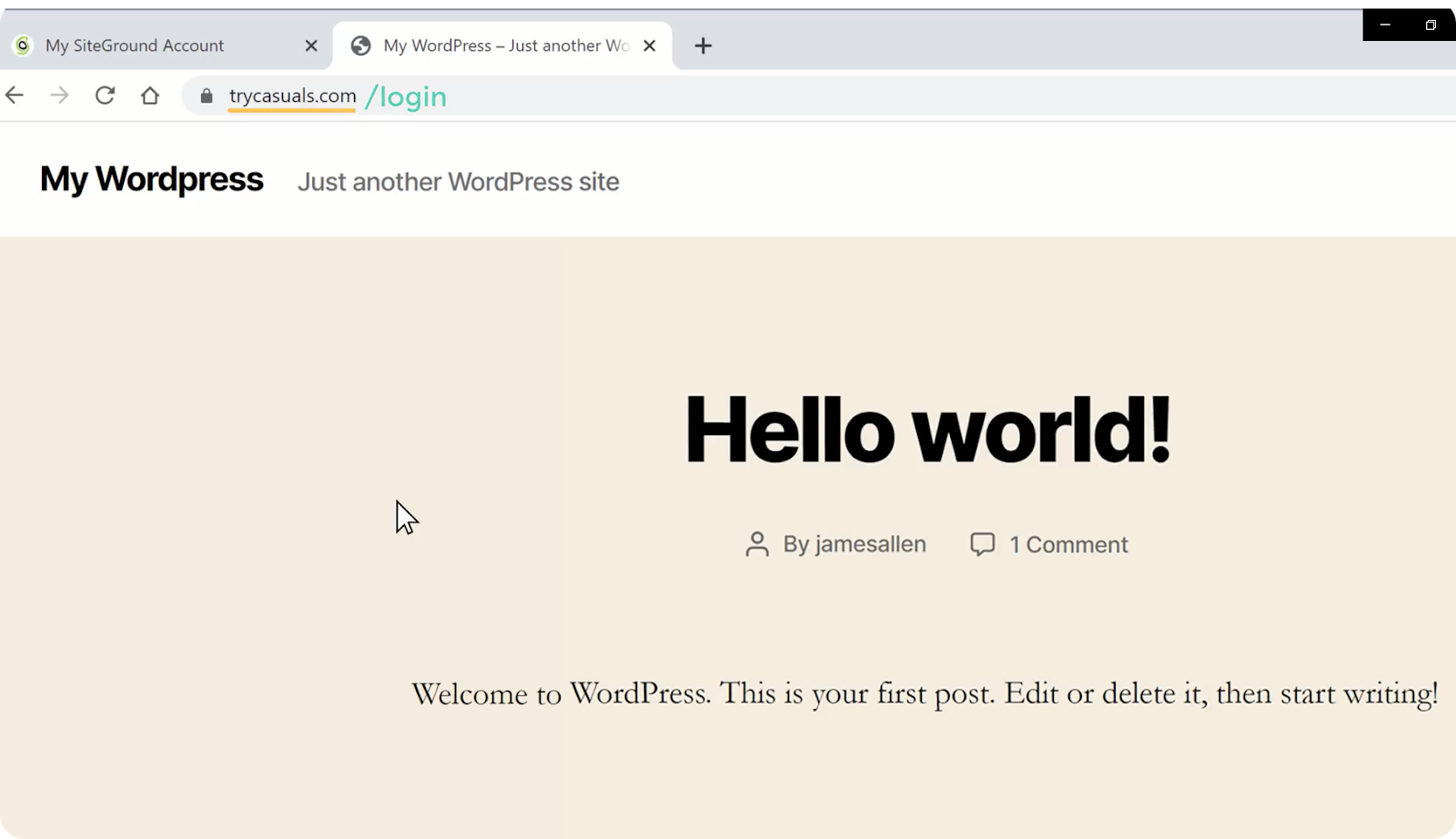
det fører dig til login-siden på din side. Indtast nu de loginoplysninger, du har oprettet under installationen, og klik på Log ind.
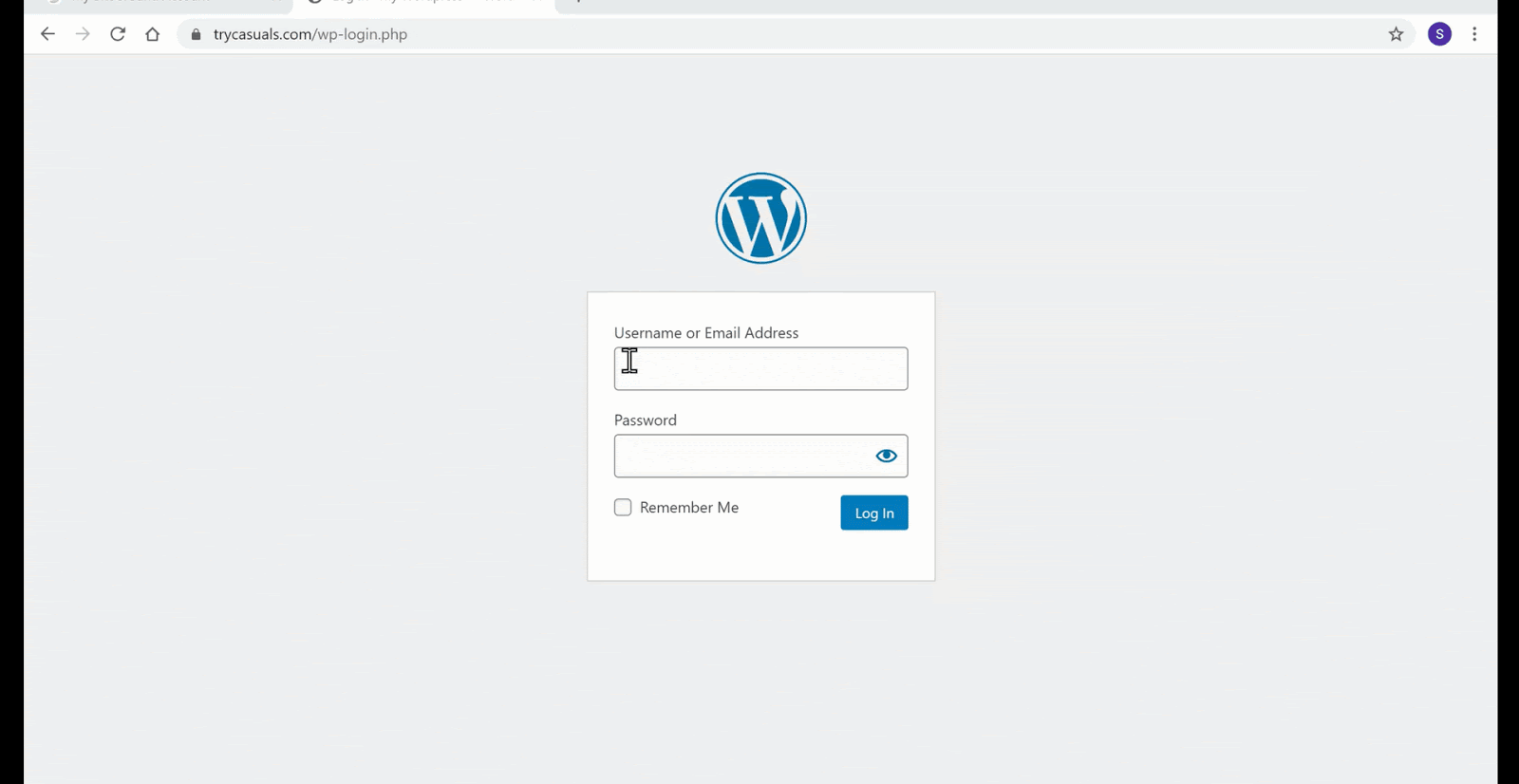
du vil blive taget til admin dashboard. Dashboardet er kontrolcentret på din hjemmeside, hvor du kan tilpasse din hjemmeside.
når du har logget ind, skal du fortsætte til næste trin, hvor vi importerer og redigerer prøvesiderne.
Trin 2: Installation af et tema og valg af et eksempelsted
et tema er en samling af Filer, Skabeloner & CSS stilark, der hjælper med at designe front-end(udseende) på vores hjemmeside. Simpelthen, temaet hjælper dig med at designe din hjemmeside uden kodning.
du skal installere Astra-temaet, da det hjælper dig med at importere prøvesiderne.
hvis du vil installere et tema, skal du gå til udseende & klik på Temaer.
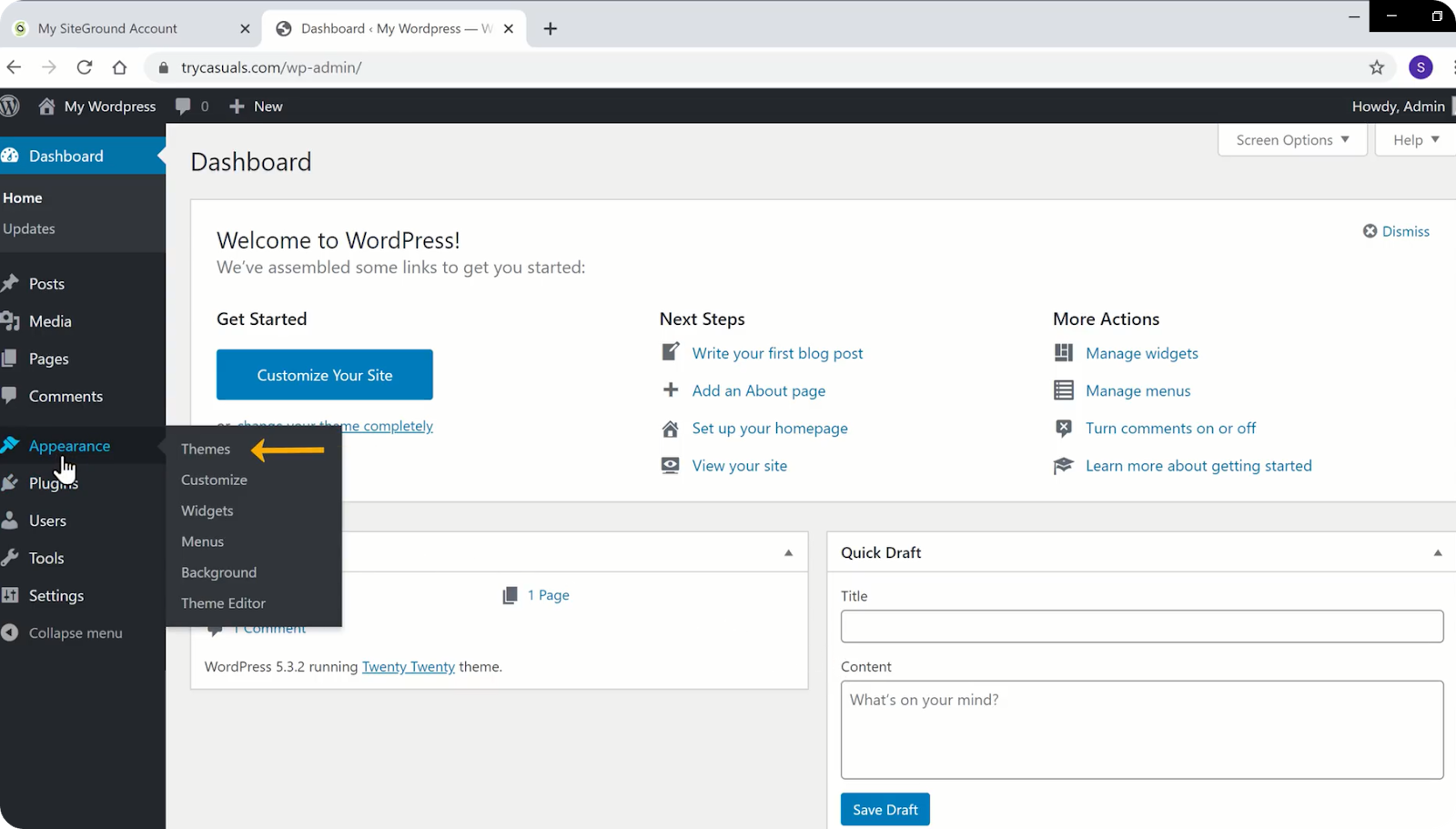
Klik på Tilføj nyt tema.
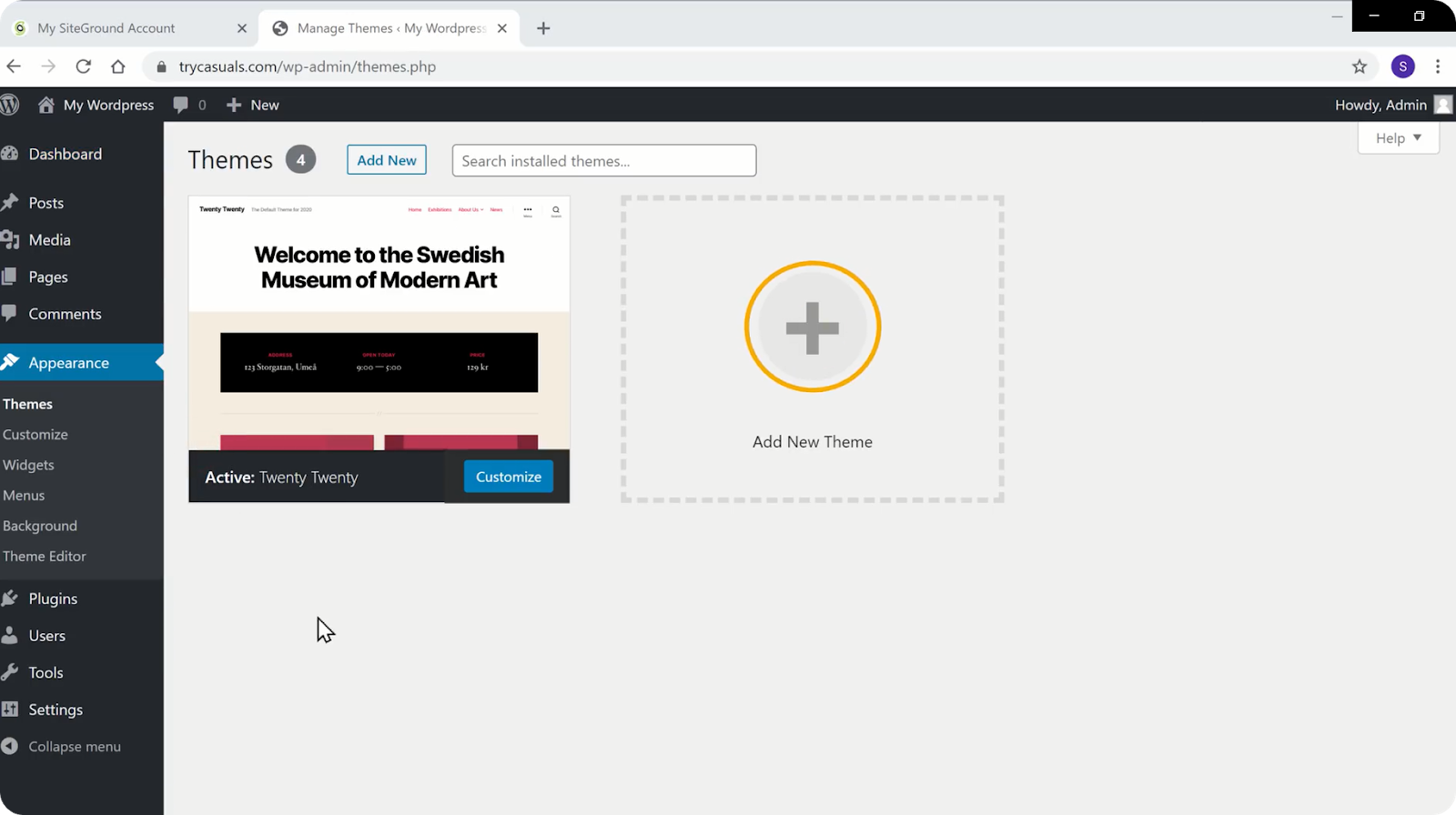
Søg efter Astra i temabiblioteket. Når Astra-temaet vises i søgeresultaterne, skal du klikke på Installer & aktiver det.
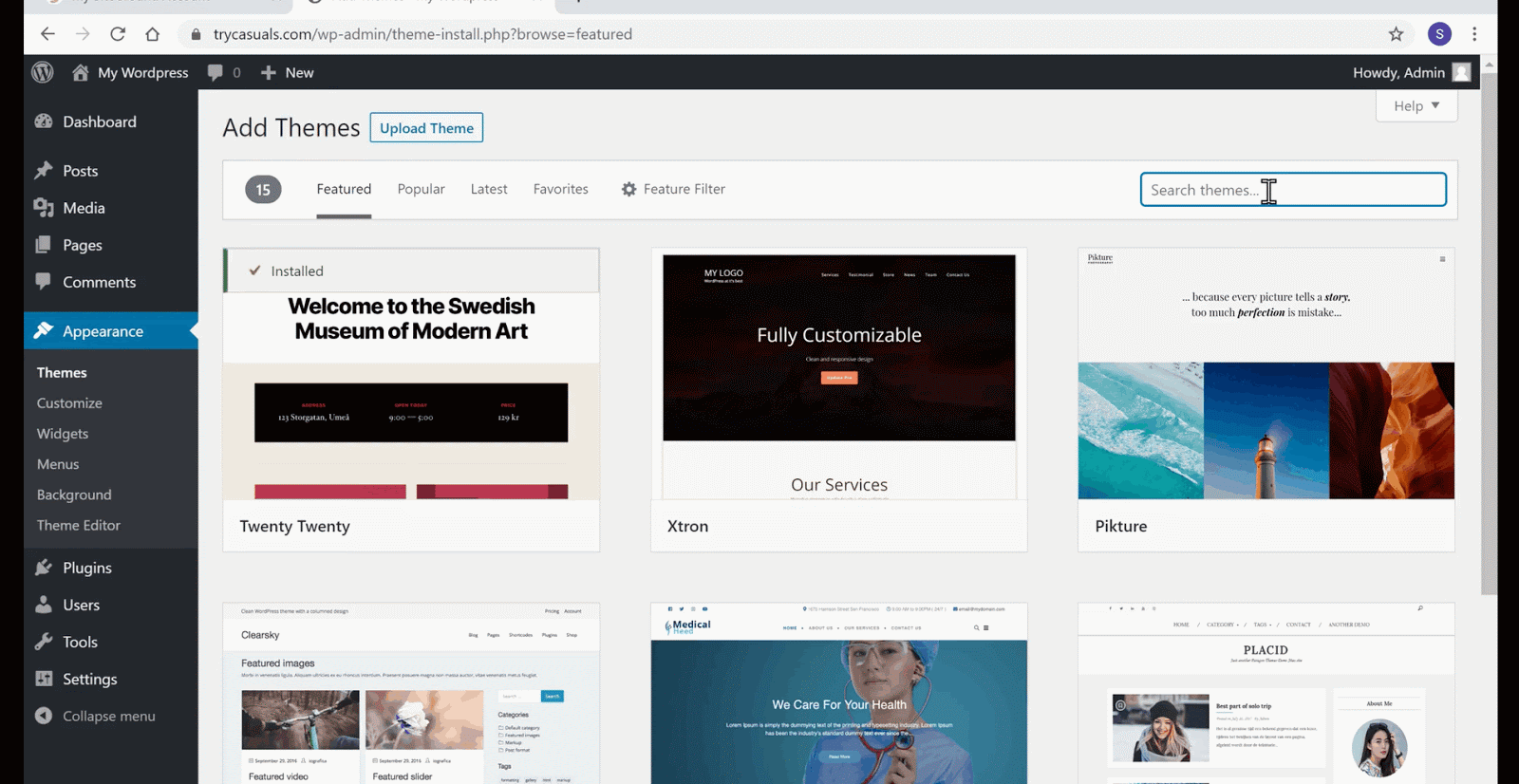
Klik nu på Kom i gang for at vælge et eksempelsted fra biblioteket sample sites.
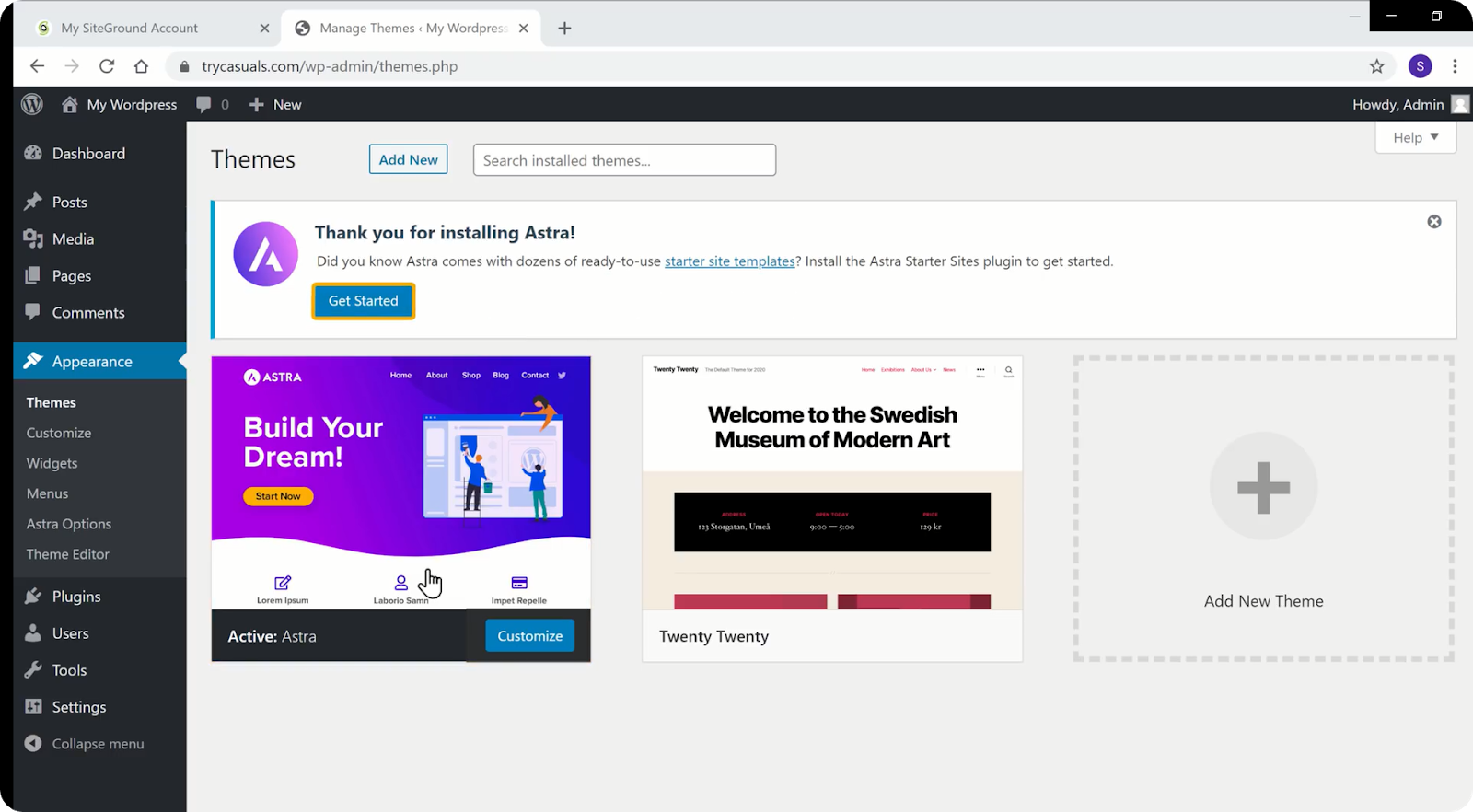
det fører dig til siden Select Page Builder. Vælg Elementor fra listen. Elementor er en drag & drop page builder, der hjælper dig med at opbygge din hjemmesides sider nemt.
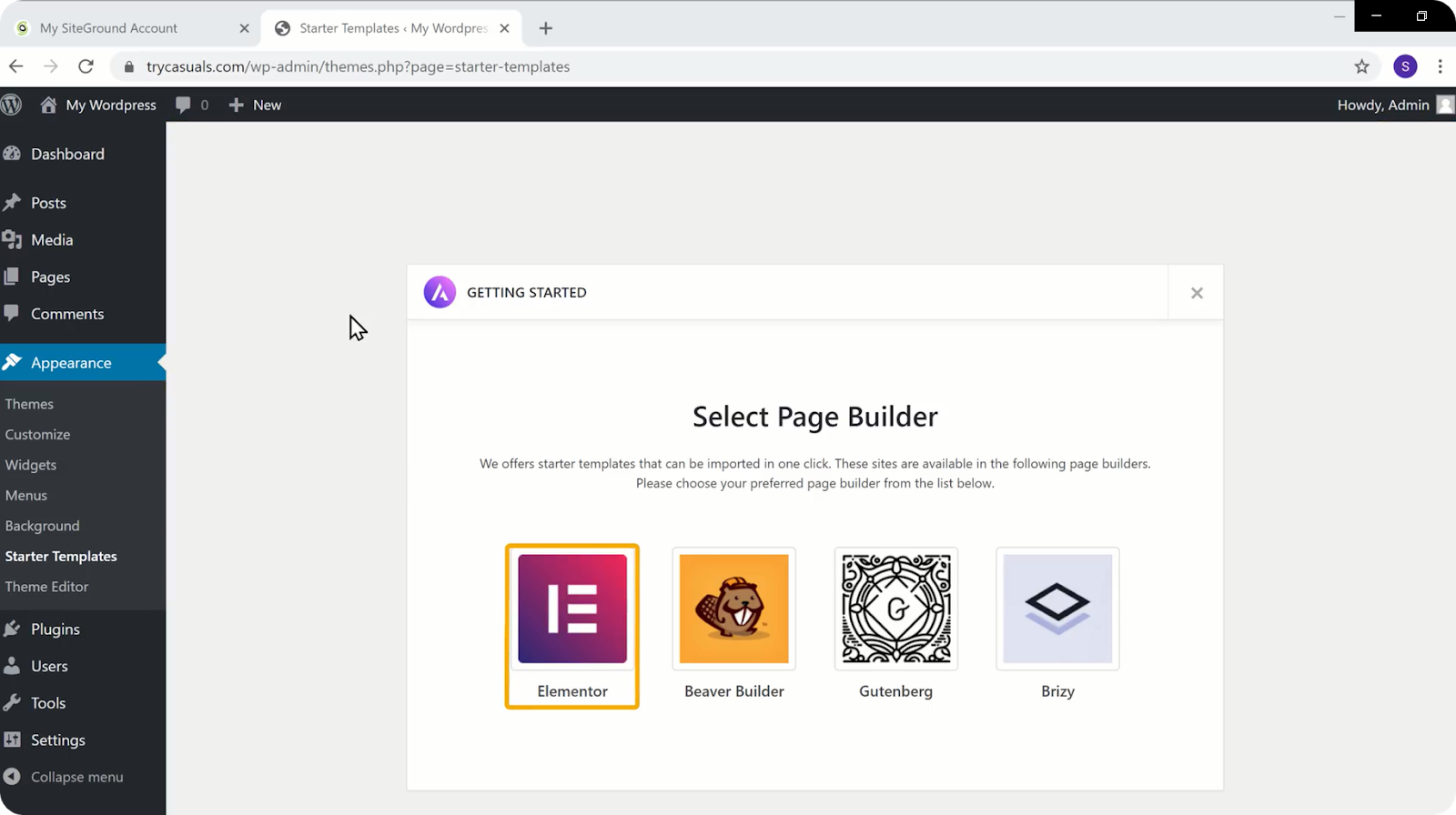
du vil blive ført til siden samling af prøvesider, hvor du kan finde en række hjemmesidedesign. Du kan vælge enhver hjemmeside, som du gerne importere til din hjemmeside.
for at importere en eCommerce hjemmeside klik på alle & vælg eCommerce. Dette vil hjælpe dig med at vælge kun eCommerce hjemmeside design.
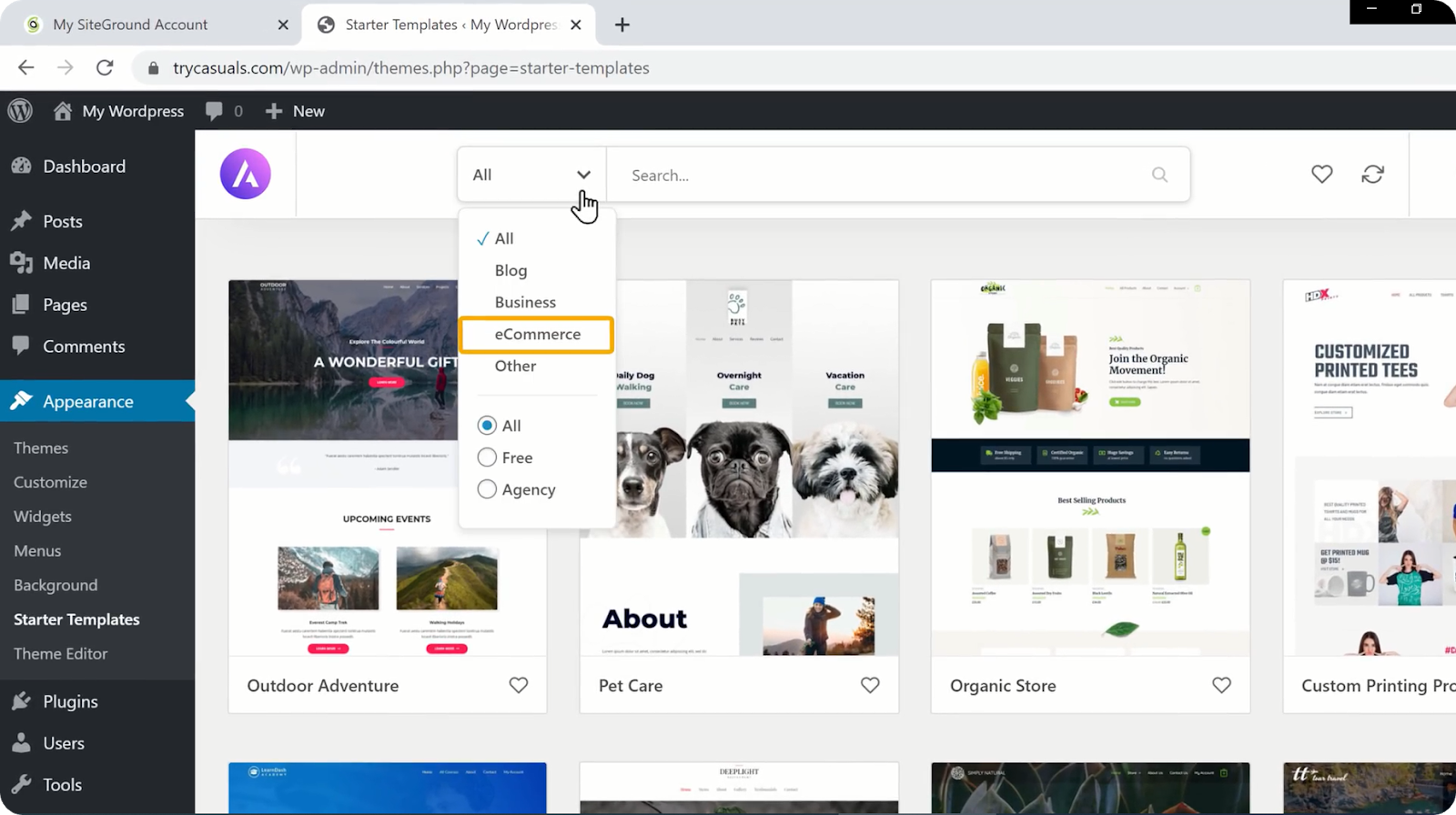
Klik på et sted, du kan lide, og det giver dig en forhåndsvisning af, hvordan din side ser ud. Klik på Importer komplet side for at ændre din side som prøvesiden.
Vælg nu alle indstillinger, og klik på Importer.
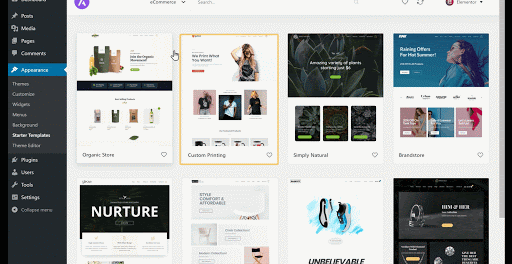
når prøvesiden er importeret, skal du klikke på Vis side for at se din hjemmesides nye look.
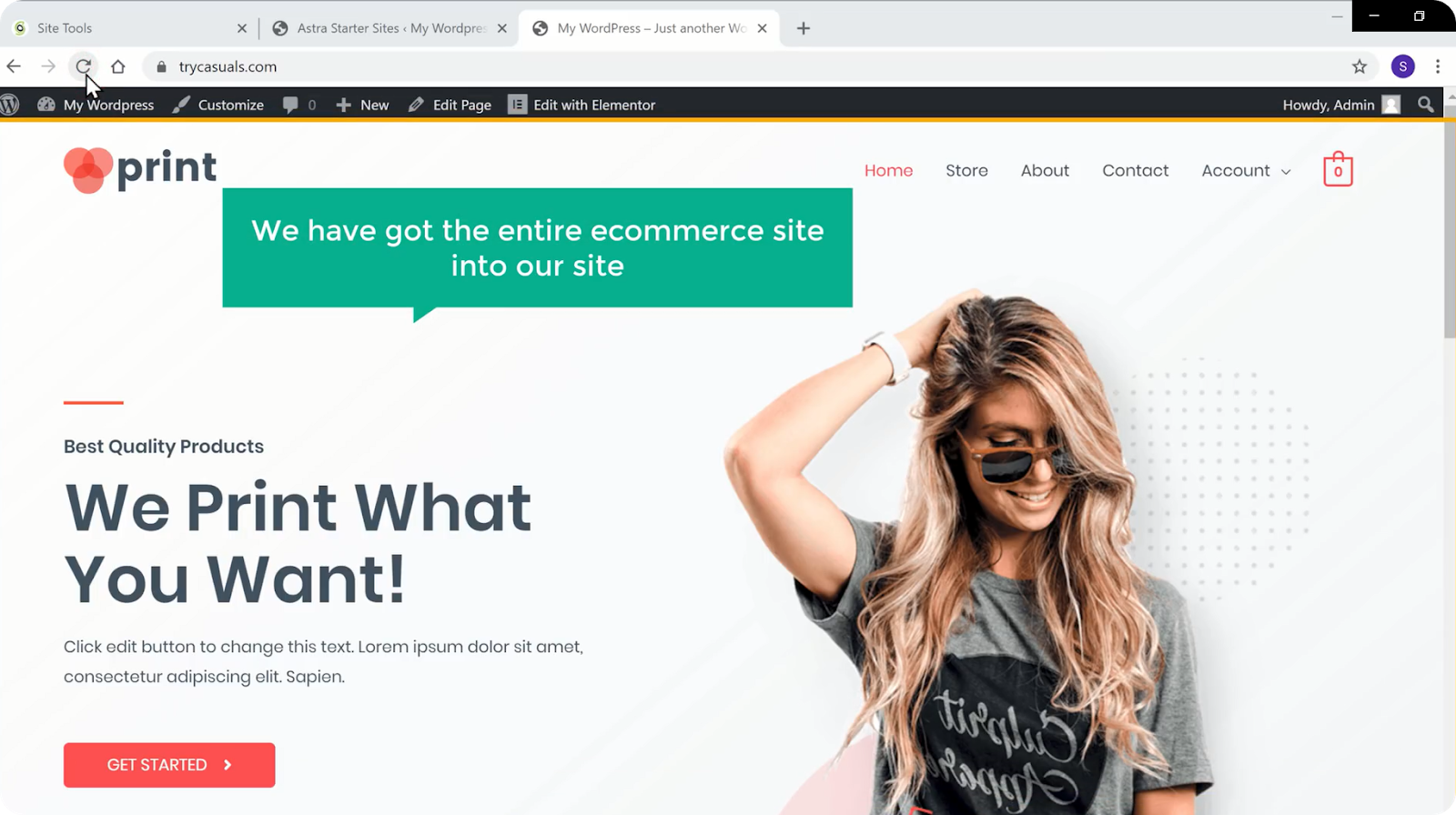
lad os nu kontrollere, hvordan din side fungerer. Klik på et produkt & føj det til indkøbskurven. Klik på Vis indkøbskurv for at se de varer, du har tilføjet & nu Kan du gå videre til kassen.
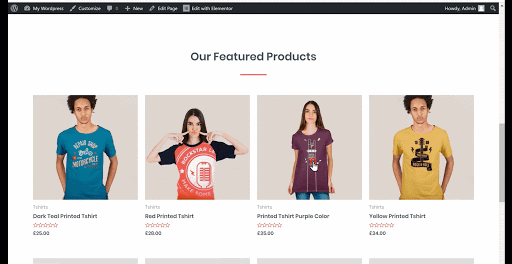
så din hjemmeside er en fuldt funktionel eCommerce hjemmeside. Lad os nu gå til næste del, hvor du kan udvikle din hjemmesides funktionalitet.
Del 3: udvikling af din eCommerce Site funktionalitet
har du set din butik? Er den fuld af prøveprodukter? Og valuta? Er det ikke ligesom din?
bare rolig, vi løser alle disse ting i denne del i kun 4 trin,
- Slet Prøveprodukterne
- tilføjelse af et nyt produkt
- ændring af din valuta
- tilføjelse af din betalingsmetode
Trin 1: Slet Prøveprodukterne
for at slette produkterne skal du gå til dit dashboard & klikke på produkter.
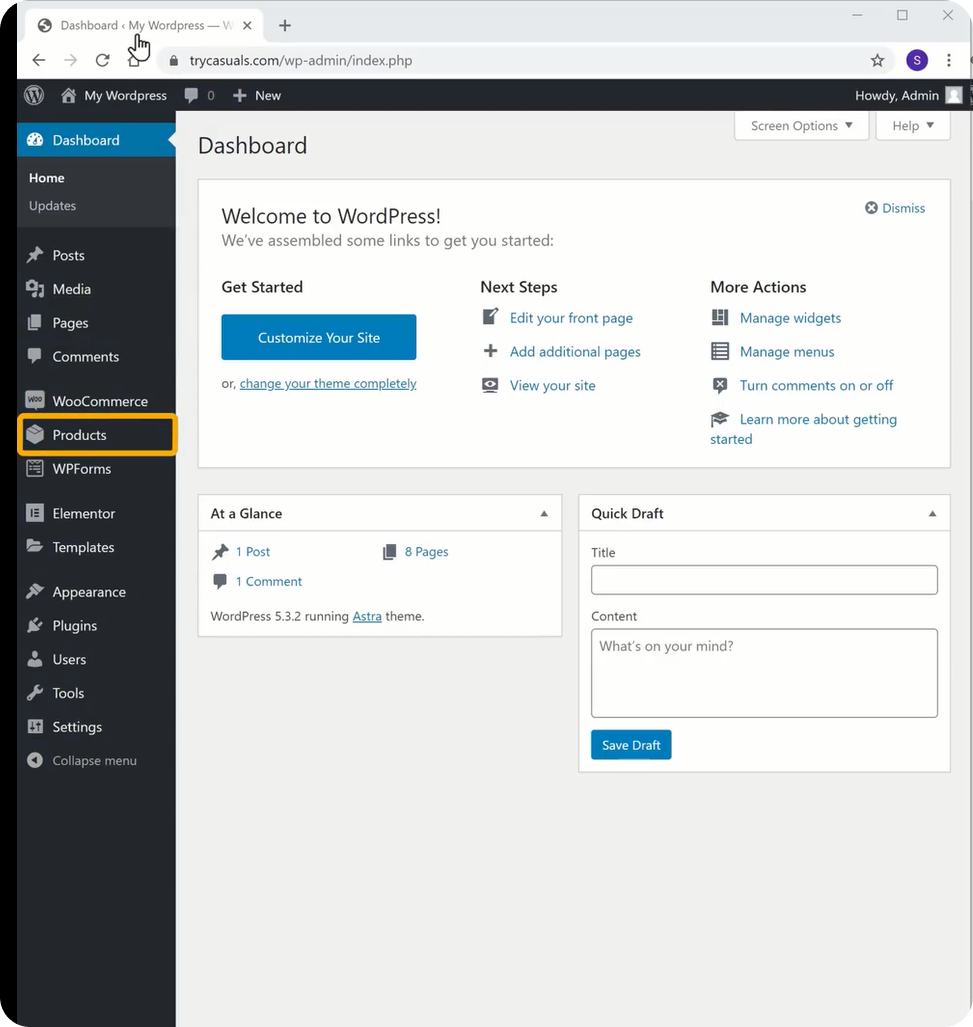
det fører dig til produktsektionen, hvor du kan se alle de produkter, der er angivet i din butik. Hvis du vil slette dem alle, skal du vælge alle & vælg Flyt til Papirkurv i menuen & klik derefter på Anvend.
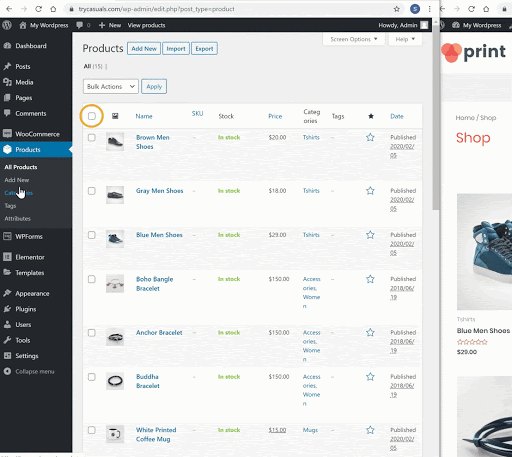
når du har klikket på Anvend, bliver alle dine prøveprodukter slettet. Tjek din butik ved at opdatere den en gang.
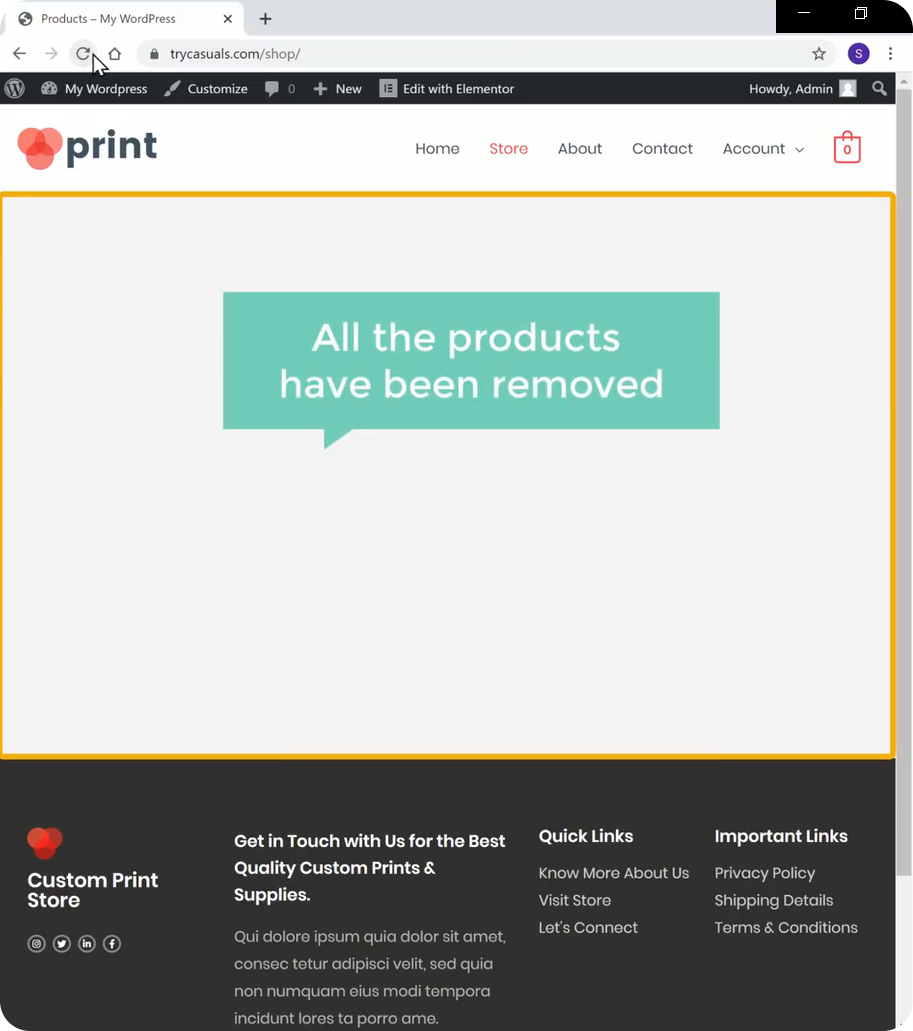
nu, som du har slettet prøveprodukterne, lad os se, hvordan du kan tilføje nye produkter.
Trin 2: Tilføjelse af et nyt produkt
tilføjelse af et produkt til din hjemmeside er en simpel proces. Klik på Tilføj ny i afsnittet Produkter.
her skal du indtaste dit produkts navn, det er pris & en lille beskrivelse af produktet.
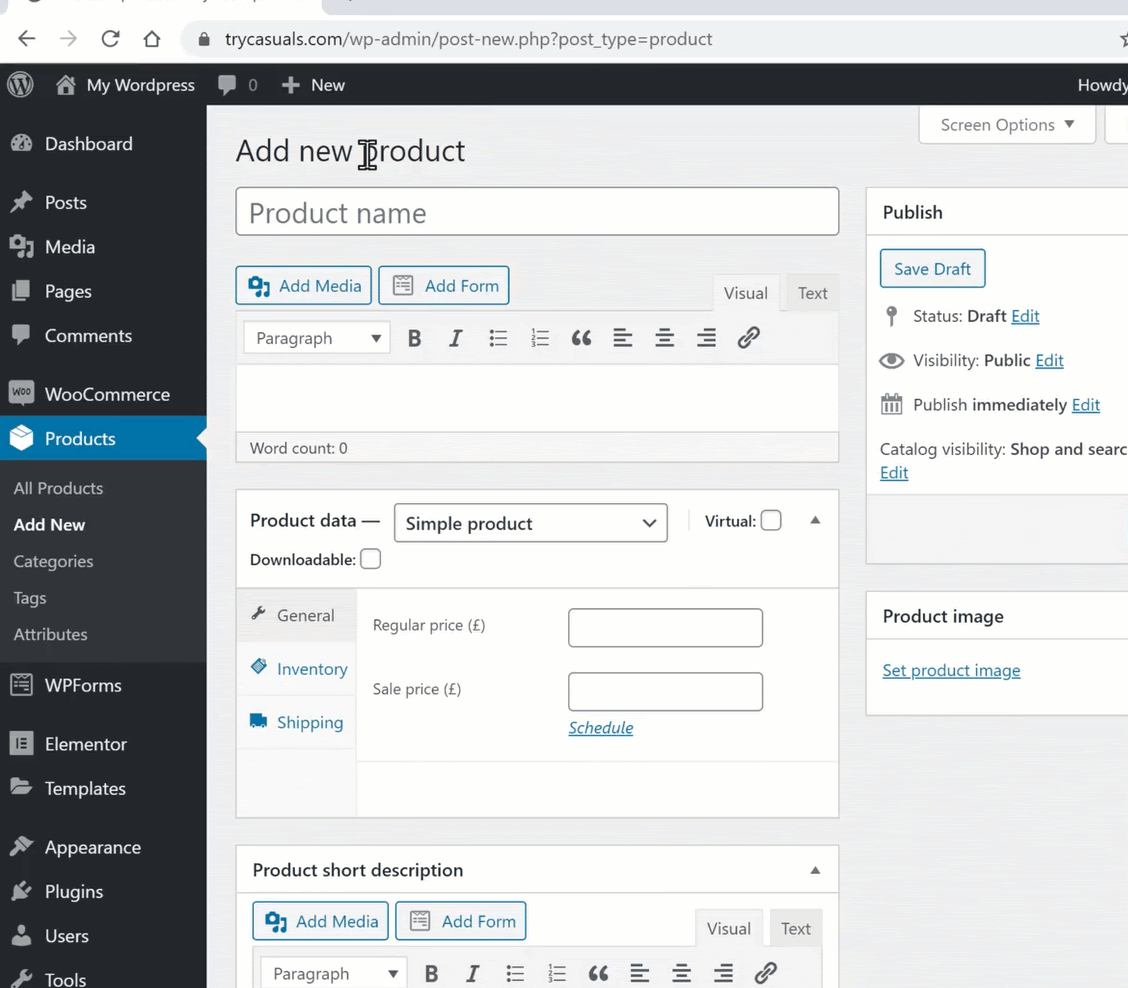
at have et billede til et produkt hjælper dine kunder med at se produktet, før de køber det. Så du skal tilføje et produktbillede. Hvis du vil tilføje et billede til dit produkt, skal du klikke på Indstil produktbillede & træk billedet her.
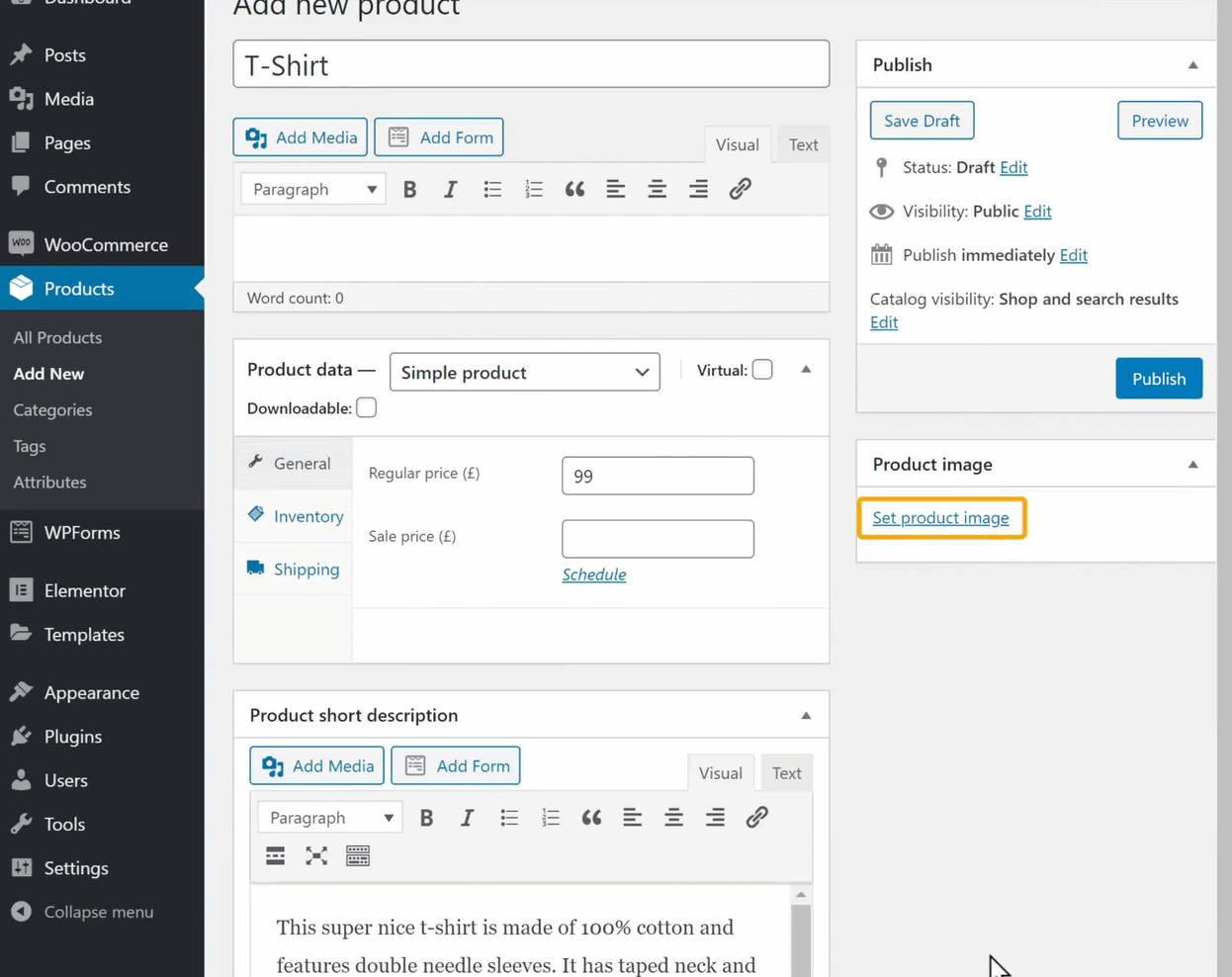
når du har tilføjet alle disse detaljer, skal du klikke på Publicer for at føje produktet til din butik.
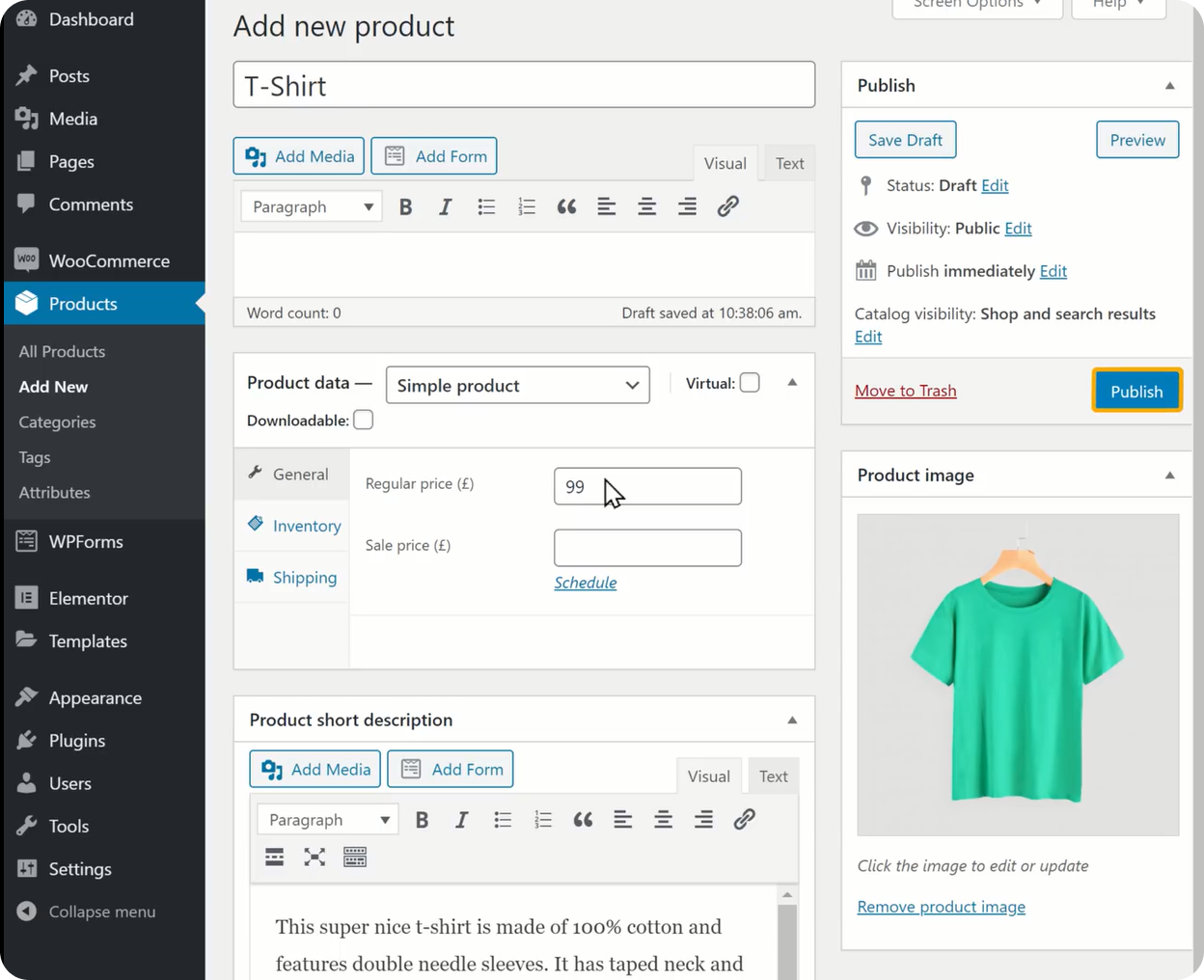
når du har føjet produktet til din butik, kan du bekræfte det ved at opdatere din butik.
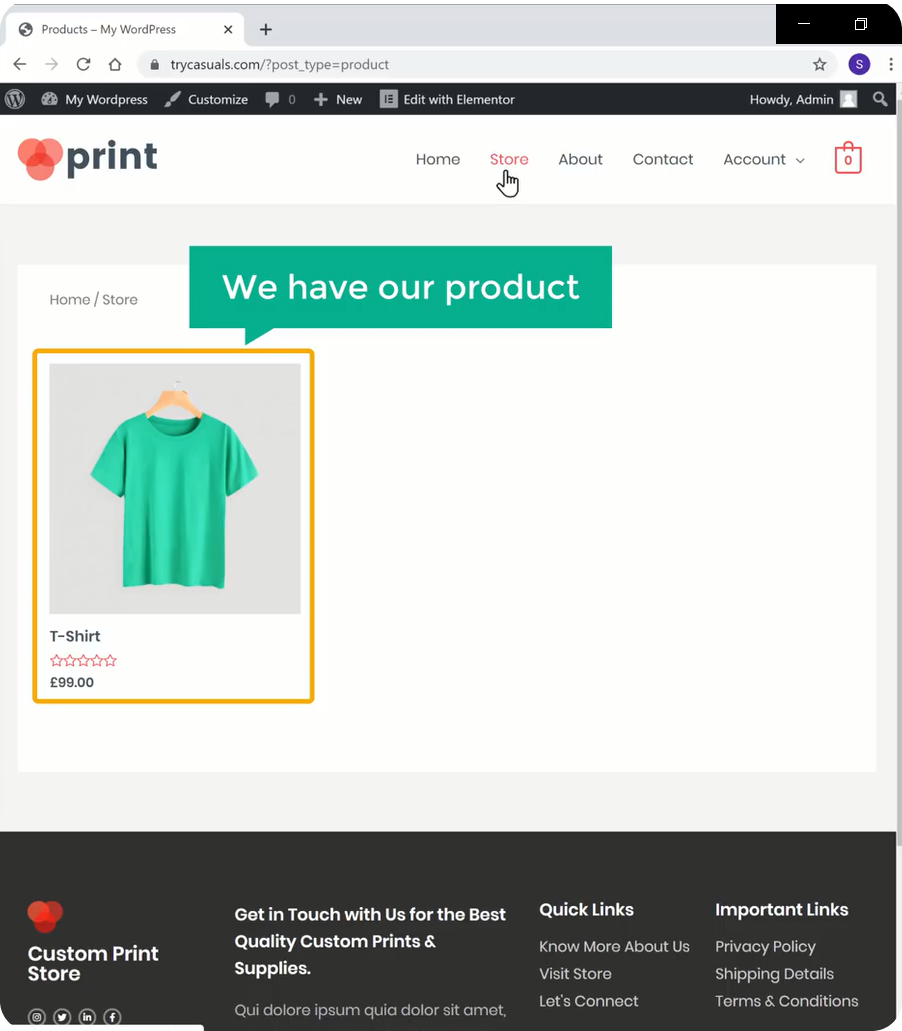
som du kan se, at produktet var blevet tilføjet. Hvis du vil tilføje nogle andre produkter, skal du gentage den samme proces.
Trin 3: Ændring af din valuta
du kan se standardvalutaen på din produktside. Du kan ændre din standardvaluta til den foretrukne valuta ved at ændre valutaindstillinger.
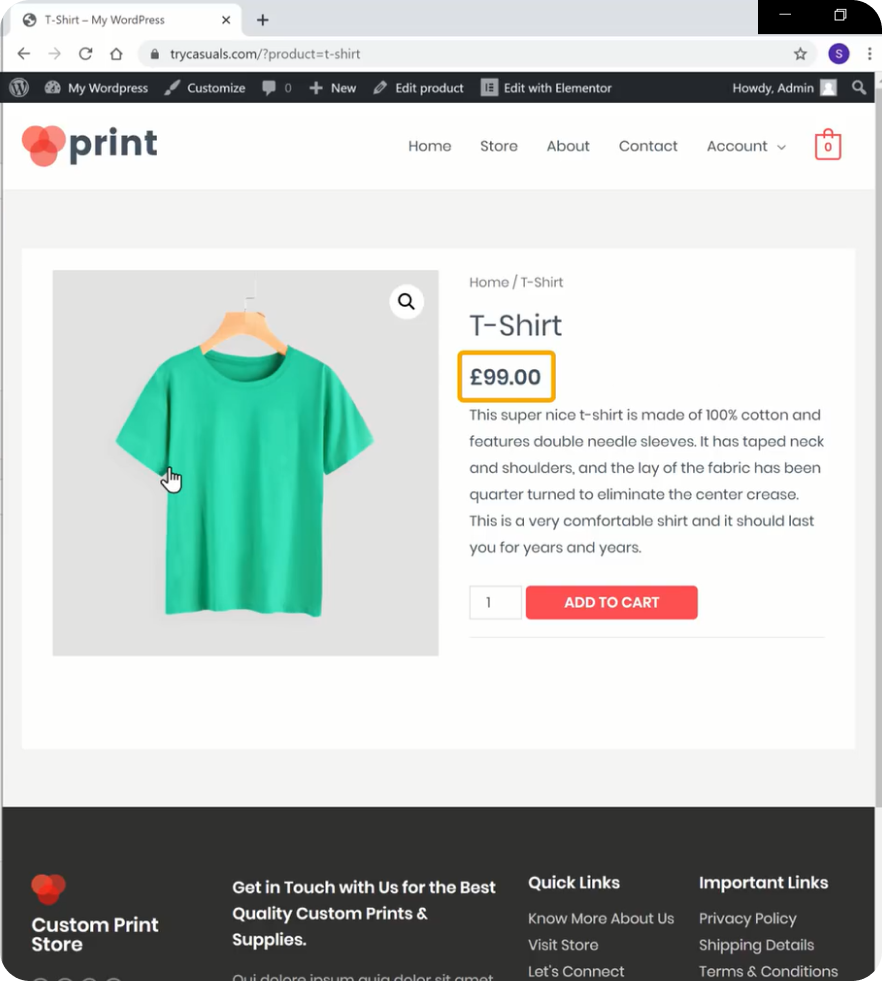
for at ændre valutaen skal du gå til dit dashboard og derefter gå til
det fører dig til butikens indstillingsside, hvor du kan ændre alle din butiks indstillinger.
Rul ned til afsnittet valutaindstillinger & klik på valuta & vælg derefter din valuta. Når du har valgt din valuta, skal du klikke på Gem ændringer.
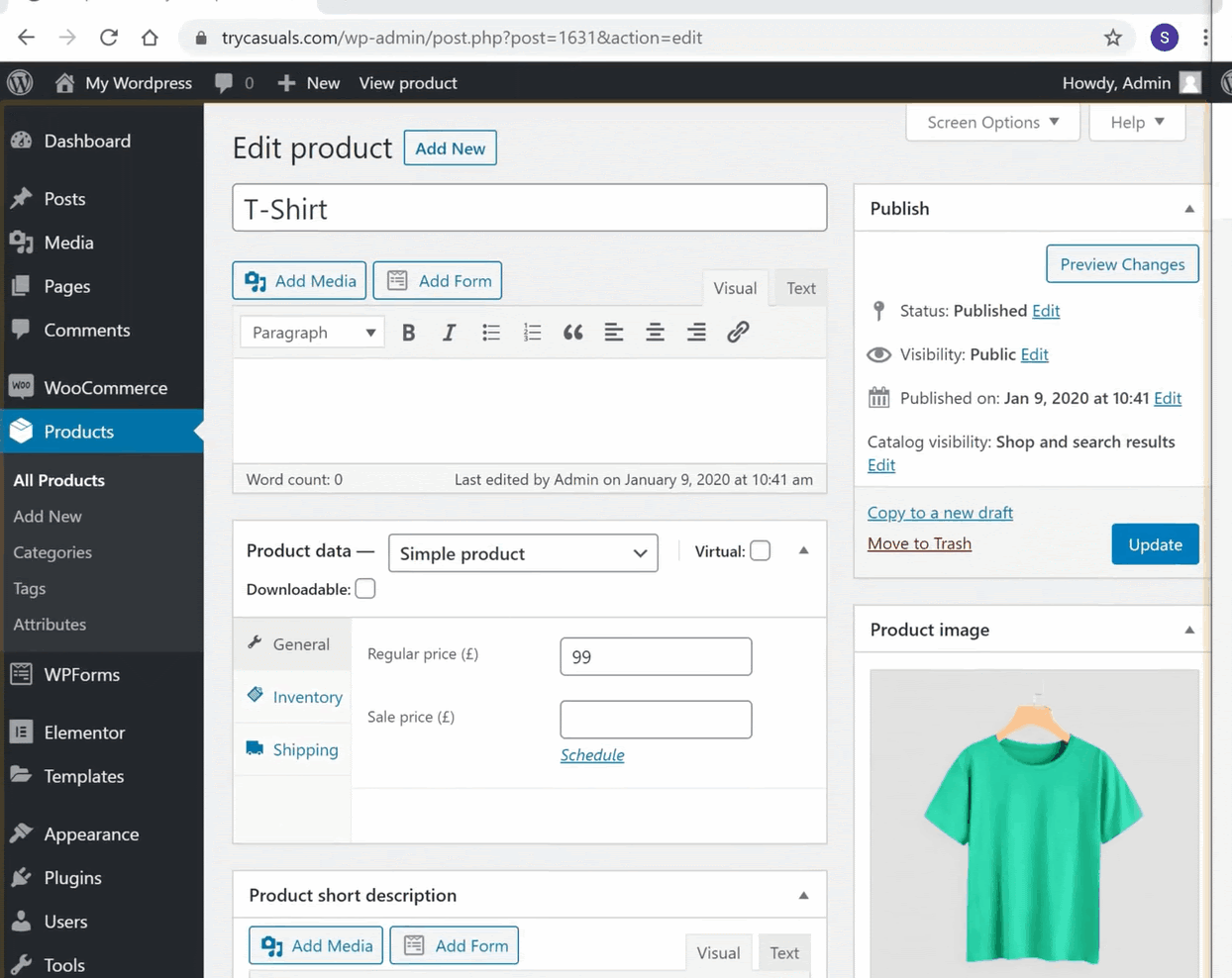
for at kontrollere, om din valuta er ændret eller ej, skal du opdatere din produktside.
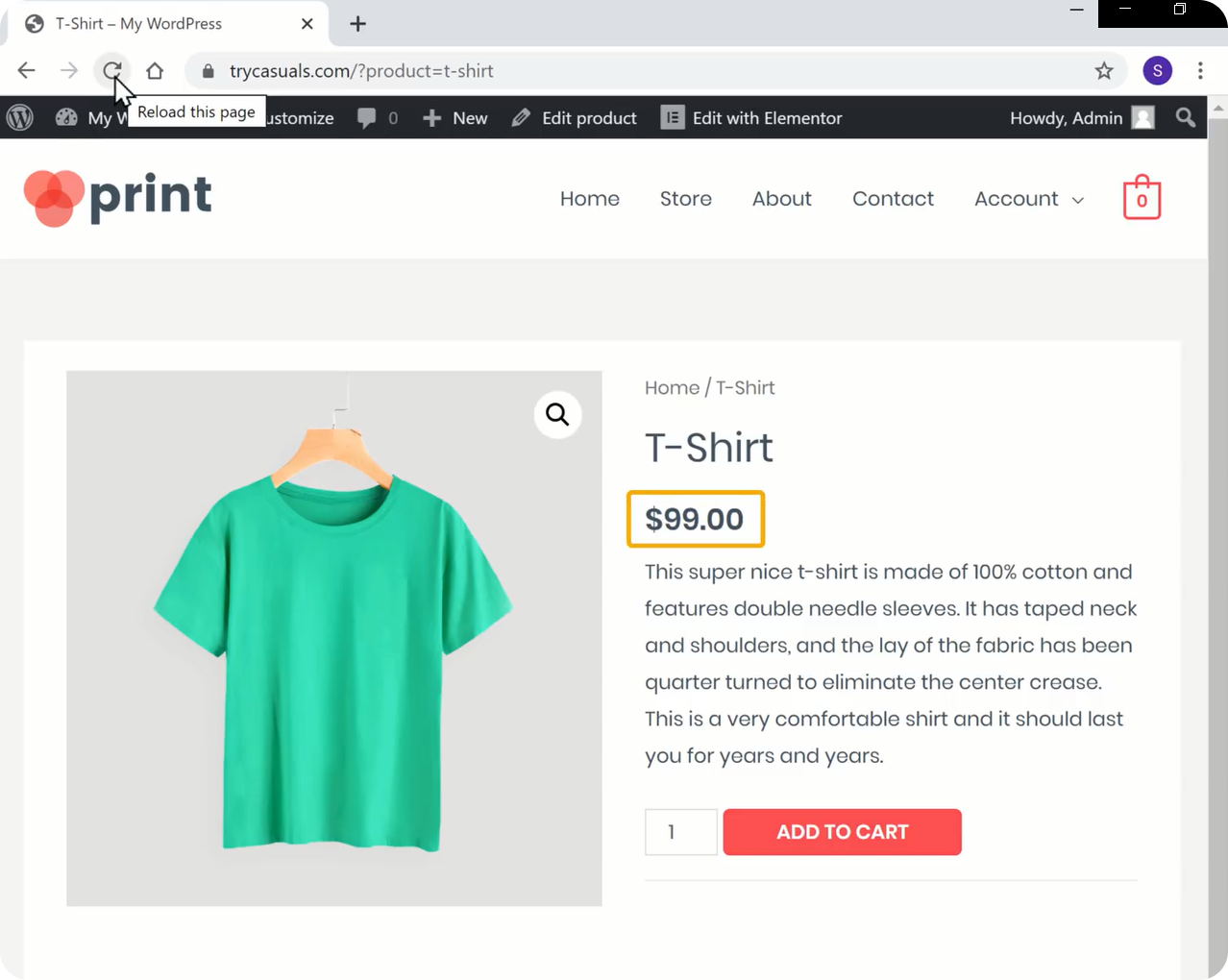
du kan se, at valutaen er blevet ændret.
lad os nu prøve at købe produktet. For at købe et produkt skal du tilføje det til indkøbskurven, & klik på Vis indkøbskurv & klik derefter på Fortsæt til kassen.
du føres til betalingssiden. Her skal du indtaste dine faktureringsoplysninger og vælge Placer ordre. Du kan se, at det viser, at der ikke er nogen betalingsmetoder til rådighed.
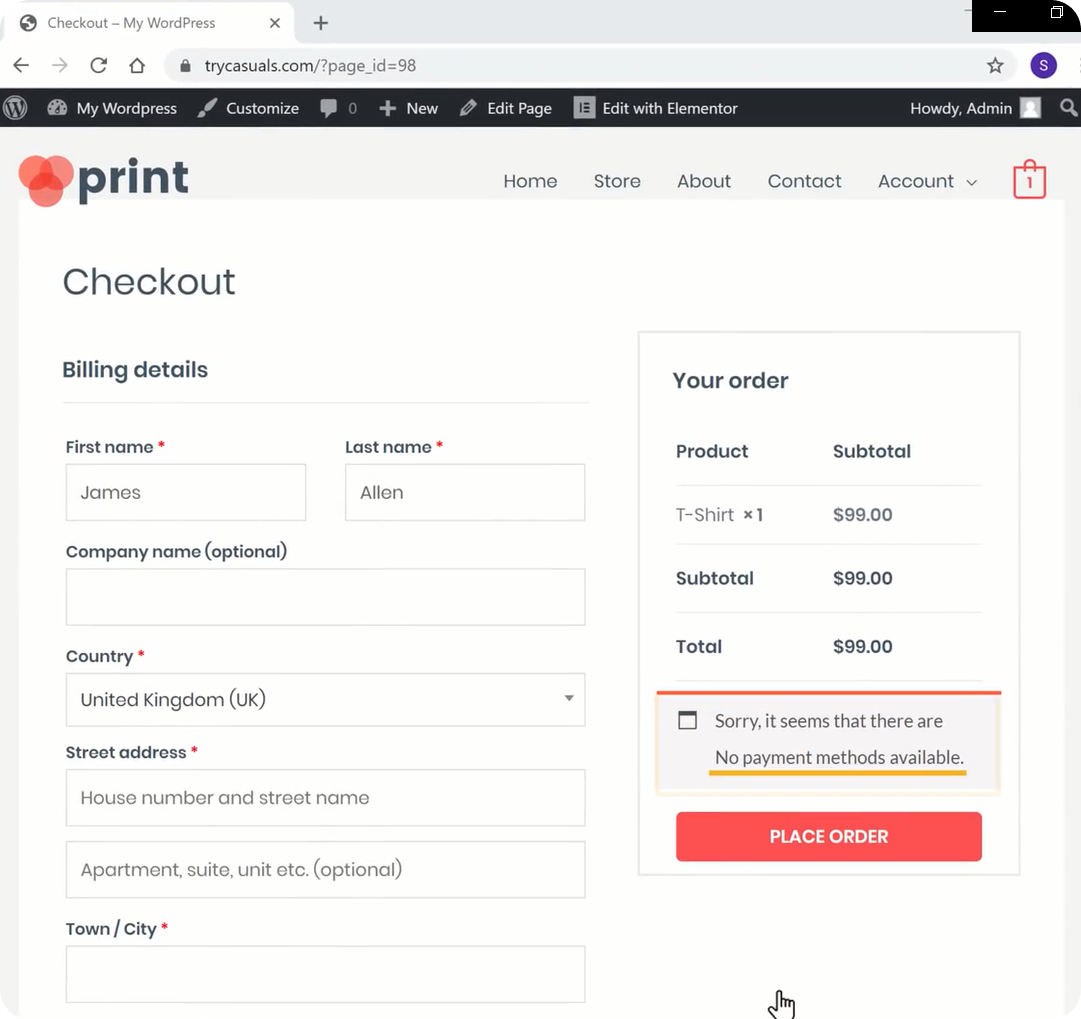
men hvad er en betalingsmetode? Lad os forklare, at betalingsmetoden er en måde, hvorpå dine besøgende/kunder betaler for dine produkter.
så lad os gå videre til næste trin, hvor du kan se, hvordan du tilføjer betalingsmetoden.
Trin 4: Tilføjelse af din betalingsmetode
for at oprette din betalingsmetode skal du oprette en konto i Stripe. Stripe hjælper os med at modtage betalinger, når din kunde køber dine produkter.
for at oprette en konto gå til stripe.com & klik på start nu.
Indtast dine oplysninger & klik på Opret din Stripe-konto.
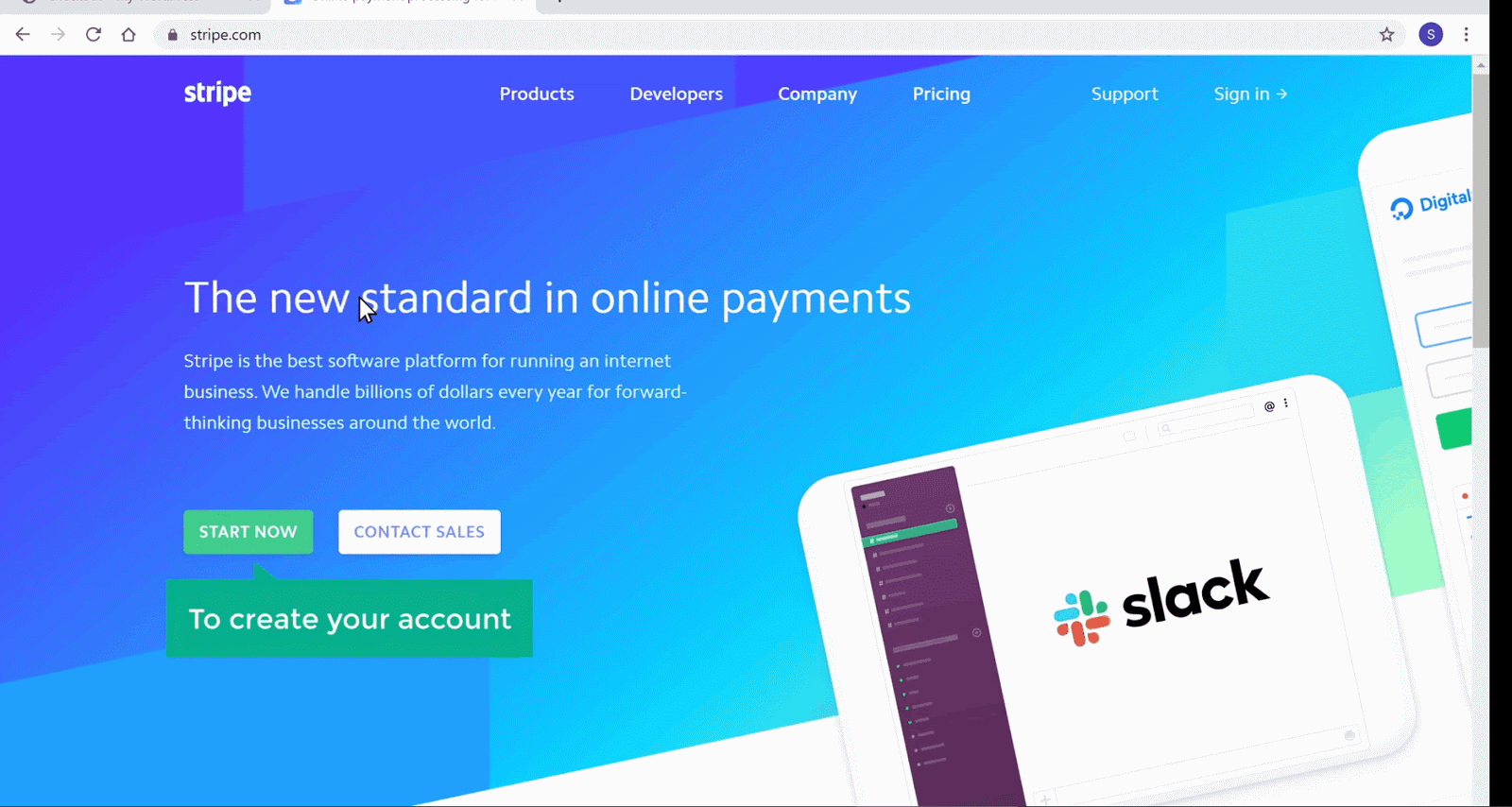
når du har oprettet din konto, skal du aktivere din konto for at modtage betalinger. Klik på start for at aktivere din konto.
her skal du indtaste dine virksomhedsoplysninger & og derefter indtaste dine bankoplysninger. Når du har indtastet alle detaljerne, er din konto aktiveret.
nu skal du forbinde din stribe til din hjemmeside, så din kunde/besøgende kan betale for dit produkt. Nu skal du installere Stripe til dette plugin. For at gøre det skal du gå tilbage til dit admin dashboard. Gå til plugins & klik på Tilføj ny.
du vil blive taget til plugins side, søge efter Stripe for
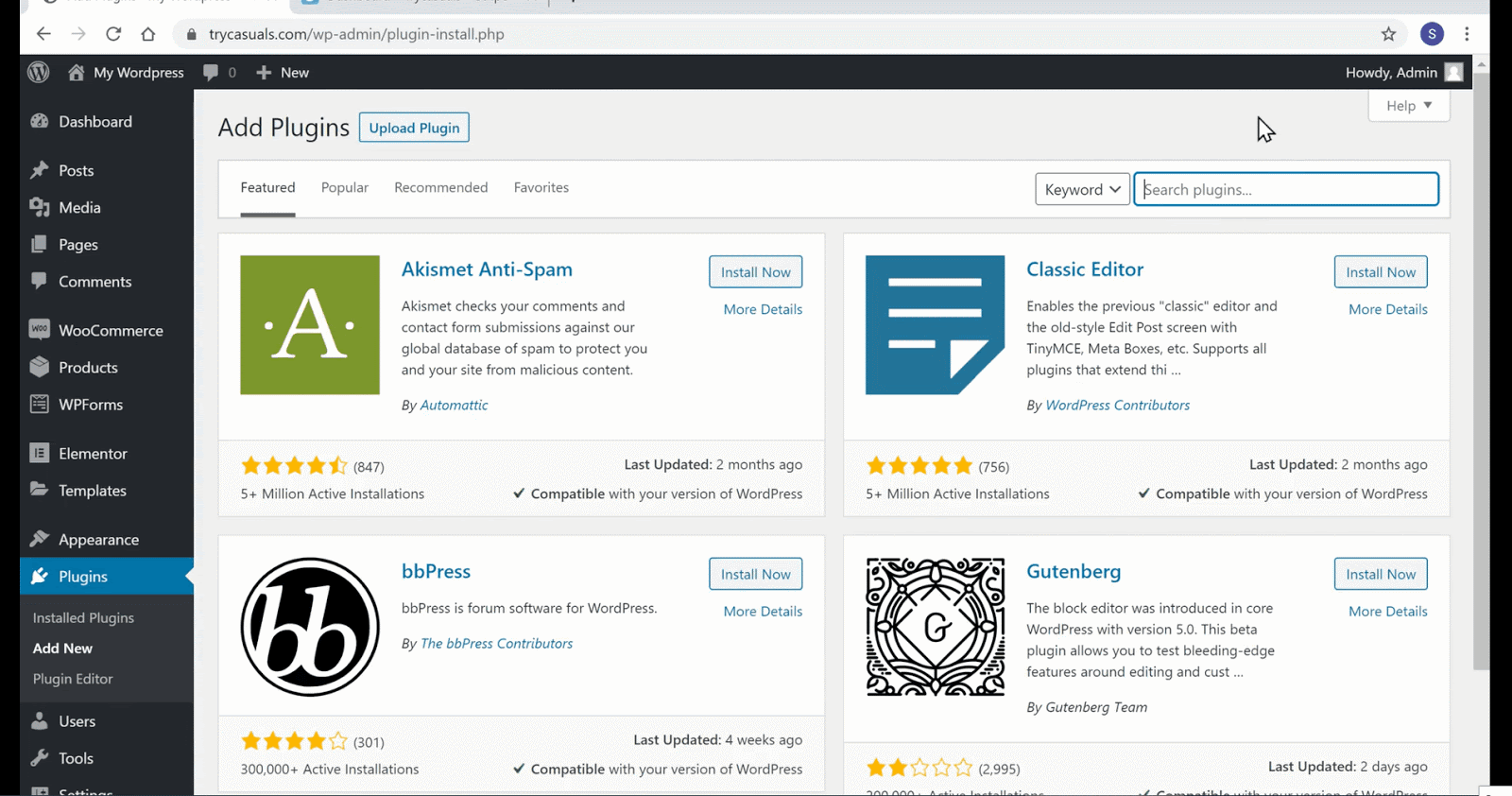
når du har aktiveret det, skal du klikke på Indstillinger. Her skal du indsætte API-nøglerne fra din stripe-konto.
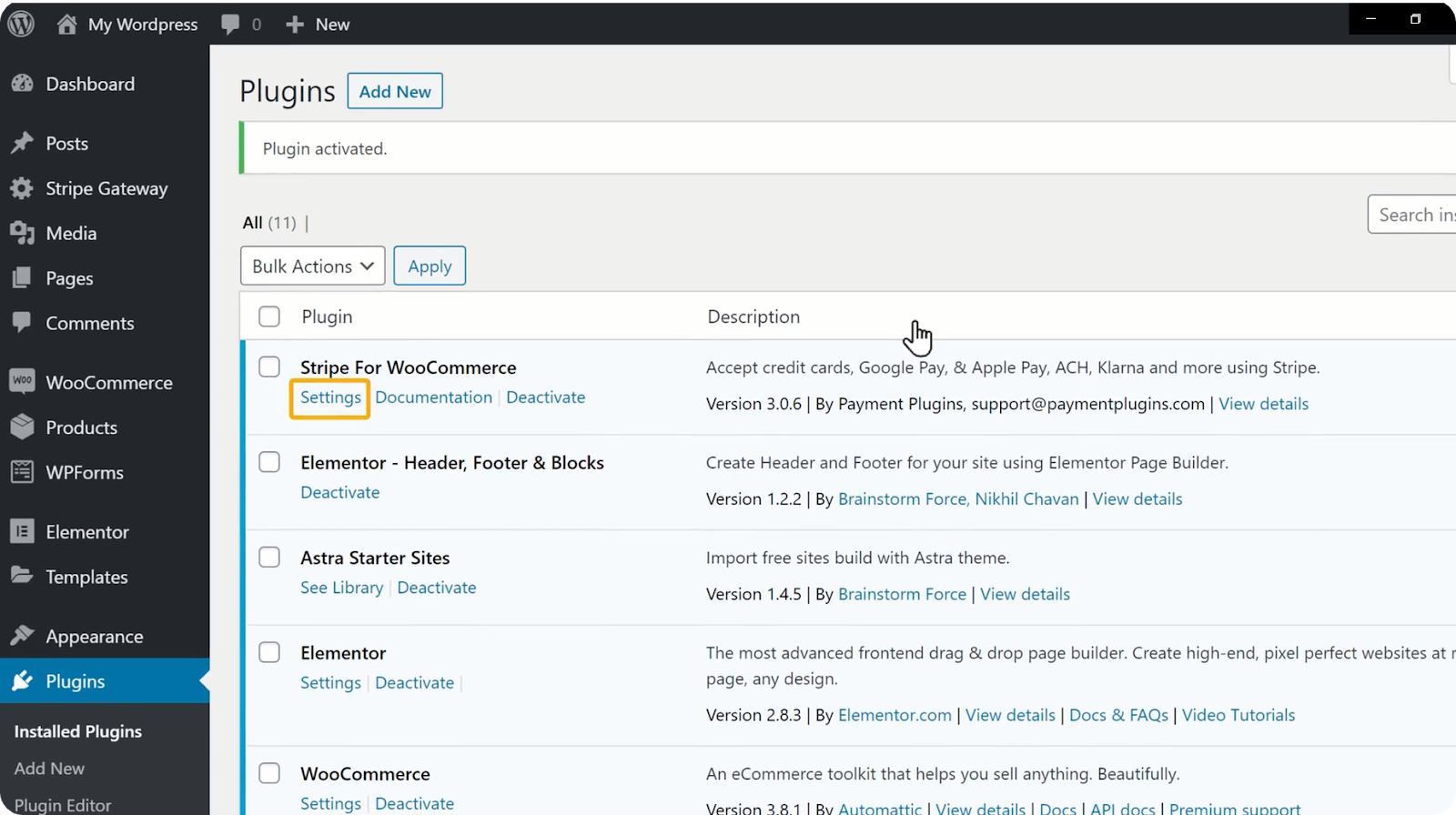
for at kopiere API-nøglerne skal du gå tilbage til din Stripe-konto & klik på API-tasterne en efter en. Når du har klikket på tasterne, kopieres den automatisk. Du kan nu indsætte tasterne her & klik på Gem ændringer.
når du klikker på Gem ændringer, bliver din stripe-konto forbundet til hjemmesiden.
så alle indstillet til køb. Prøv nu at købe et produkt fra din butik, ligesom din kunde køber et produkt fra din hjemmeside.
gå til din butik & klik på det produkt, du vil købe. Det fører dig til produktsiden. Klik nu på Tilføj til indkøbskurv & klik derefter på Vis indkøbskurv for at se de produkter, du har tilføjet til din indkøbskurv.
Klik på Fortsæt til kassen. Det fører dig til betalingssiden. Du har bemærket noget nyt, har du ikke? Ja, din betalingsmetode er med succes forbundet til din hjemmeside. Indtast nu din adresse, kortoplysninger & klik på Bestil.
efter vellykket betaling bekræftes din ordre. Sådan køber dine kunder produkter fra din hjemmeside.
er du bekymret for, hvordan du ved, om nogen afgiver en ordre fra din hjemmeside? Bare rolig, lad os se, hvordan vi ved, hvornår nogen bestiller.
når nogen afgiver en ordre, vil du modtage to e-mails til din e-mail(som du har brugt til at oprette denne hjemmeside) en fra
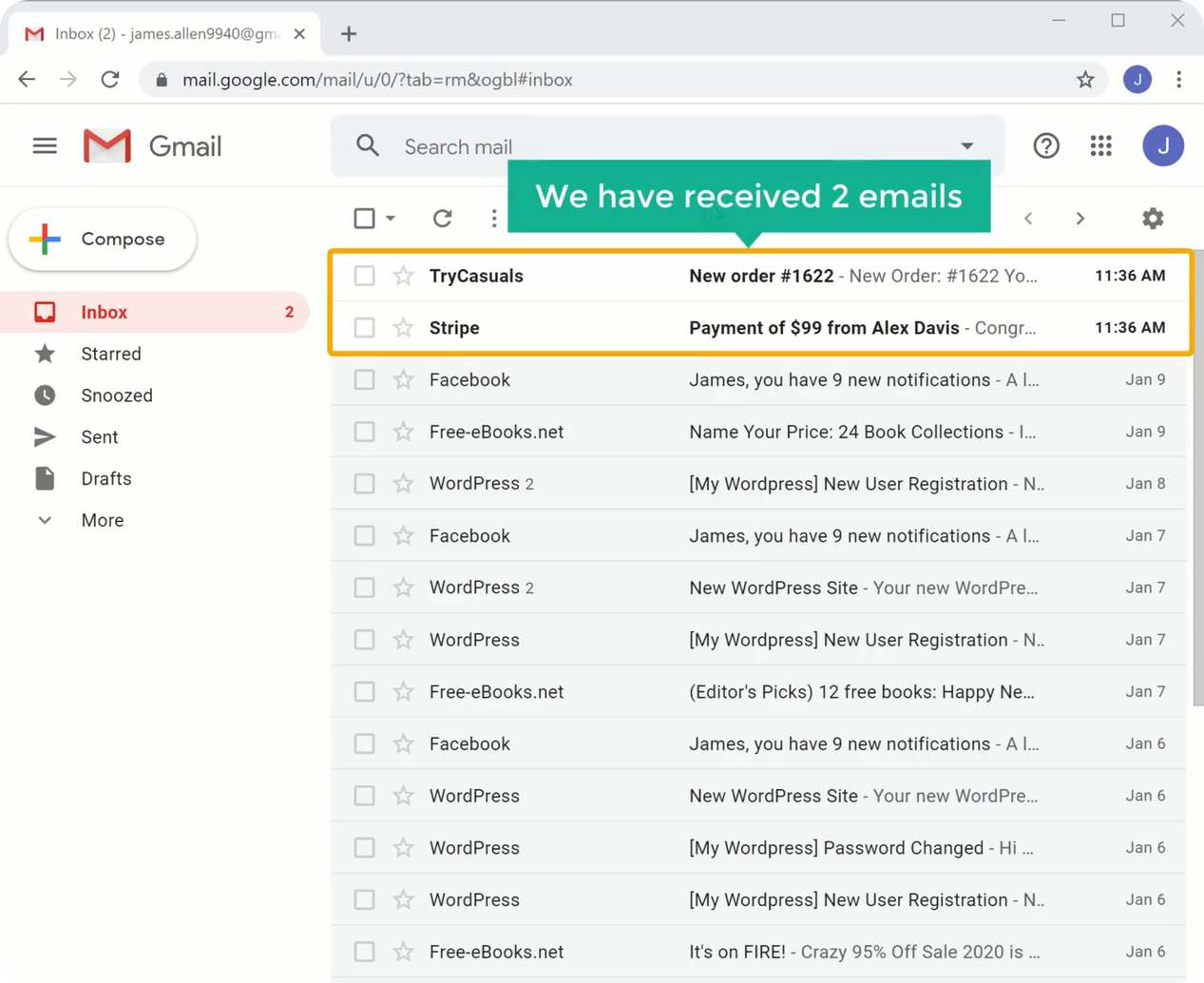
åbn nu din e-mail-indbakke & åbn den e-mail, du har modtaget fra
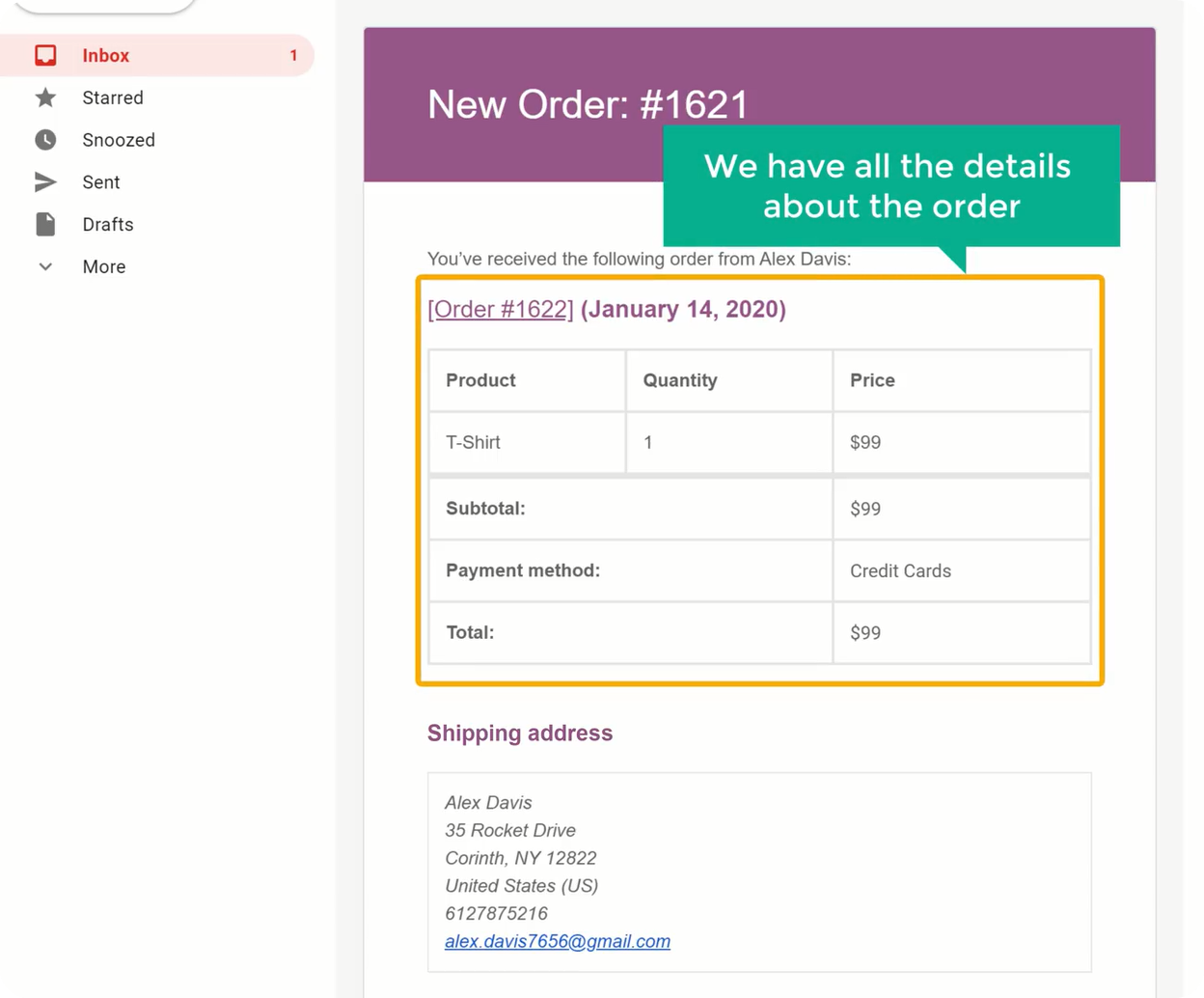
åbn nu den anden, du har modtaget fra Stripe. Her kan du se detaljerne om betaling.
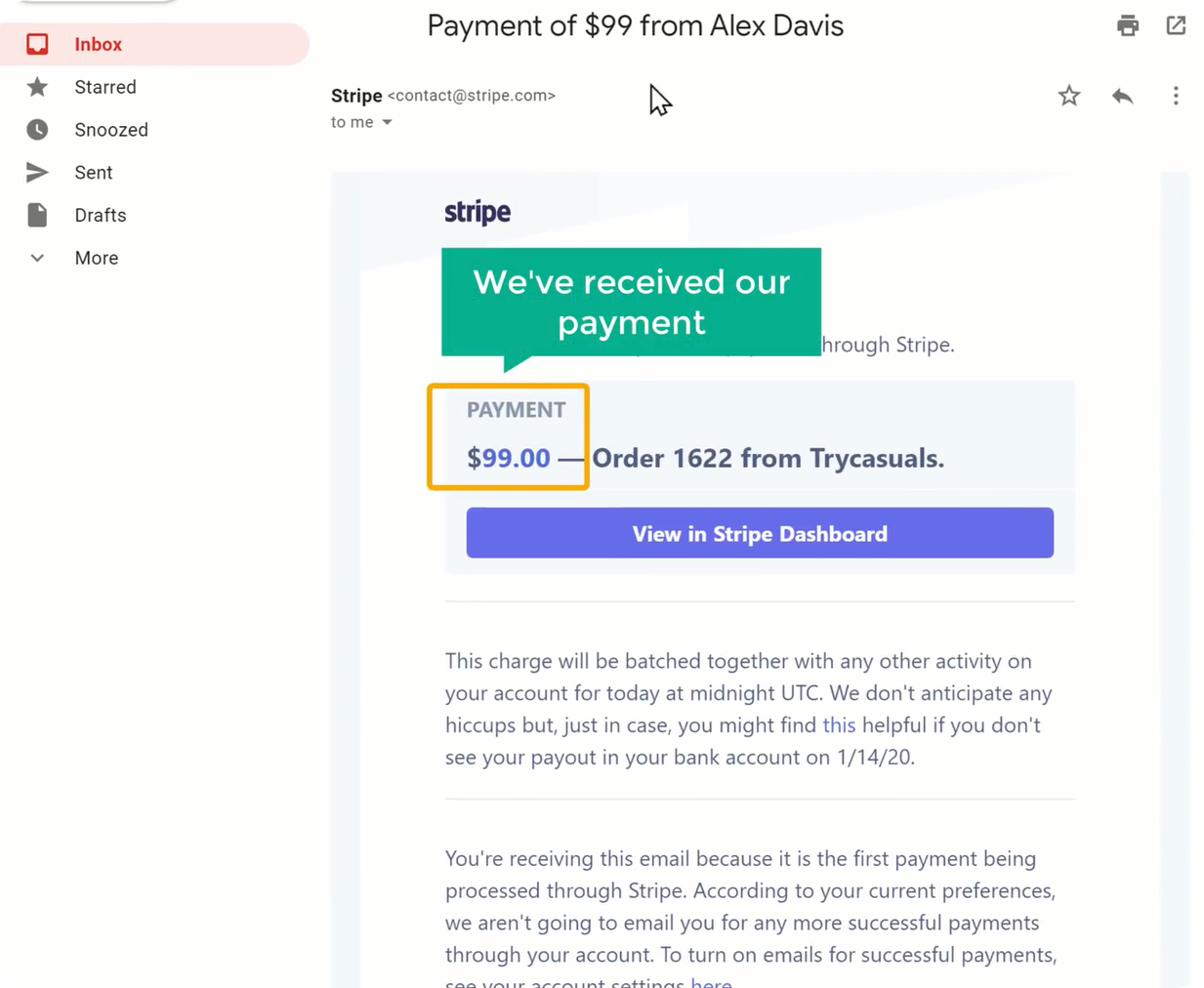
sådan ved du, hvornår nogen køber et produkt fra din side. Når du har modtaget disse to e-mails, kan du begynde at levere dit produkt.
nu har du set, hvordan du ved, hvornår en kunde køber et produkt, men hvordan dine kunder kan spore produktet, efter at de har købt hos dig. Så lad os se, hvordan dine kunder kan spore deres produkter.
når de har købt et produkt, modtager de to e-mails til deres e-mail, den ene med ordreoplysningerne & den anden med deres kontooplysninger.
åbn nu din e-mail-indbakke & åbn den første e-mail, du har modtaget fra
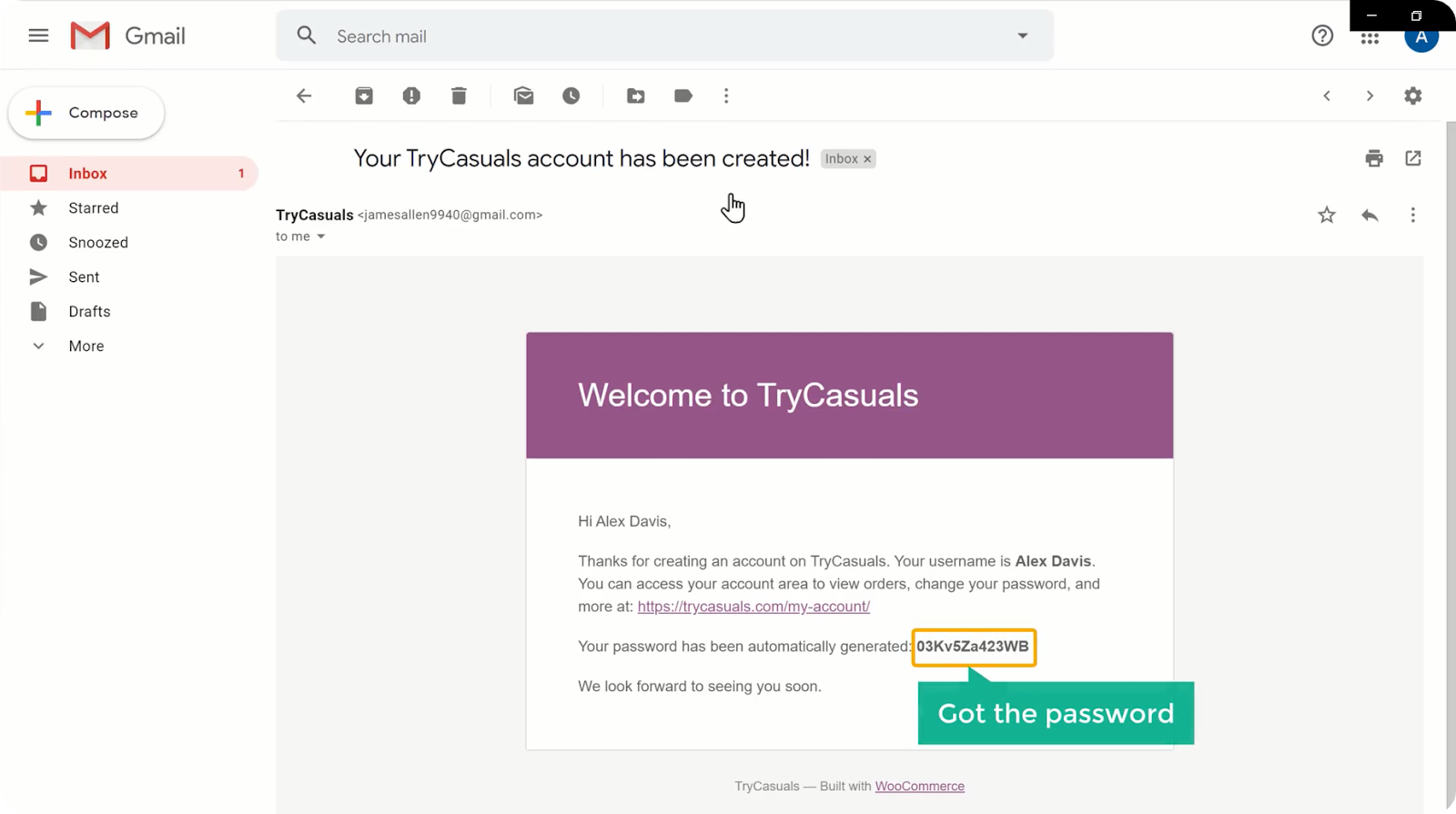
du kan se, at der er en adgangskode givet til din kunde. Hvis din kunde ønsker at logge tilbage til din hjemmeside, kan de gå til din hjemmeside & klik på min konto. Nu skal de indtaste deres e-mail-adresse & den adgangskode, de har modtaget via e-mail.
det fører dem til ordresiden. Dette er stedet, hvor de kan få sporingsoplysninger om deres ordrer.
hvis de vil tilføje/redigere deres adresser, kan de gøre det ved at gå til indstillingen adresser, der findes på venstre side.
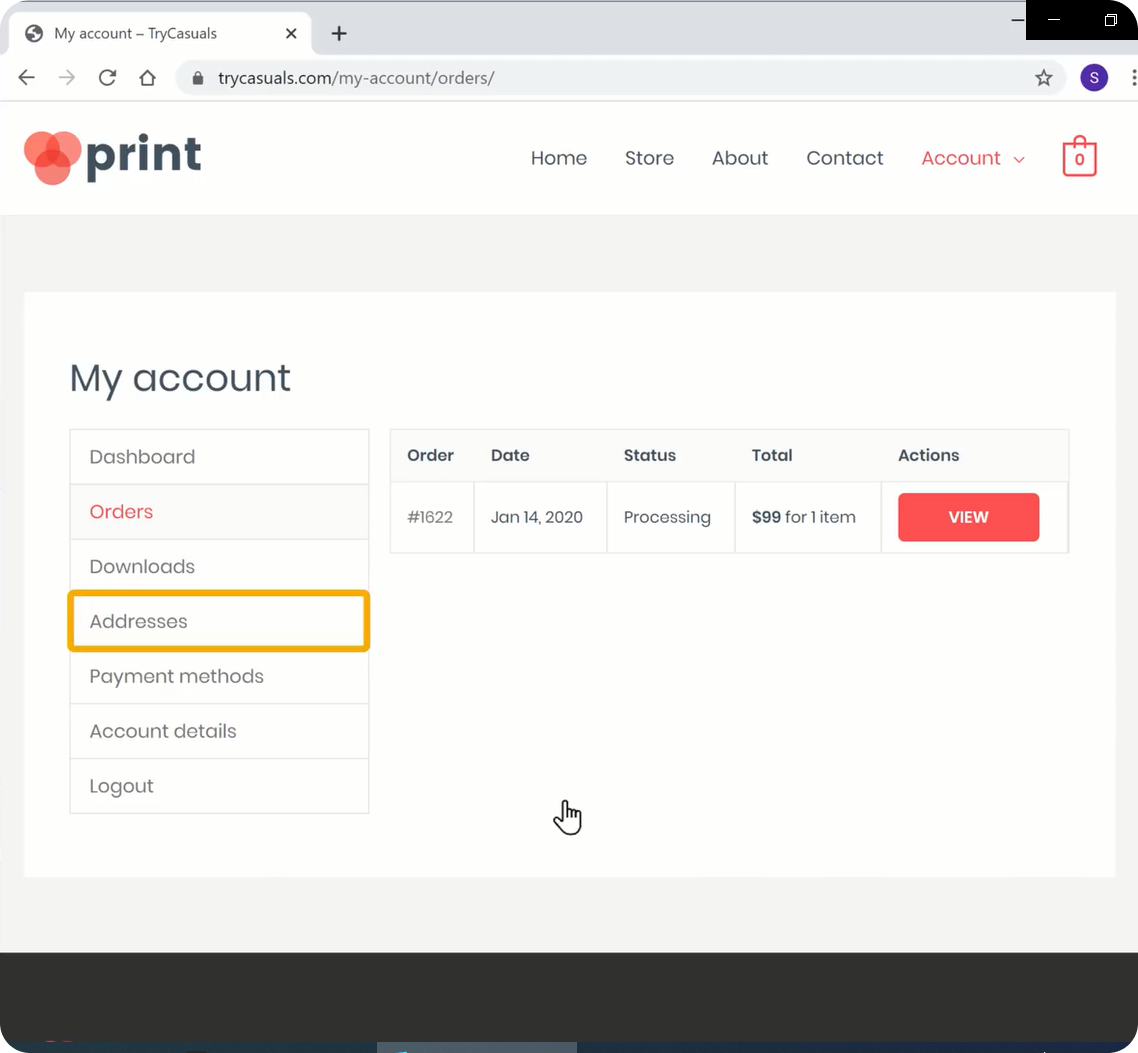
sådan kan dine kunder spore deres ordrer & Opdater deres kontooplysninger, hvis de vil.
nu er du færdig med at konfigurere din butik med en betalingsmetode.
føler du, at din hjemmeside ikke ser godt ud? Ingen bekymringer, vi kan ændre udseendet på din hjemmeside så nemt.
så lad os gå til næste del, hvor vi ændrer udseendet på din hjemmeside.
Del 4: Ændring af udseendet på din hjemmeside
som allerede sagt er Elementor en træk-og-slip sidebygger, der hjælper dig med at opbygge din hjemmesides sider nemt. Så lad os ændre udseendet på din hjemmeside ved hjælp af Elementor. I denne del vil vi,
- rediger indholdet på din side
- Tilføj produkter til hjemmesiden
- Skift hjemmesidens Logo
- Skift hjemmesidens Menu
Trin 1: Redigering af indholdet på din side
hvis du vil redigere en sides indhold ved hjælp af Elementor, skal du bare gå til den side & klik på Rediger med Elementor.
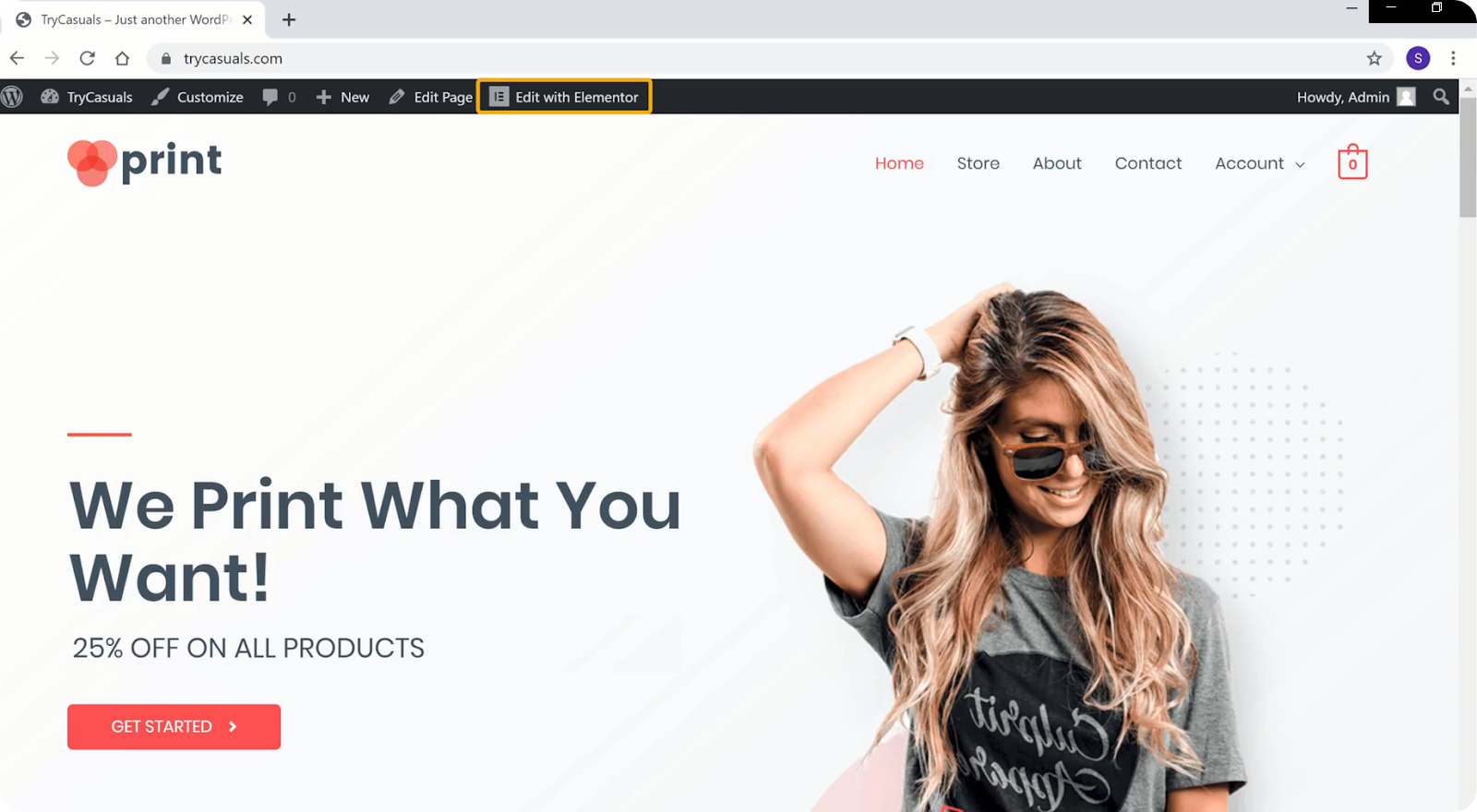
du føres til redigeringsafsnittet, hvor du kan redigere din sides design. Nu, hvis du vil redigere overskriften, skal du vælge teksten. Når du har valgt teksten, skal du begynde at skrive den ønskede tekst.
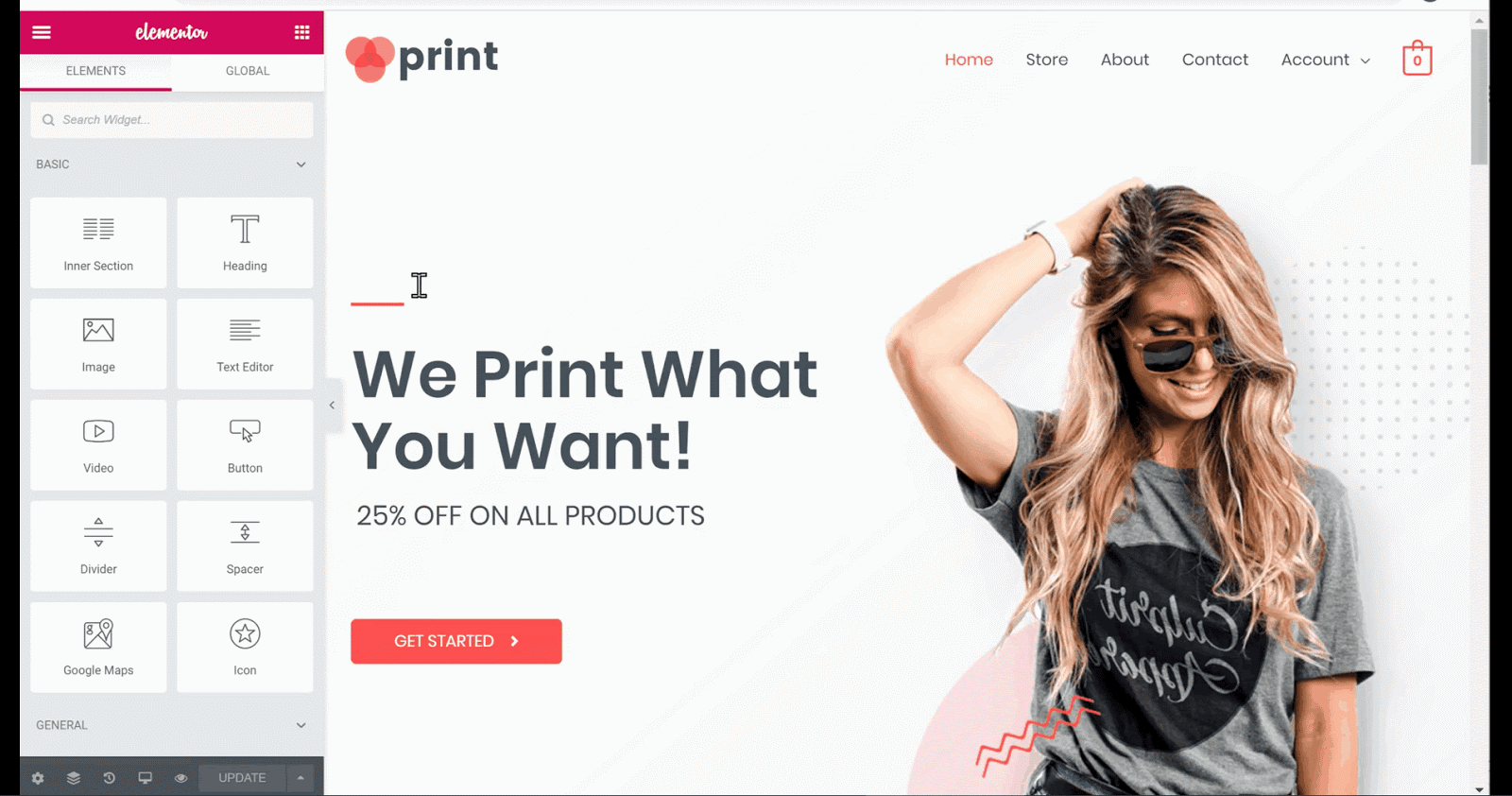
svarende til overskrift, hvis du vil ændre teksten på knappen, skal du vælge teksten & begynd at skrive. Hvis du vil redigere en tekst, skal du gentage den samme proces.
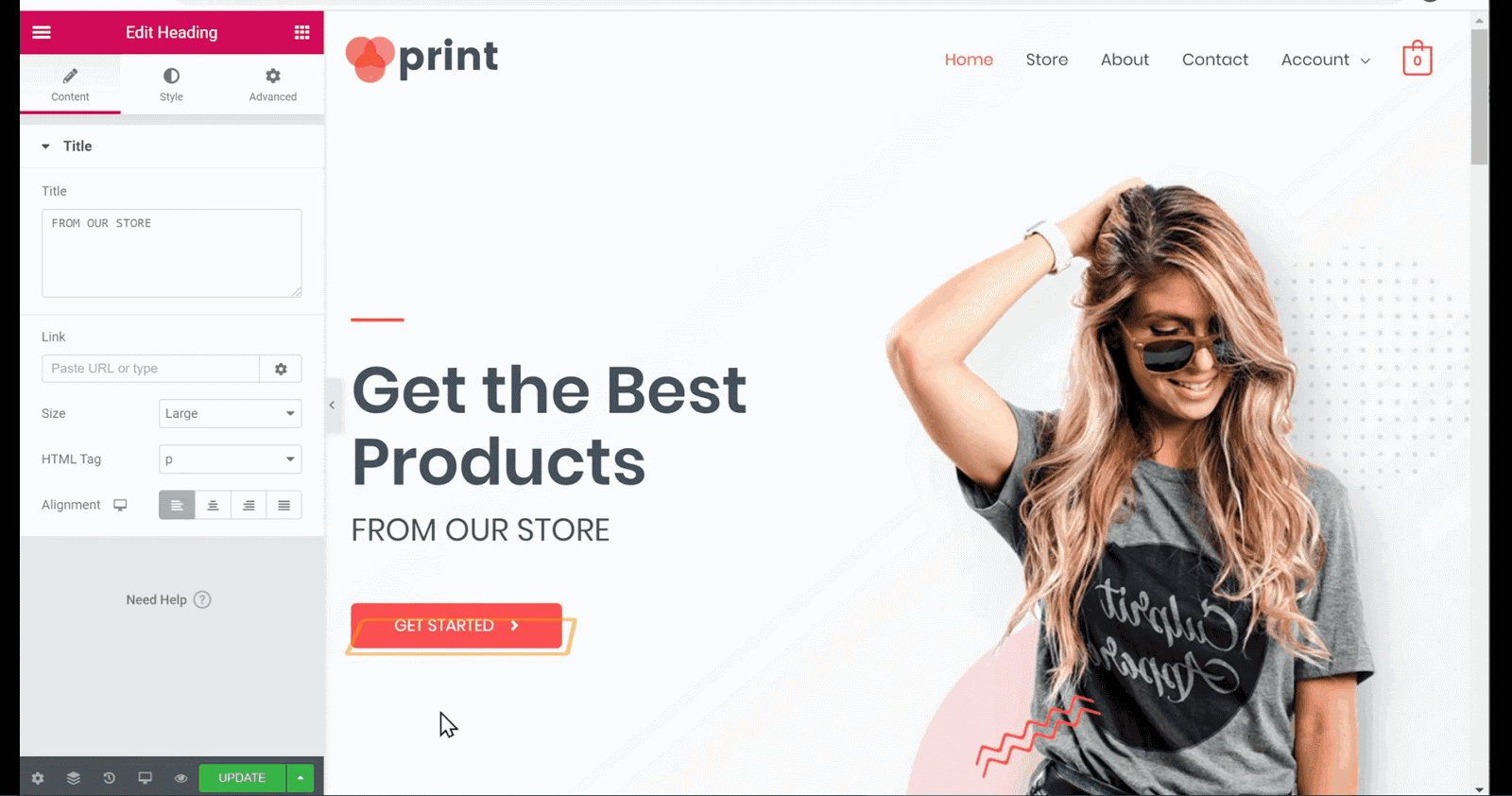
hvis du vil ændre et billede, skal du gå til det billede & Klik her. Klik nu på billedet i venstre sidepanel & træk derefter & slip dit billede.
du kan se, at billedet er blevet ændret. Når du har foretaget alle ændringerne, skal du klikke på Opdater.
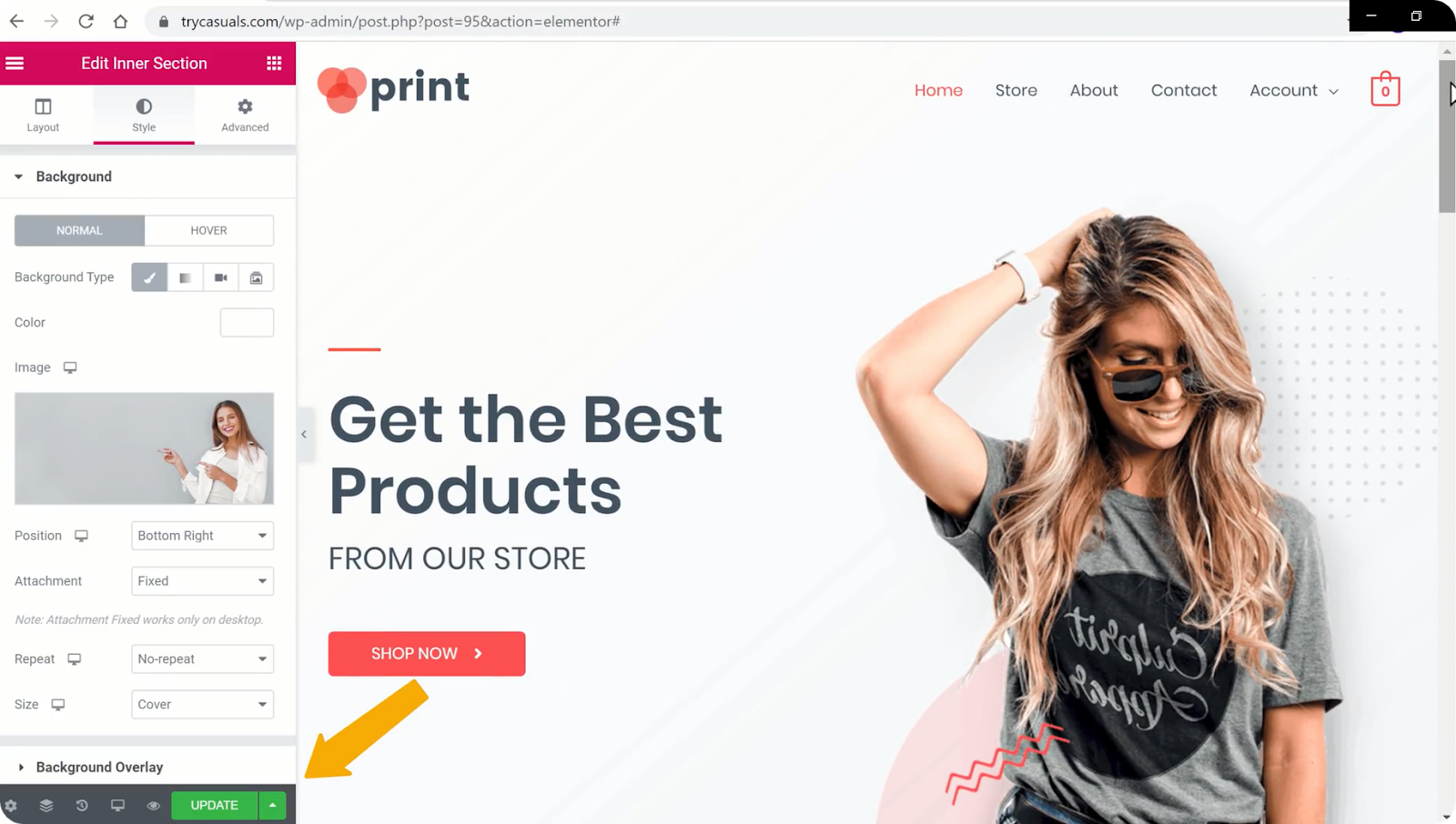
lad os nu kontrollere, om ændringerne er blevet opdateret eller ej? For at gøre det, gå til din side & opdater det.
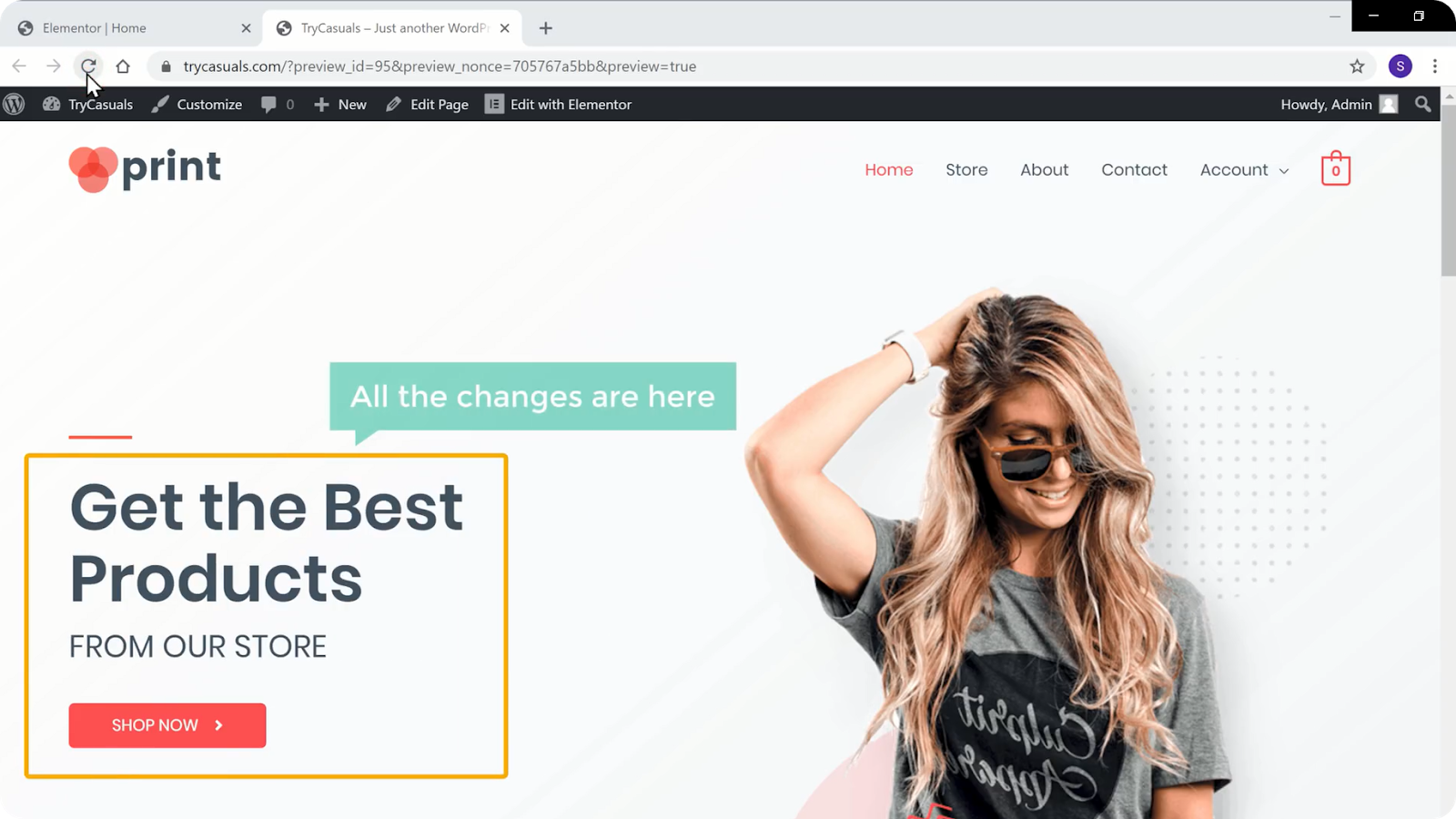
du kan se, at ændringerne er blevet opdateret. Sådan kan du redigere enhver sides indhold.
nu, hvis du ruller ned på din startside, kan du se, at der ikke er nogen produkter i afsnittet Fremhævede produkter.
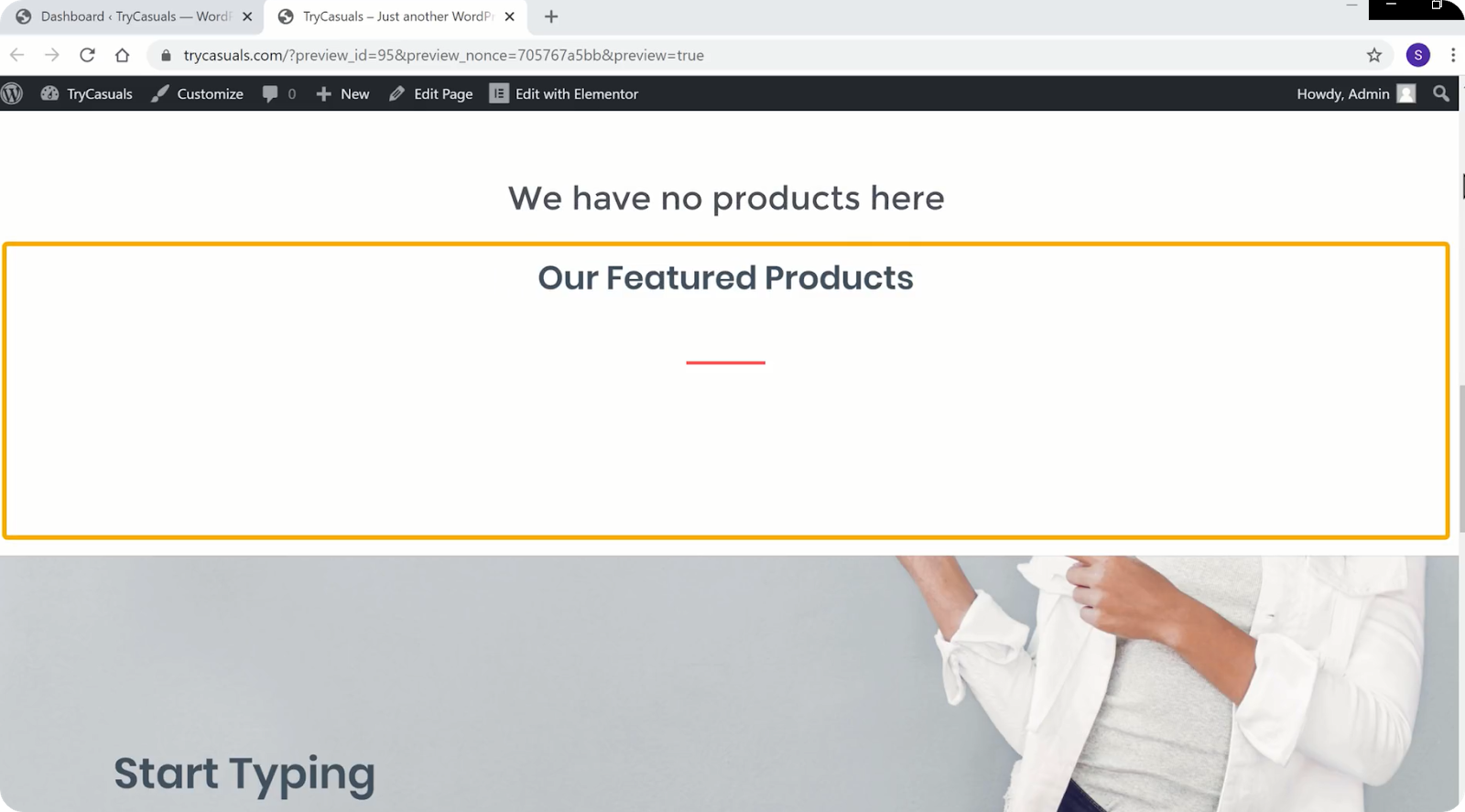
så hvis du vil tilføje produkter til din startside, kan vi gøre det nemt.
lad os gå ind i næste trin, hvor du kan se, hvordan du tilføjer produkter til hjemmesiden.
Trin 2: Tilføjelse af produkter til startsiden
hvis du vil føje produkter til din startside, skal du gå til dashboardet igen & klik på produkter.
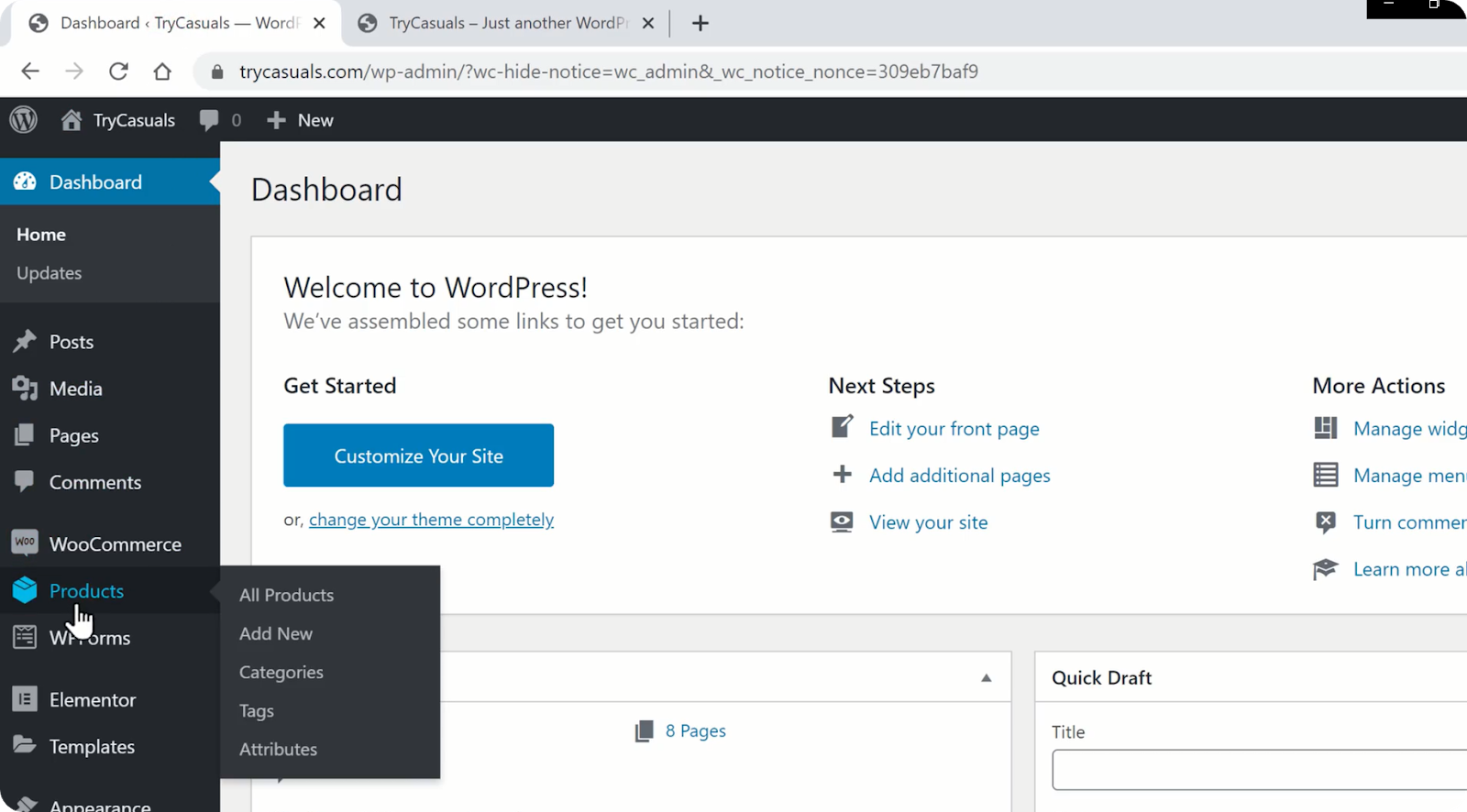
du føres til produktsiden, hvor du kan se de produkter, der findes i din butik. Her kan du vælge/vælge de produkter, du vil vise på din startside, ved at klikke på stjerneikonet ved siden af.
når du har klikket på stjerneikonet, tilføjes produkterne automatisk til hjemmesiden. For at kontrollere det, gå tilbage til siden & klik på Opdater.
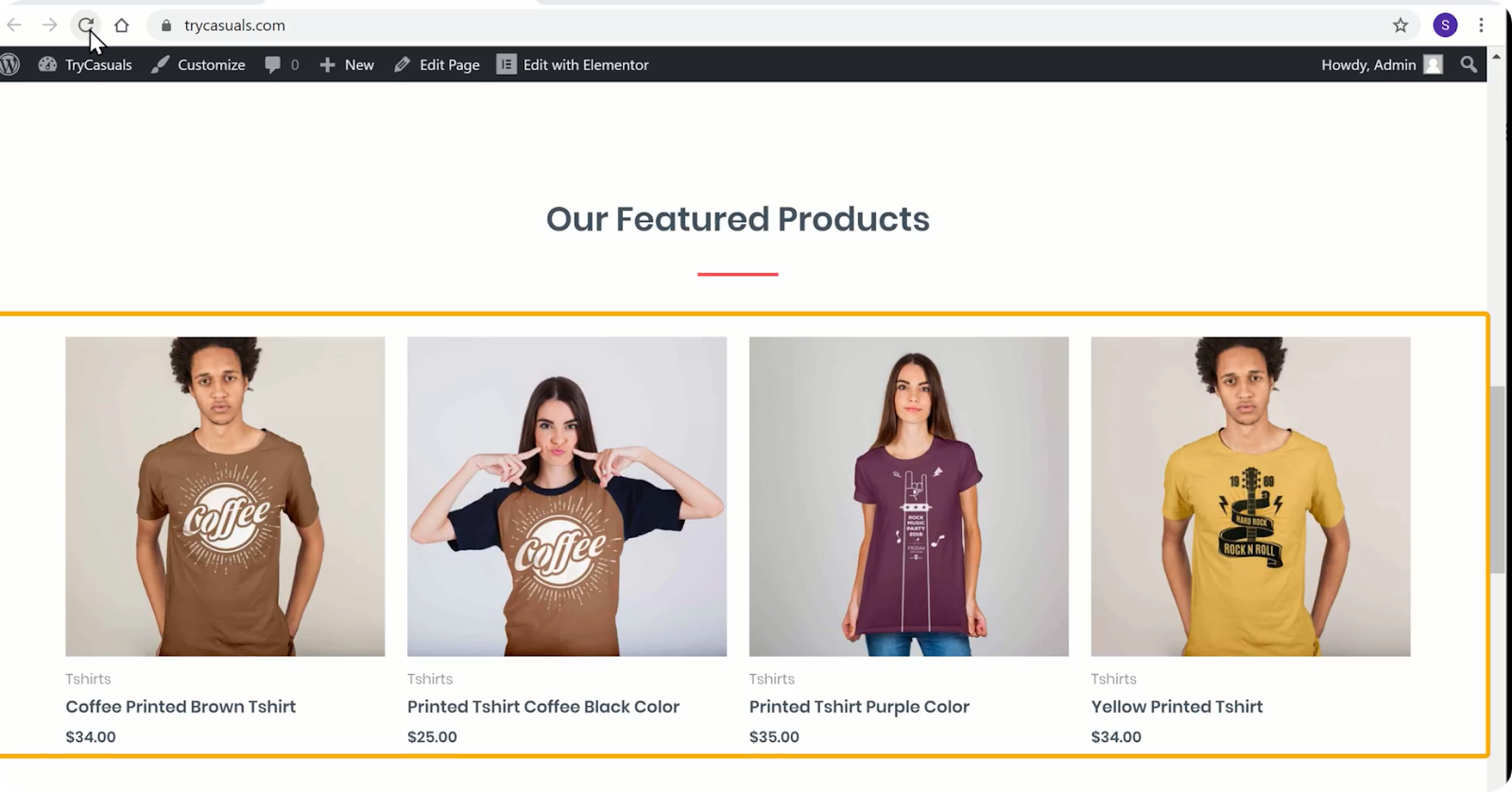
nu Kan du se, at produkterne er blevet tilføjet til hjemmesiden. Sådan kan du tilføje produkter til hjemmesiden.
nu hvor vi har tilpasset hjemmesiden, vil vi nu ændre din hjemmesides logo.
Trin 3: Ændring af hjemmesidens Logo
for at ændre logoet skal du klikke på Tilpas.
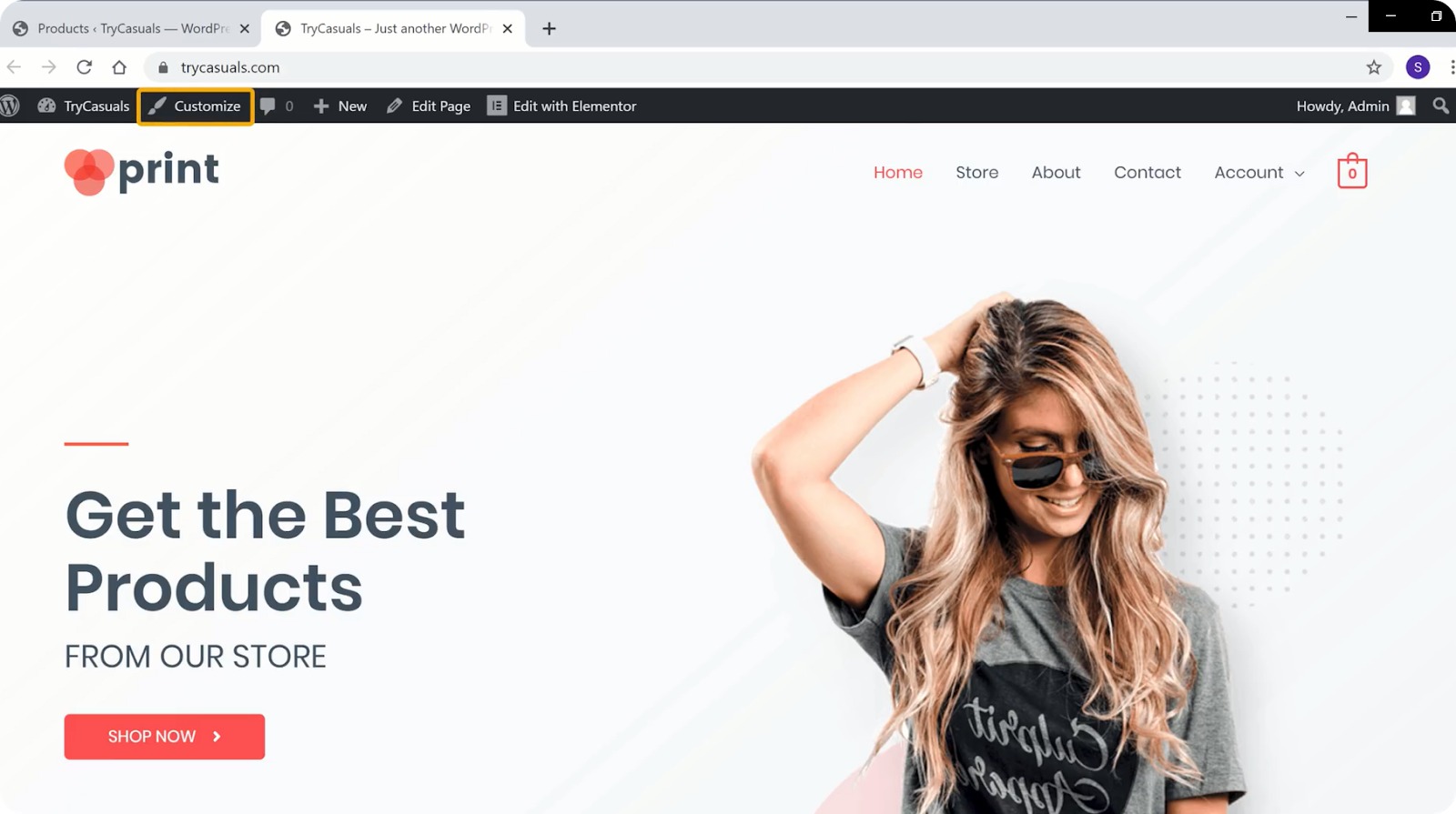
det fører dig til tilpasningssektionen, hvor du kan redigere dit temas standardindstillinger.
du kan se, at der er forskellige blå ikoner på skærmen. Hvis du vil ændre noget, skal du klikke på det blå ikon, der ligger ved siden af det.
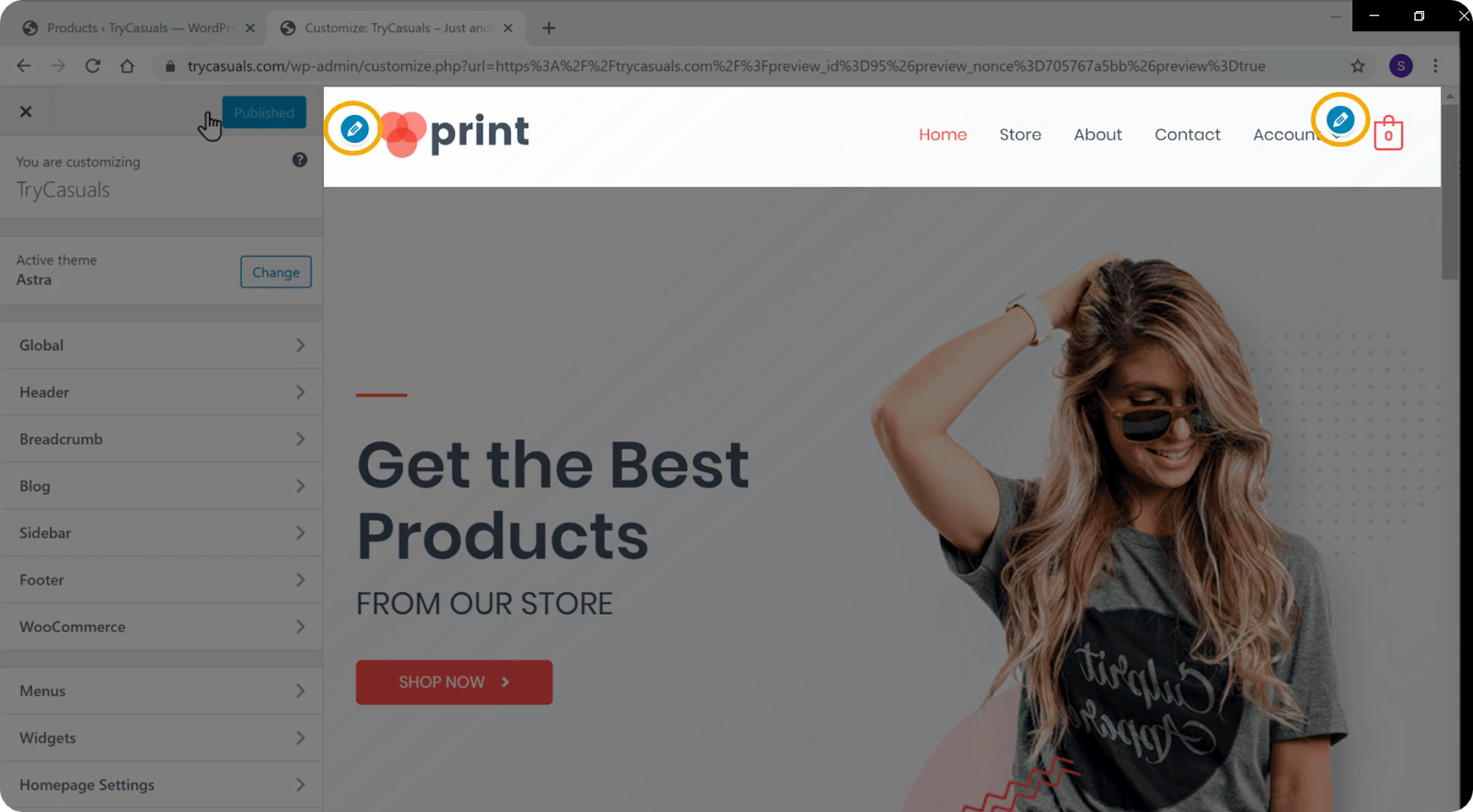
så hvis du vil ændre logoet, skal du klikke på det blå ikon ved siden af det.
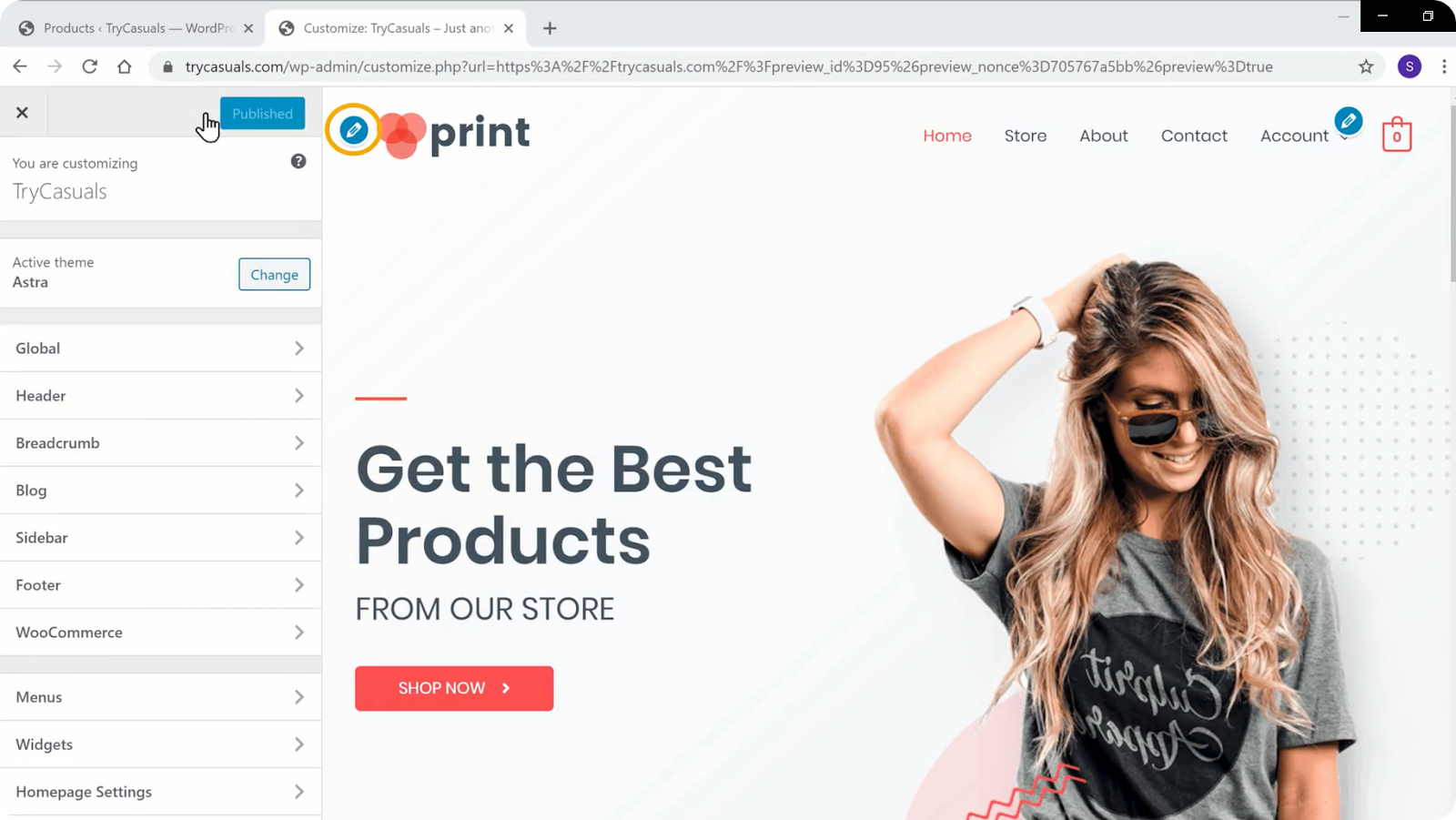
Klik nu på Skift logo i sektionen site identity.
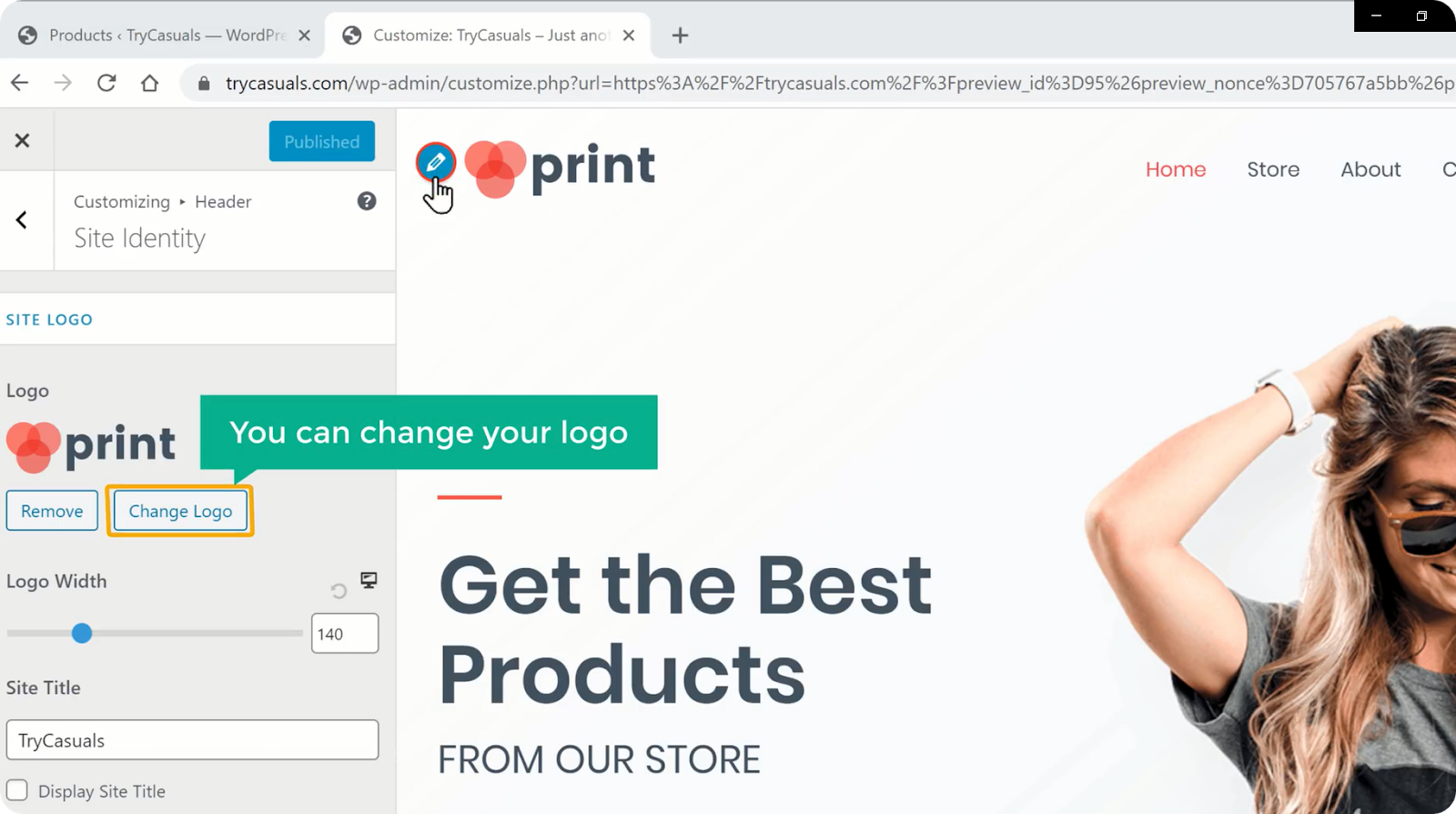
hvis du vil vise din titel som et logo, skal du klikke på Fjern logoet. Rul nu ned & vælg Vis titel.
når du er færdig med ændringerne, skal du klikke på Publicer.
vil du ændre menuen? Du kan nemt ændre det i afsnittet Tilpasning.
så lad os gå ind i næste trin, hvor du kan se, hvordan du ændrer menuen.
Trin 4: Ændring af hjemmesidens Menu
for at ændre menuen skal du klikke på det blå ikon ved siden af menuen.
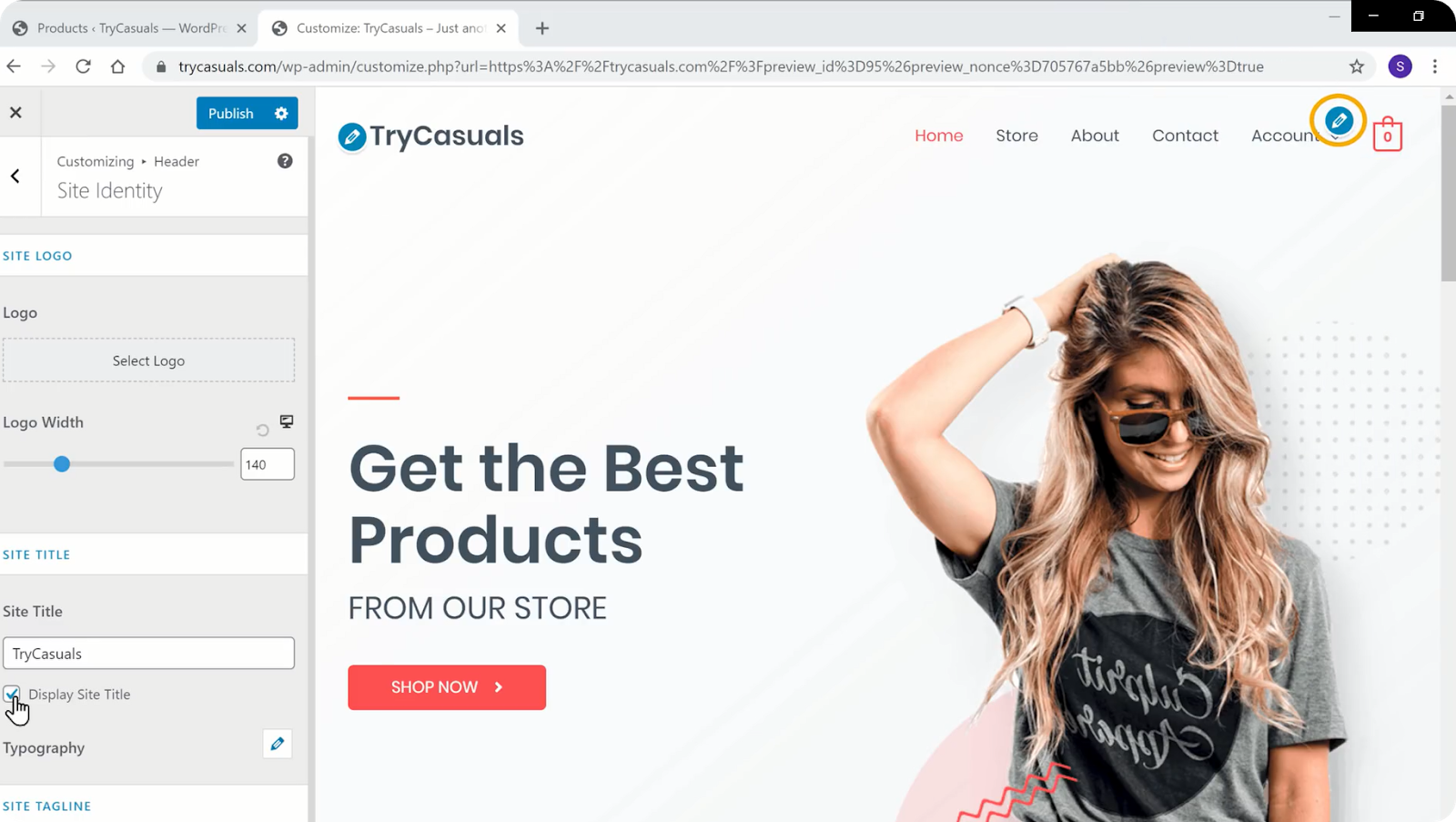
du føres til menusektionen, hvor du kan redigere de menuer, der findes på hjemmesiden.
Klik på menuen Rediger. Du føres til menusektionen, hvor du kan redigere de elementer, der findes i din menu. Hvis du vil fjerne en side, skal du klikke på pilen & klik på Fjern.
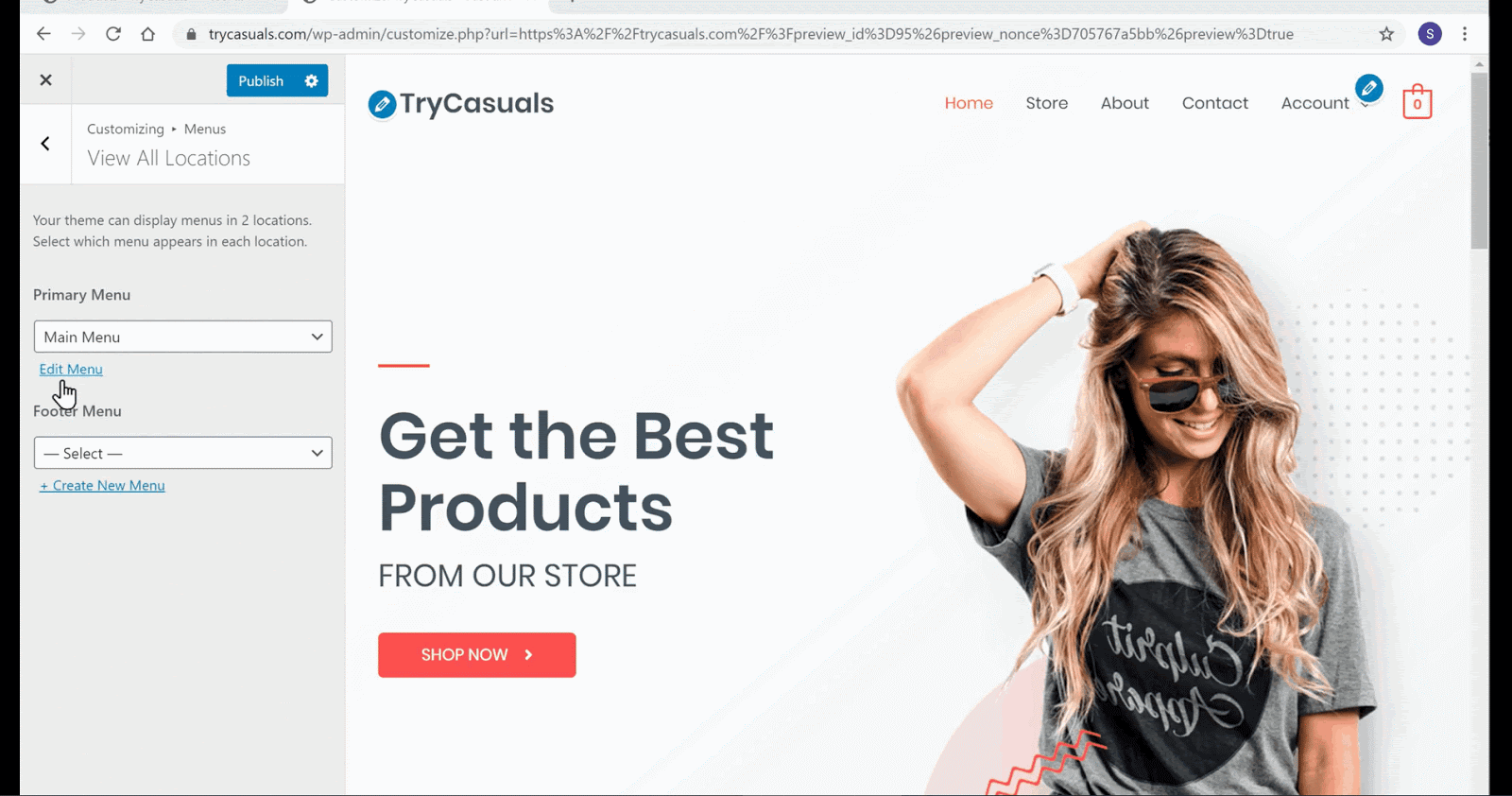
du kan se, at siden er fjernet. Hvis du nu vil omarrangere menuen, kan du gøre det ved at trække siderne, som du vil.
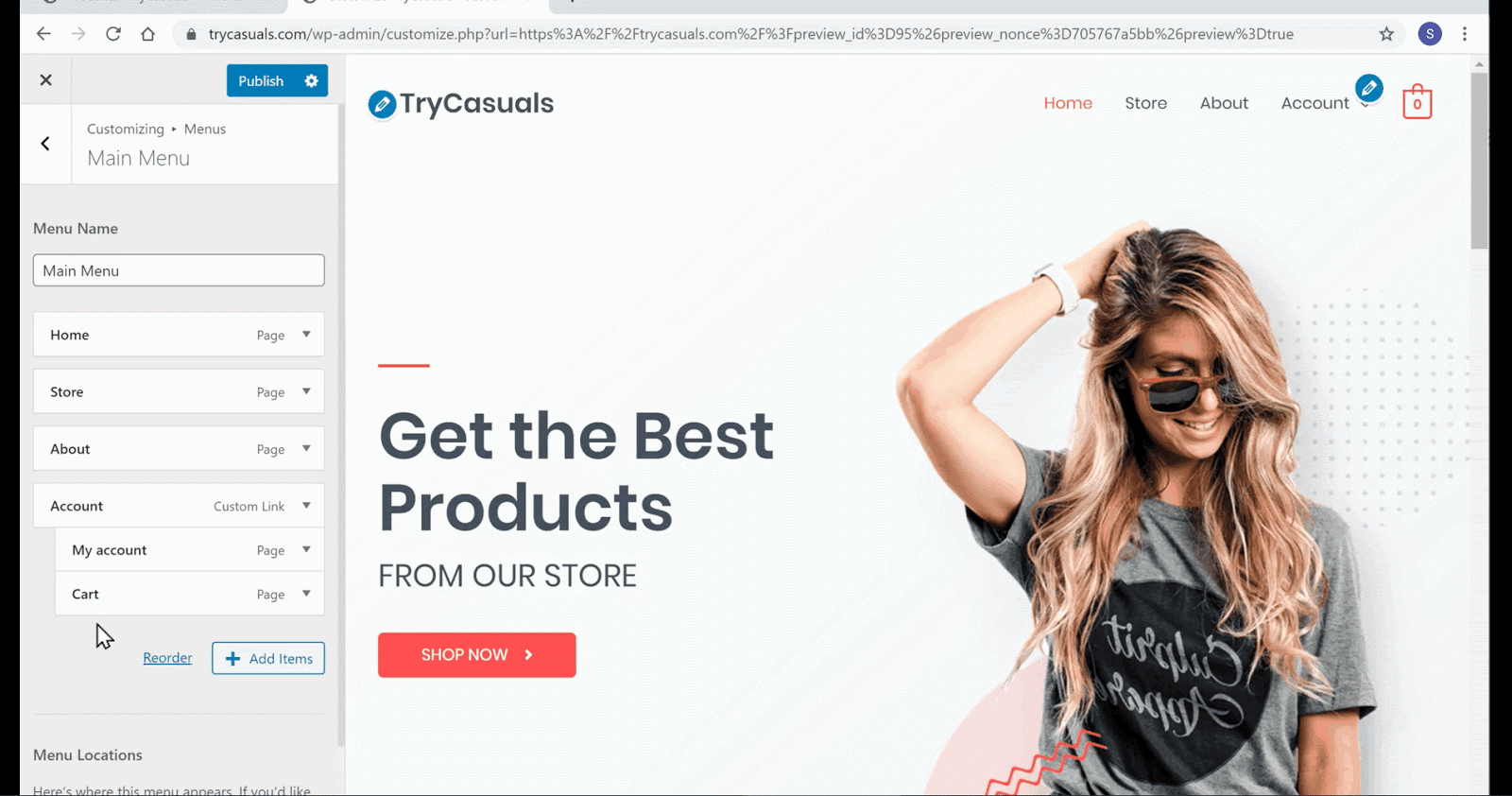
du kan se, at menuen er blevet omarrangeret. Når du er færdig med ændringerne, skal du klikke på Publicer.
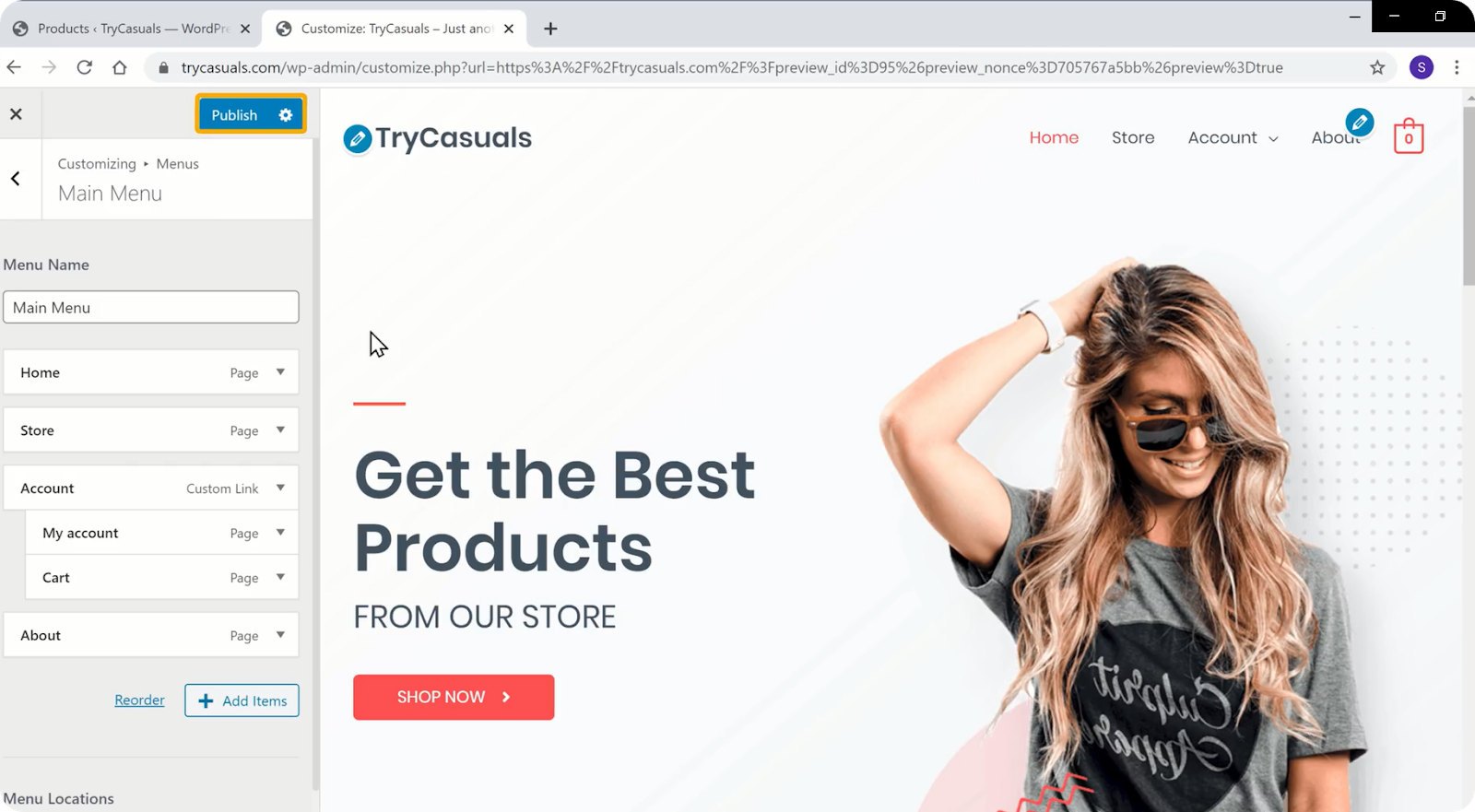
når du har klikket på Publicer, opdateres ændringerne til din side. Opdater din hjemmeside for at se din hjemmesides nye menu & logo.
sådan kan du ændre enhver menu på din hjemmeside.
konklusion
nu har du lige oprettet din egen e-handelshjemmeside ved hjælp af ordtryk til din virksomhed. Der er tusindvis af funktioner, du kan tilføje for at forbedre din hjemmeside. Og du kan nemt inkludere disse ekstra funktioner ved hjælp af plugins.
men der er tusindvis af plugins tilgængelige, og du kan nemt blive forvirret med dem. For at gøre det nemt for dig, har vi oprettet en blog på de 15 bedste E-Handelsplugins til brug på din hjemmeside.
hvis du vil vide, hvordan du tilføjer kuponkoderne til din e-handelshjemmeside, skal du læse vores artikel her.
Over tid, med stigende trafik, anbefales det at have en eksklusiv app til din e-handels hjemmeside. Selvom det måske lyder komplekst at oprette en mobilapp alene, er det ret nemt og kan gøres selv af absolutte begyndere.
tjek vores video tutorial om, hvordan du opretter en mobil app til din eCommerce hjemmeside.
for flere sådanne video tutorials om at tilpasse din hjemmeside, abonnere på vores YouTube-kanal.
Ofte stillede spørgsmål (Ofte Stillede Spørgsmål)
- Hvordan opretter jeg en e-handelshjemmeside trin for trin?
du kan oprette din egen e-handelshjemmeside og begynde at sælge produkter i kun 4 trin,
- Byg din eCommerce hjemmeside
- udvikle din eCommerce hjemmesides funktionalitet
- Tilpas udseendet af din hjemmeside
- hvilke plugins skal jeg bruge til en eCommerce hjemmeside?
der er mange populære e-handelsspecifikke plugins som f.eks. Men med så mange plugins skal du være forsigtig med kvaliteten og antallet af plugins, du bruger på din e-handelshjemmeside.
du kan bruge e-handelsspecifikke plugins til at tilføje specifikke funktioner som Fakturering og forsendelse til din hjemmeside. For at komme i gang skal du tjekke vores liste over 15 skal bruge e-Handelsplugins.
- kan vi oprette en mobil App til en eCommerce hjemmeside?
i årenes løb kommer mere og mere hjemmeside trafik fra mobiltelefoner. Så som e-handelsejer kan du gøre brug af denne tendens og oprette en eksklusiv mobilapp til din e-handelsvirksomhed. På denne måde kan dine kunder nemt få adgang til produkterne via en app, uden at skulle besøge din hjemmeside hver eneste gang.
det er heller ikke så svært at oprette en mobilapp, som det plejede at være. Tjek vores trin-for-trin tutorial om, hvordan du opretter en mobil App til din e-handels hjemmeside.