Sådan konverteres en JPEG til PNG i Photoshop (med gennemsigtighed!)
hvis du har en JPEG-fil, som du skal konvertere til en PNG, gør Photoshop det nemt. Endnu bedre, det giver også en håndfuld nemme værktøjer til at fjerne din billedbaggrund, så du kan eksportere med gennemsigtighed. Så hvis du endelig vil fjerne den irriterende baggrund fra dine billeder eller grafik, er det den perfekte løsning at skære dit billede ud og konvertere det fra JPEG til PNG!
hvis du vil konvertere en JPEG til en PNG med en gennemsigtig baggrund i Photoshop, skal du foretage et valg omkring dit emne med værktøjet Hurtigvalg og føje det til en lagmaske. Når baggrunden er fjernet, skal du gå til fil > Eksporter > Eksporter som. Indstil formatet til PNG, afkryds gennemsigtighed, og klik derefter på Eksporter.
vi nedbryder denne proces mere dybtgående senere i denne tutorial og hvordan man konverterer en JPEG til PNG uden at fjerne baggrunden. Lad os dog starte med at få en bedre forståelse af, hvad disse to filtyper faktisk er.
Hvad er forskellen mellem JPEG og PNG?
både JPEG og PNG er to af de mest populære filformater, der bruges til billeder. Der er dog en nøgleforskel mellem dem.
JPEG
lad os først starte med JPEG, som står for Joint Photographic ekspertgruppe. Dette er navnet på den gruppe, der grundlagde JPEG-filformatet i 1992, da de havde brug for en måde at gøre store billeder mindre på, så de kunne være lettere at dele. JPEG har det, der er kendt som “lossy” komprimering, hvilket betyder, at filkvaliteten reduceres.
kompressionsforholdet for JPEG er 10:1. Så hvis du for eksempel starter med et billede, der er 20 MB, bliver det 2 MB, hvis du eksporterer det som JPEG. Komprimeringen påvirker ikke altid billedets kvalitet, i det mindste ikke for det menneskelige øje. Dette afhænger dog af selve billedet såvel som den originale filkvalitet.
JPEG-billeder er gode til digital fotografering og billeder med komplekse skygger og farver. Disse billeder er, hvad du støder på på de fleste hjemmesider og sociale medieplatforme, da de giver mulighed for hurtigere upload fra den reducerede Filstørrelse. På grund af JPEG ‘ s tabte komprimering er de imidlertid ikke ideelle til billeder med tekstlinjetegninger eller logoer.
PNG
PNG-filformatet står for bærbar netværksgrafik. Det blev oprettet i midten af 1990 ‘erne og blev lavet til at erstatte GIF’ er (Graphical Interchange Format). PNG har det, der er kendt som “tabsfri” komprimering, hvilket betyder, at filkvaliteten forbliver den samme før og efter komprimering.
PNG-billeder er større end JPEG-billeder, fordi de opbevarer alle oplysninger i filen før og efter komprimering. Den tabsfri komprimering gør dem også perfekte til stregtegninger, tekster og ikongrafik, fordi selv en lille reduktion i kvalitet kan påvirke disse typer billeder.
dette er også grunden til, at PNG-billeder foretrækkes til skærmbilleder frem for Jpeg ‘ er, fordi det giver dig mulighed for at se billederne og teksten klarere på skærmen. En anden fordel ved PNG er, at det giver dig mulighed for at have en helt gennemsigtig baggrund, hvilket er vigtigt for ting som logo design.
sig for eksempel, at du har designet et logo i Photoshop, og du vil beholde den gennemsigtige baggrund, når du gemmer den. Du bliver nødt til at eksportere det billede som en PNG-fil for at holde den gennemsigtige baggrund, fordi hvis du gemmer den som en JPEG-fil, gemmes den med en hvid baggrund.
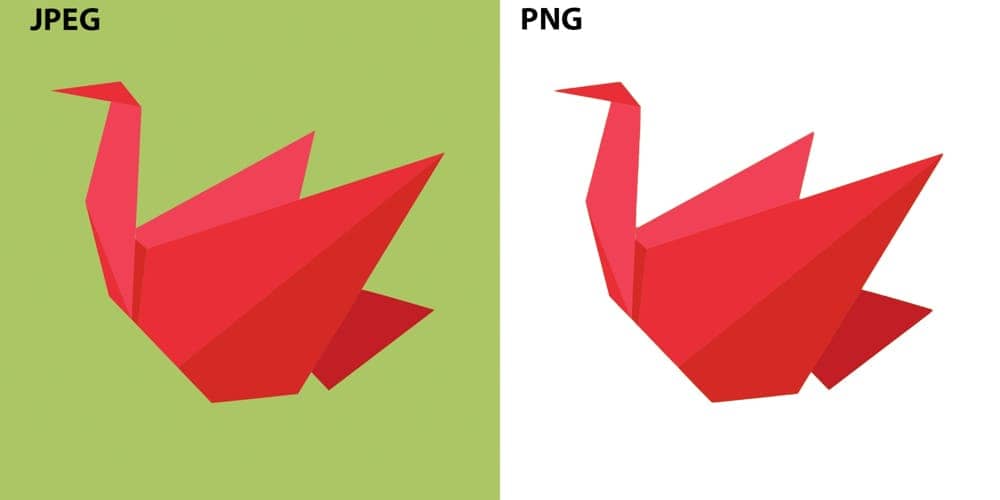
nu hvor du forstår forskellen mellem disse to filtyper, lad os konvertere en JPEG-fil til en PNG uden at skære baggrunden ud.
Sådan konverteres et JPEG-billede til PNG
Trin 1: Gå til fil > Eksporter > Eksporter som
Åbn dit billede i Photoshop, gå derefter til menulinjen og klik på Fil > Eksporter > Eksporter som. Du kan også bruge genvejen Alt + Skift + kontrol + V på vinduer eller Option + Skift + Kommando + V på Mac. Dette åbner menuen Eksporter som.

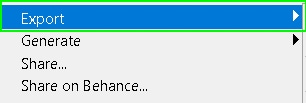

Trin 2: Indstil Eksportformatet til PNG
menuen Eksporter som er, hvor du kan ændre billedet fra JPEG til PNG, før du gemmer det på din computer. Du kan også ændre billedets størrelse såvel som lærredstørrelsen i denne menu. Men for nu vil vi kun fokusere på at ændre filformatet.
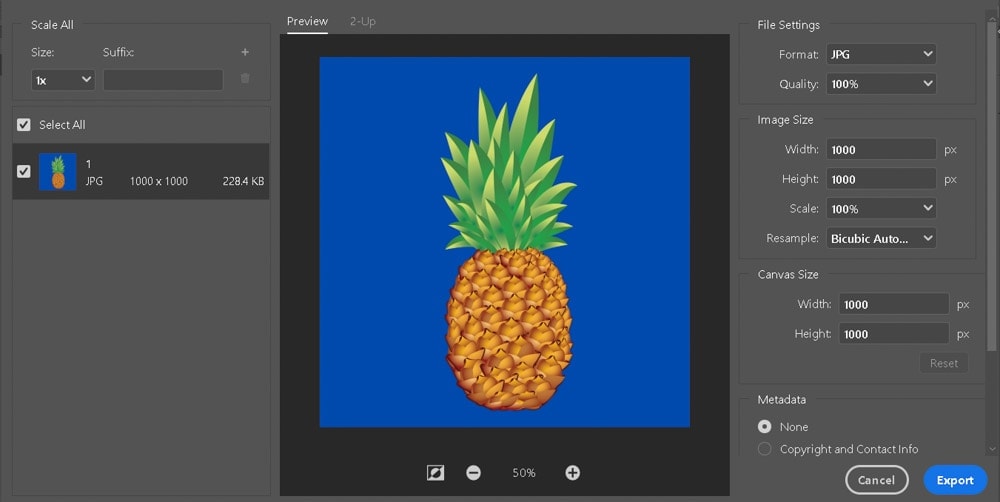
klik på JPG-indstillingen under Filindstillinger til højre for vinduet Eksporter som for at se de andre tilgængelige filformater.
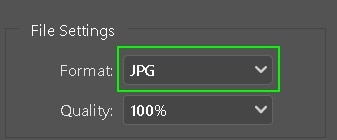
fra listen over filformater skal du vælge PNG for at ændre det format, dit billede gemmes i.
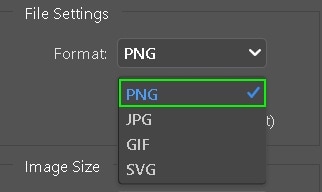
Trin 3: Tryk på Eksporter
nu hvor du har valgt PNG til dit filformat, skal du klikke på knappen Eksporter i nederste højre hjørne af vinduet Eksporter som for at gemme dit billede som en PNG på din computer.
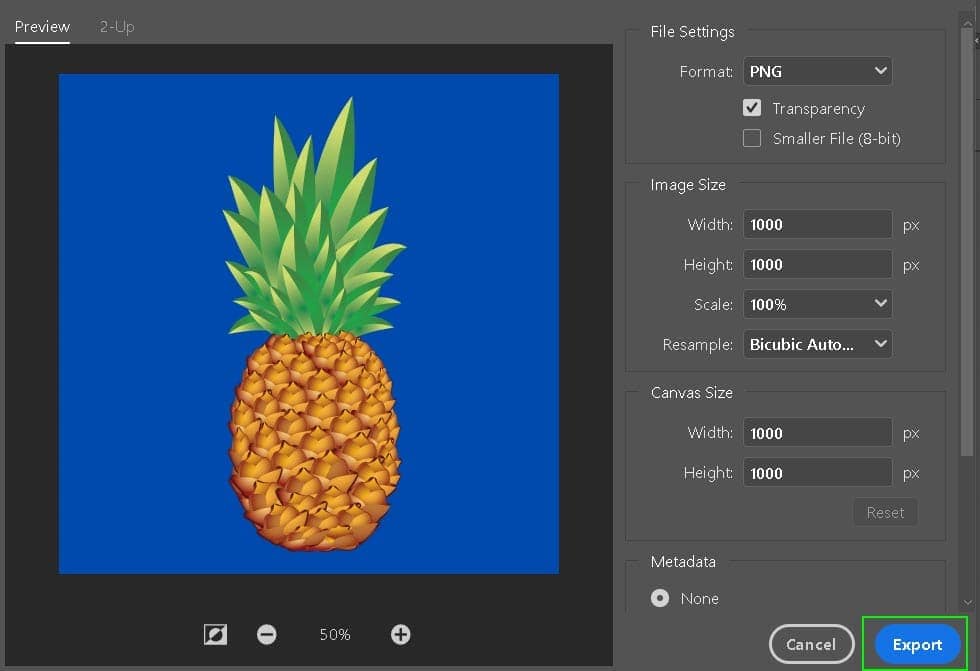
denne metode konverterer dine JPEG-filer til PNG ‘ er, men de vil stadig se næsten identiske ud efter eksport. Selvom PNG-filer bevarer gennemsigtighed, gør de det kun, hvis der faktisk er gennemsigtighed i dit billede. I det næste afsnit lærer du en hurtig og nem måde at fjerne baggrunden fra dit billede, så du kan få mest muligt ud af dine PNG-filer.
Sådan omdannes en JPEG til en PNG-fil med en gennemsigtig baggrund
Trin 1: Fjern baggrunden fra dit billede
vælg objektet vælg værktøj fra værktøjslinjen. Dette giver dig mulighed for nemt at vælge det objekt i dit billede, du vil klippe ud. Hvis du bruger Photoshop 2019 eller nyere, kan du i stedet bruge værktøjet hurtigt valg til disse trin. Værktøjet til valg af objekt er kun tilgængeligt i Photoshop 2020 og nyere.
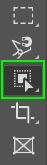
når du har aktiveret værktøjet til valg af objekt, skal du tegne et markeringsvalg omkring dit billede for at fremhæve det ved hjælp af Markeringsvalgstilstand. Bare rolig, du behøver ikke at gøre det nøjagtigt, så længe det er større end det objekt i dit billede, du vil vælge. Værktøjet til valg af objekt klikker markeringen til objektets kanter.
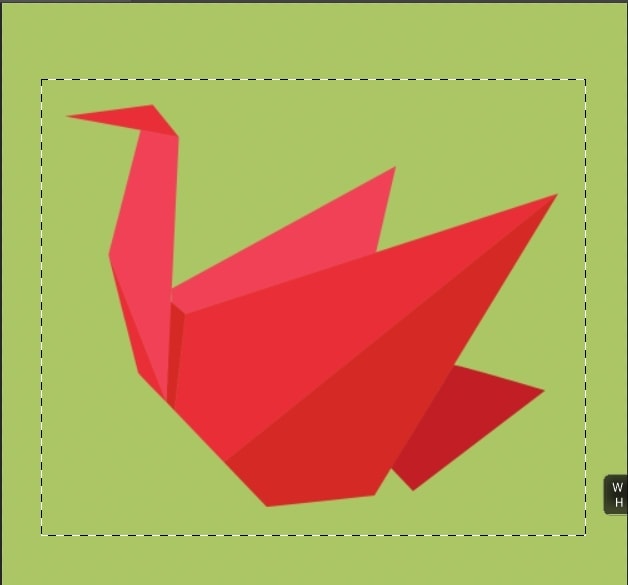
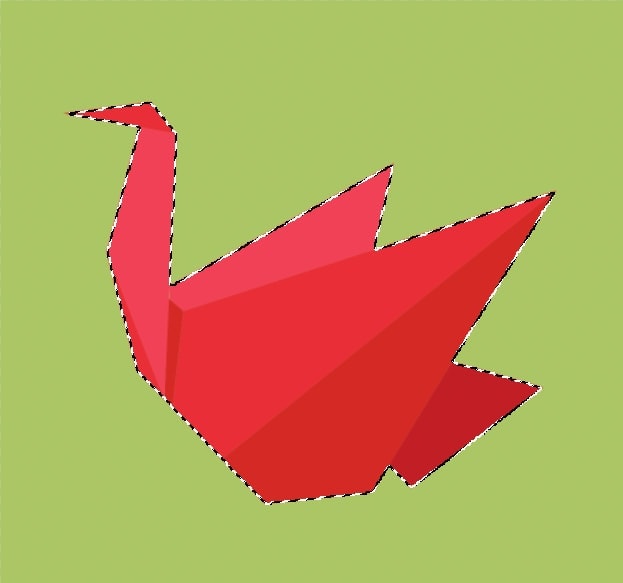
nu hvor du har valgt objektet, skal vi bruge en lagmaske til at slippe af med baggrunden. Lagmasken er en ikke-destruktiv måde at redigere et billede på og i mange tilfælde en livredder, hvis vi er ærlige. Du kan anvende det ved at klikke på ikonet lagmaske i panelet Lag. Det er det firkantede ikon med en cirkel i den.
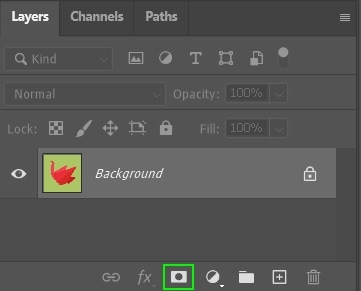
når du har klikket på lagmaskeikonet, vil du bemærke en lille miniature ved siden af din lagminiatur. Inde er den valgte form i hvid, og resten af baggrunden er sort. Dette betyder, at lagmasken er aktiv og kun viser det valgte billede.
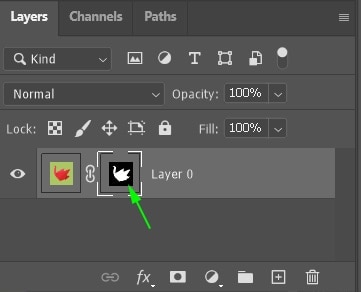
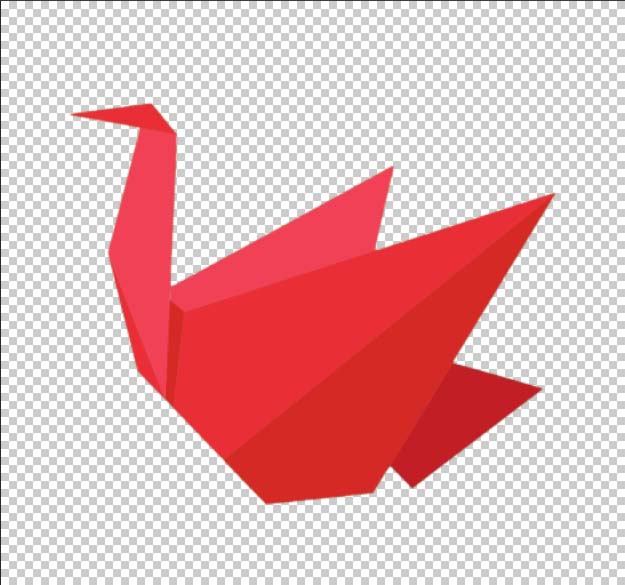
Trin 2: Gå til fil > Eksporter > Eksporter som
nu hvor du med succes er blevet af med baggrunden, er det næste trin at gemme billedet som en PNG-fil med en gennemsigtig baggrund. Dette kræver, at du gentager trinnene i afsnittet ovenfor for at få adgang til menuen Eksporter som, eller du kan bruge genvejen Alt + Skift + kontrol + V på vinduer eller mulighed + Skift + Kommando + V på Mac for at gøre det.
Trin 3: Indstil formatet til PNG og afkryds gennemsigtighed
når du har åbnet menuen Eksporter som, skal du ændre filformatet fra JPG til PNG og kontrollere, at feltet ud for Gennemsigtighedsindstillingen er markeret. Som du kan se, holder PNG-indstillingen den rutede baggrund (som repræsenterer gennemsigtighed), mens JPG-indstillingen har en hvid baggrund.
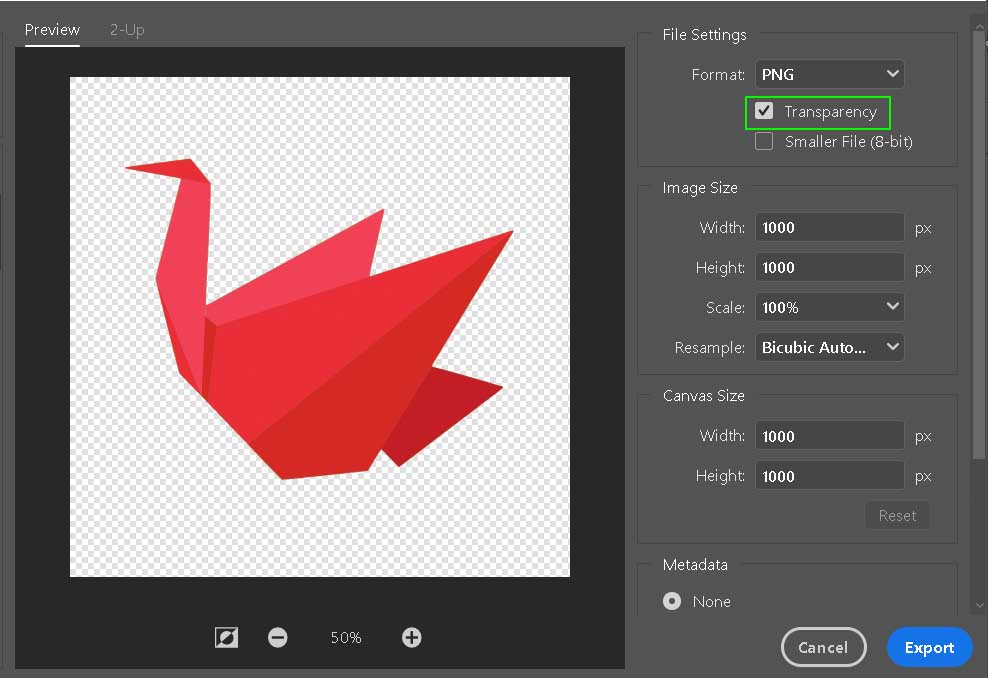
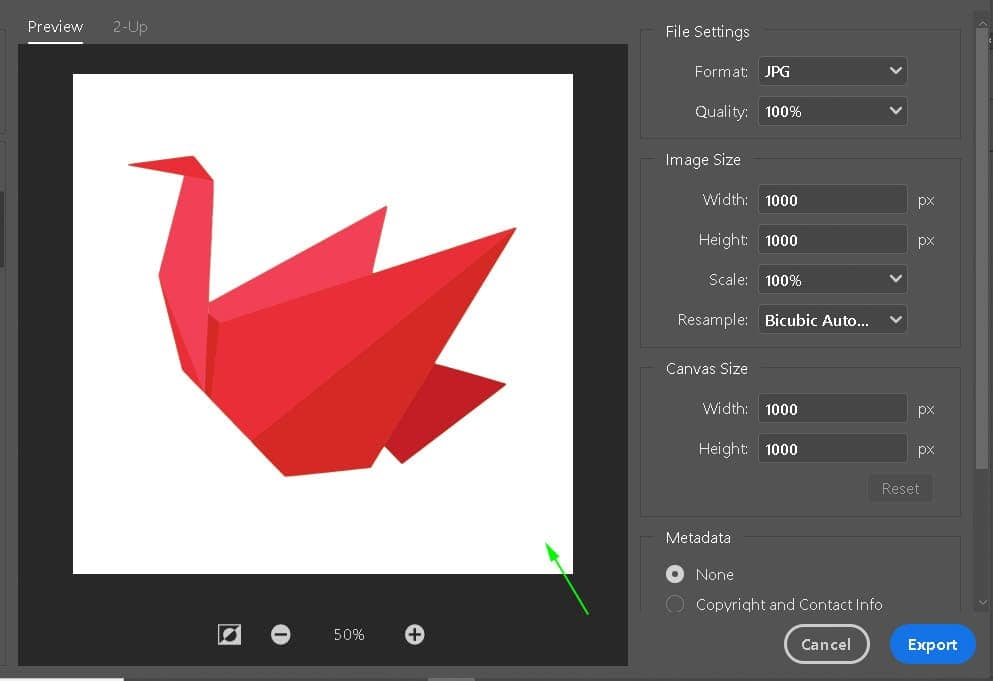
Trin 4: Klik på Eksporter
når du har valgt PNG-indstillingen med gennemsigtighed markeret, skal du klikke på Eksporter for at gemme dit billede på din computer. Her er før og efter konverteringen:
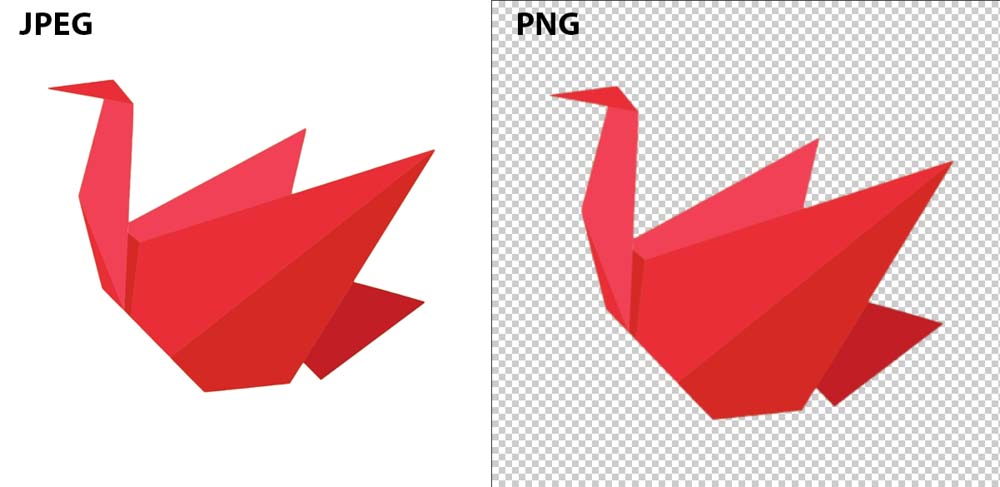
denne ternede baggrund vil ikke være synlig, når du tilføjer din PNG til et andet billede. Når du ser din PNG-fil på din computer, kan den dog vises med en hvid eller rutet baggrund. Dette skyldes, at din computer ikke har nogen anden måde at vise gennemsigtighed på.
heldigvis behøver du ikke bekymre dig, for næste gang du tilføjer dit PNG-billede til et af dine projekter, vil det have en helt gennemsigtig baggrund!
så nu ved du, hvordan du konverterer en JPEG til en gennemsigtig PNG i Photoshop. Derudover ved du også, hvordan du konverterer et JPG-billede til et PNG-billede uden redigering også. Den samme proces gælder, når du vil bevare gennemsigtigheden i dine billeder. Det er trods alt, hvad PNG er bedst til. Så for at hjælpe dig med at blive bedre til at fjerne baggrunde i dine billeder, tjek disse 5 fantastiske værktøjer i Photoshop!
Glad Redigering!