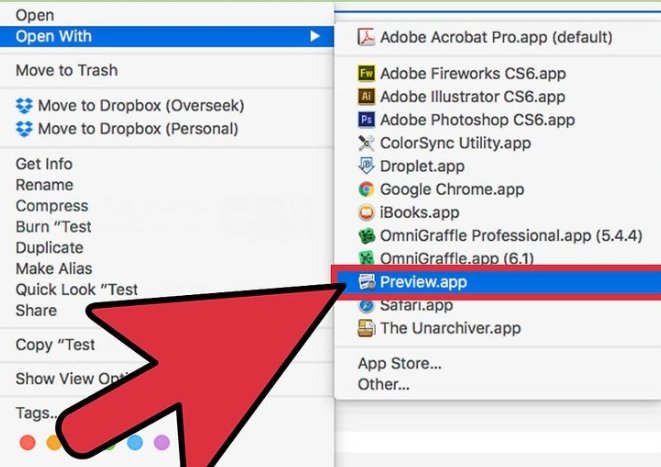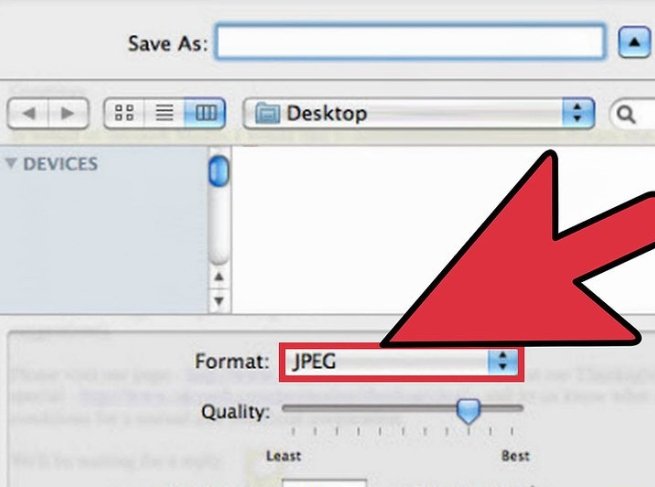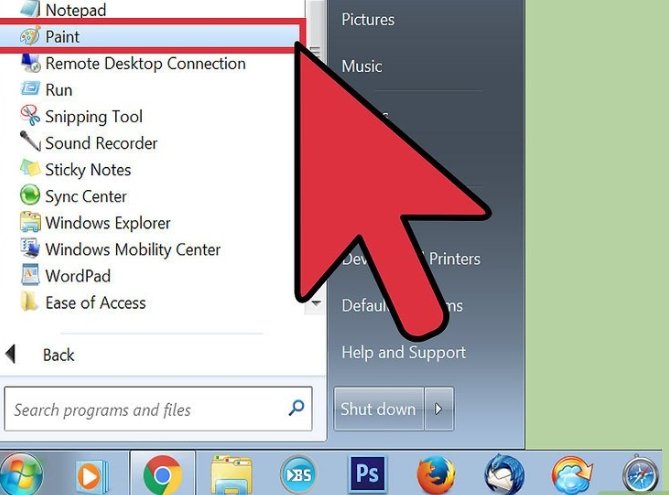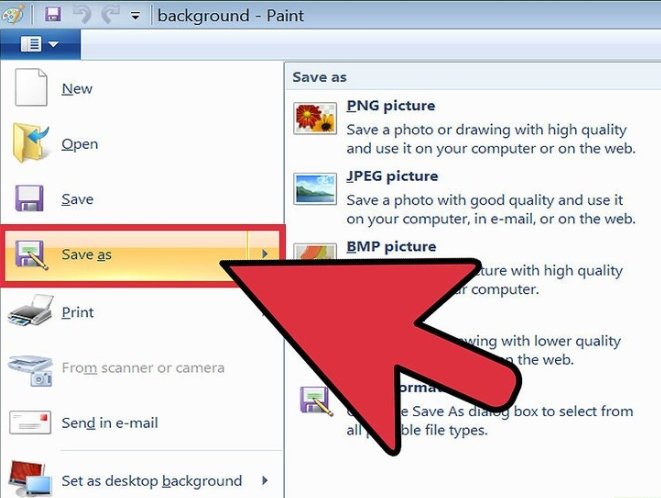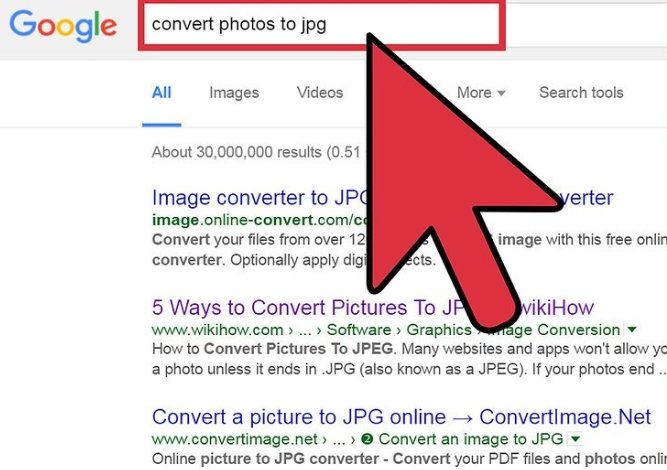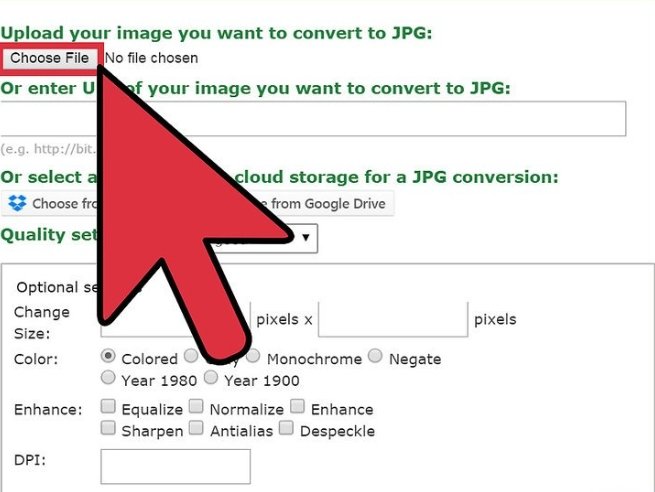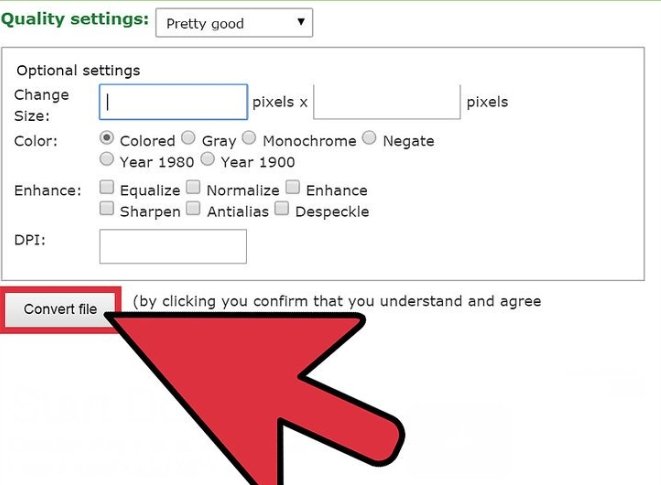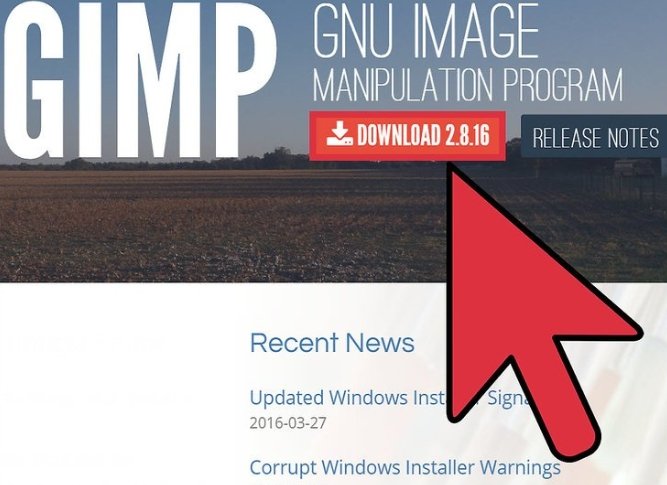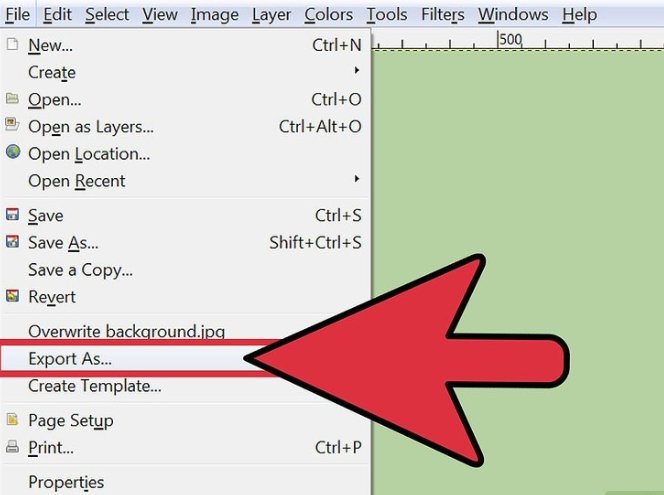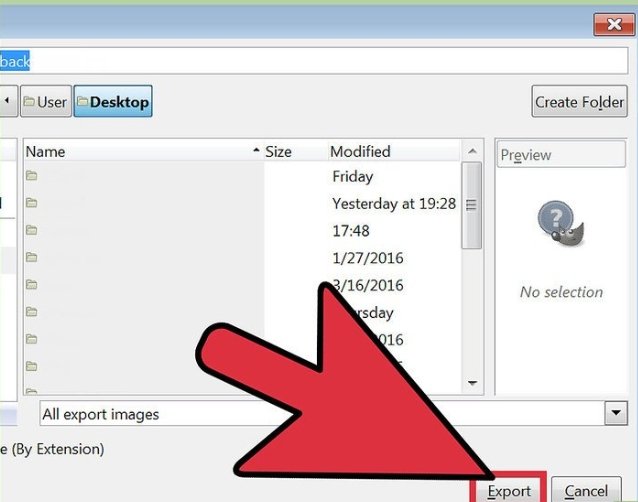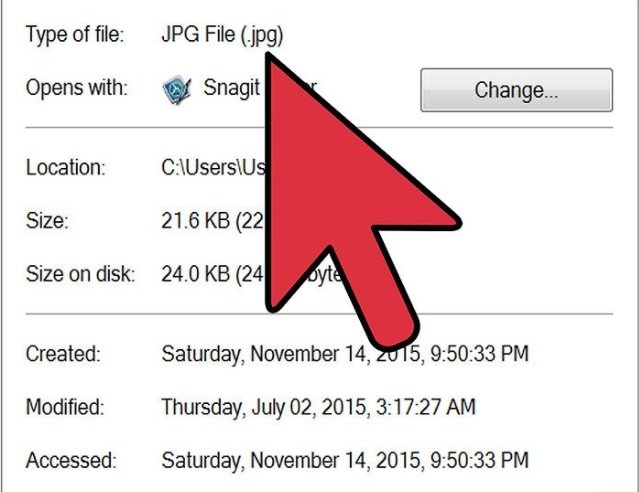det er sket for mig og måske for dig, at nogle hjemmesider og apps ikke tillader dig at uploade et foto, medmindre det ender i .JPG, som også er kendt som en JPEG. Hvis dine billeder ender i .GIF, .TIFF,.PNG eller enhver anden filtypenavn, dette kan være lidt frustrerende. Bekymre note til denne vejledning vil tage dig gennem forskellige måder, du kan konvertere dine billeder.
det er værd at bemærke, at konvertering af nogle billeder til JPEG vil resultere i et mindre skarpt billede. Formatet er dog kendt for sin evne til at bevare den bedst mulige kvalitet i den mindst mulige Filstørrelse.
lad os dykke ned i de forskellige processer.
brug af forhåndsvisning på en MacBook
Åbn dit billede med forhåndsvisning. Dette kommer forudinstalleret på din Mac og åbner næsten enhver type billede.
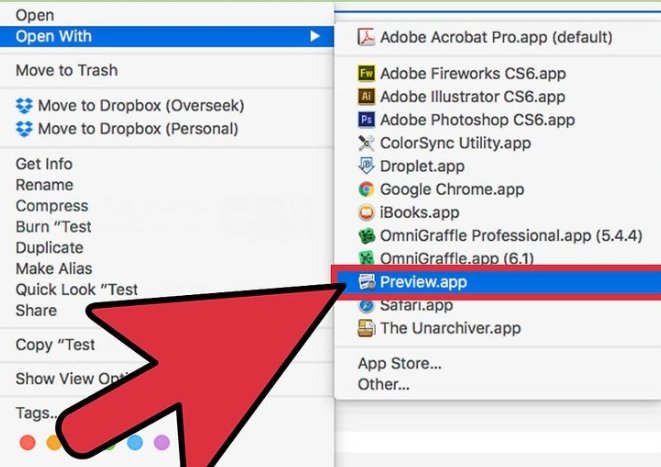
Ctrl + klik på billedet og vælg “Åbn med.”vælg derefter” eksempel.”
billedet skal være på din PC for at denne metode kan fungere.
hvis du endnu ikke har hentet billedet til din PC, skal du først gøre det. Eller overfør billedet, uanset hvor det er til din computer.
Klik på menuen “Filer” og vælg “Eksporter.”
Skift format til JPEG.
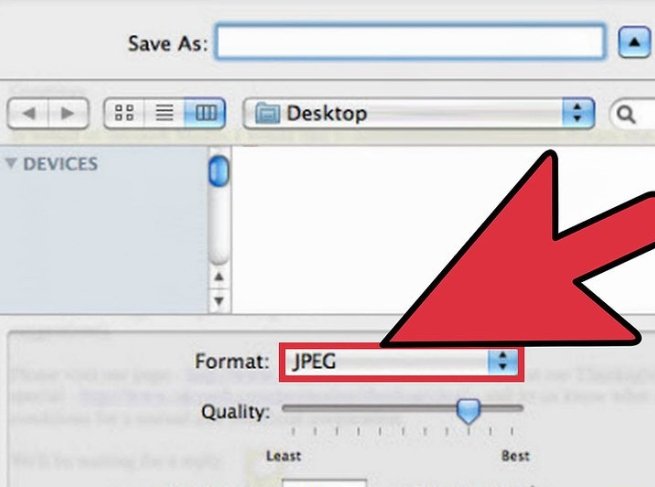
du kan desuden ændre standarden og rygraden, hvis du ønsker det.
jo højere standard eller opløsning, jo mere plads tager billedet på din harddisk.
Omdøb filen og gem.
sørg for, at navnet på din fil slutter med “.jpg ” vælg derefter en gemme placering, som du vil huske
Klik på “Gem” for at fuldføre konverteringen.
brug af maling i vinduer
Åbn maling. Dette kommer også forudinstalleret på din PC.
tryk på venstre vinde+S for at åbne søgefeltet og sortere maling.
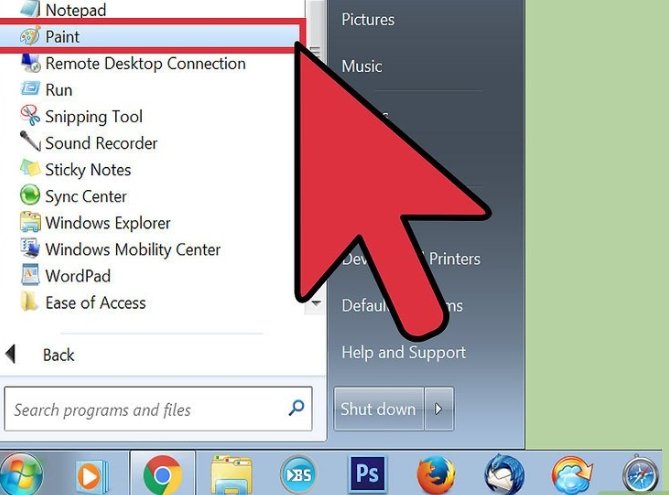
når du ser “Paint” i søgeresultaterne, skal du klikke på den.
Åbn dit billede i Paint. Sørg for, at billedet er på din computer.
Klik på menuen “Filer” og vælg “Åbn.”Find dit billede og klik på “OK.”
Klik på” fil”, og klik derefter på pilen ud for ” Gem som.”En liste over billedtyper, herunder JPEG, vises.
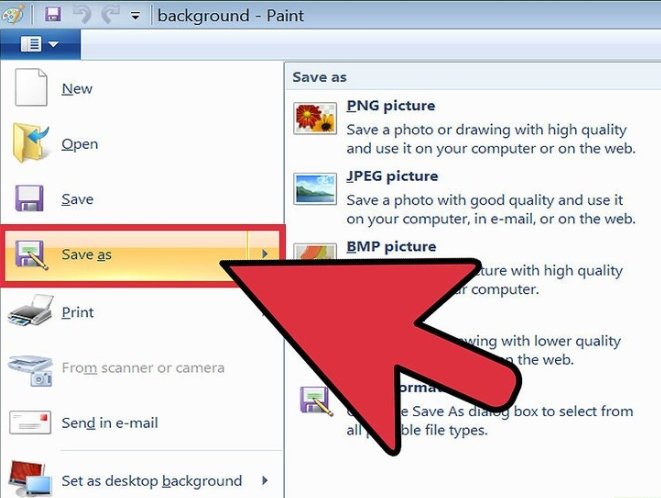
Klik på ” JPEG.”Dette vil lancere en udskiftning boks, der tillader dig at bosætte sig på en mappe, omdøbe filen, og vælg en “Gem som type.”Naviger til en mappe, du vil huske senere, og sørg for, at “JPEG” er valgt, før du trykker på “Gem.”
Omdøb filen, hvis du vil, og klik derefter på ” Gem.”Din fil er blevet konverteret.
brug af en Internetkonverter
denne metode fungerer for enhver enhed, der er tilsluttet internettet, såvel som smartphones og tablets.
gør en online jagt på “Konverter JPG til jpg online”, hvor “JPG” er, at den række fil, du skifter fra.
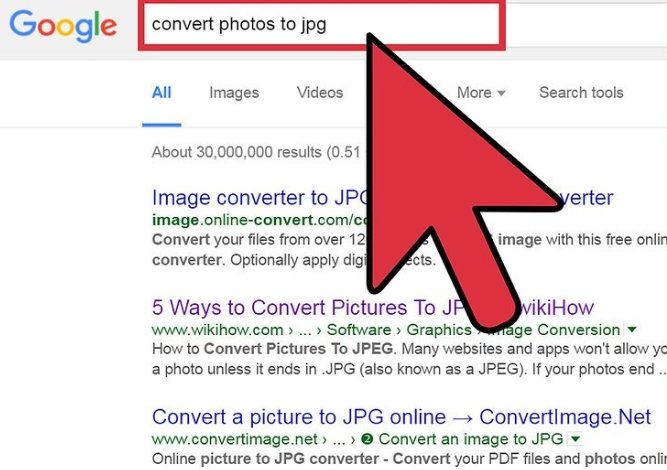
Sites som Online-Convert indeholder lister over alle de fil slags det vil konvertere til og fra.
sørg for, at enhver hjemmeside, du vælger, er i stand til at håndtere din billedtype.
nogle billedsorter, såsom .Rå filer, er sværere at konvertere online på grund af deres størrelse.
i din konverter skal du finde knappen, der siger noget, der ligner “Vælg fil”, og find den fil, du vil konvertere.
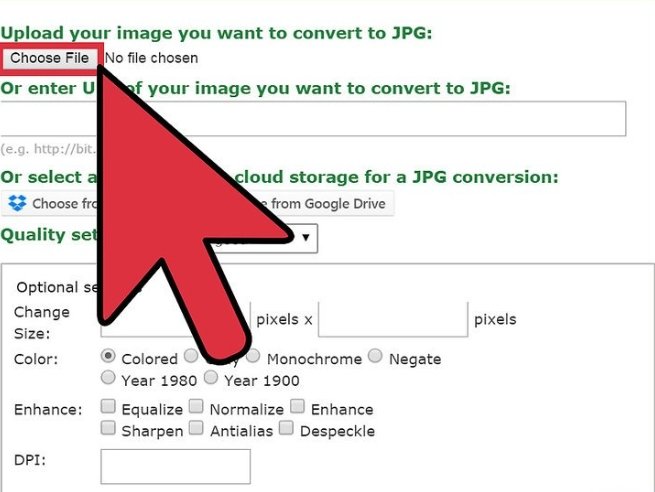
læs vilkårene eller brugspolitikken, før du uploader.
nogle konvertere giver dig mulighed for at indtaste en universal resource locator, det er rart, hvis dit billede er online.
Kontroller, at konverteren er parat til at konvertere din fil til en JPEG.
de fleste konvertere kan have en rullemenu eller knap til at trykke på, hvor du vælger “JPEG” eller “.JPG, ”
nogle konvertere giver dig desuden mulighed for at skifte skalaen og kvaliteten af filen på denne skærm.
Find knappen, der siger “konverter” eller “Gem” for at starte konverteringen.
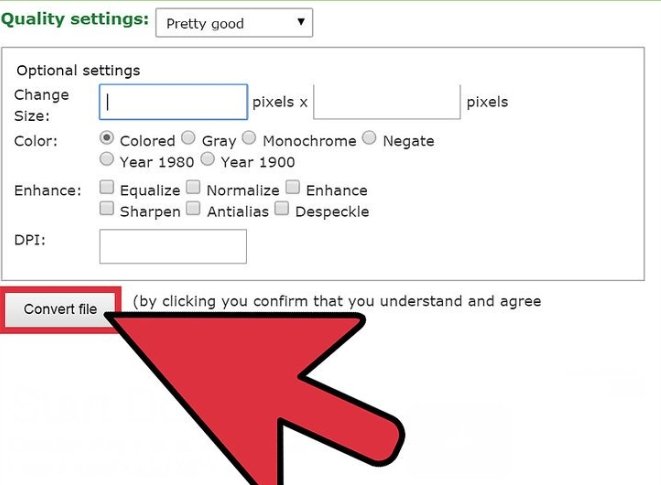
det kan tage lidt tid.
billedet kan enten overføres mekanisk til din standard overførselsplacering, eller du bliver bedt om at afregne på en.
når metoden er færdig, konverteres dit billede til en JPEG.Gimp er meget populært og gratis, hvis du forsøger at konvertere en billedtype, der ikke understøttes i dit nuværende system.
brug af Gimp på vinduer, Mac eller Mac
hvis du forsøger at konvertere en billedtype, der ikke understøttes i dit nuværende programsystem, eller hvis du bare har brug for et andet valg, der er meget stærkt.
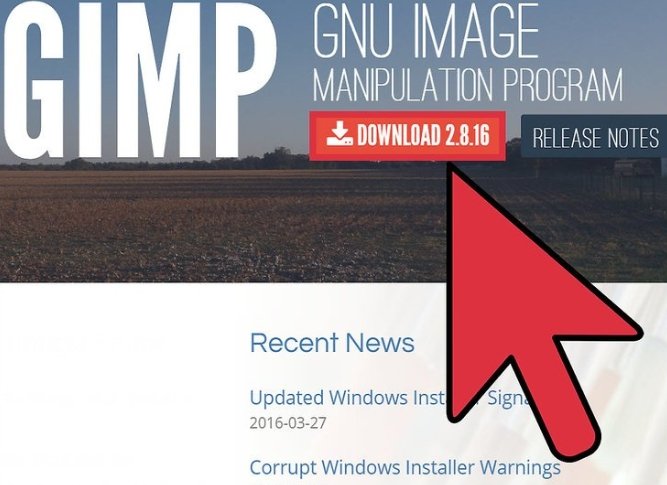
hvis du ikke har det allerede, hente og installere det.
Klik på “File” og derefter “Open.”Vælg billedet, og klik på “Åbn” igen.
Klik på “fil” og derefter på “Eksporter som” for at vælge JPEG-filtypen.
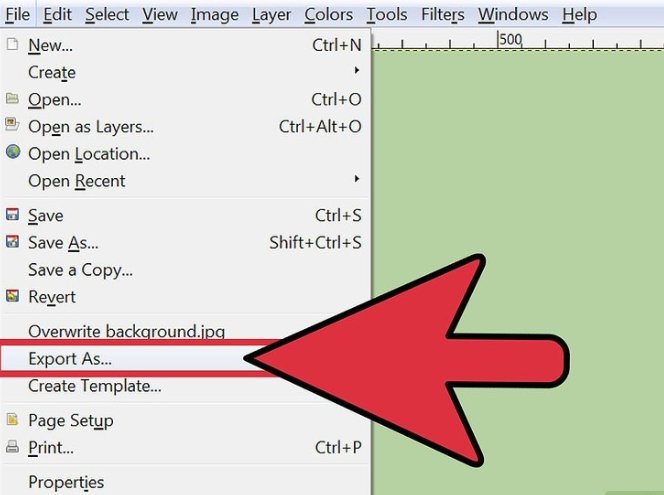
dette vindue kan have mange valg at slå sig ned fra.
Klik på “JPEG.”
en anden dialogboks vises med indstillinger for din JPEG.
vælg “Vis forhåndsvisning i billedvindue”, før du justerer billedkvaliteten.
Flyt skyderen til det sted, hvor dit billedudseende er bedst i forhåndsvisningen.
Vælg “Eksport.”Der vises en boks, der beder dig om at vælge et nyt filnavn og placering.
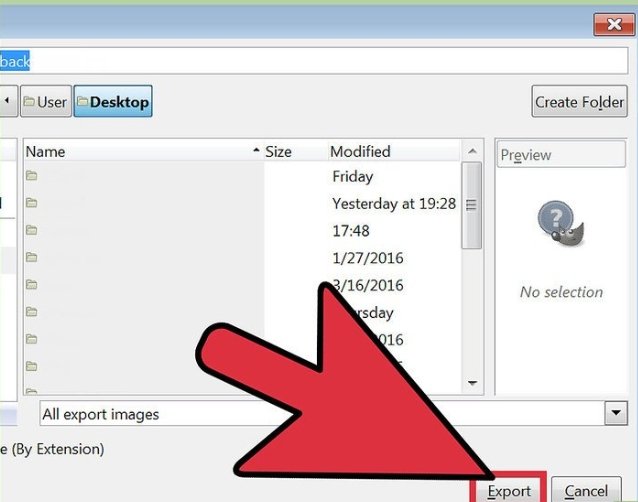
Find en mappe, du vil huske på, og giv filen et erstatningsnavn, hvis du vil.
filen har allerede .jpg tilføjet til slutningen, så lad den del være rørt. Klik på” Gem ” for at afslutte konverteringen.