Sådan kontrolleres DPI og opløsning af et billede
specielt til udskrivningsarbejde er det virkelig vigtigt at have billeder med høj opløsning og mindst 300 DPI. Det er dog ikke altid en intuitiv ting at kontrollere. På trods af at det er så vigtigt, synes mange programmer at begrave det i en blanding af indstillinger.
for at kontrollere et billedes opløsning eller DPI på en Mac-computer skal du åbne det med applikationen “eksempel” og klikke på “Juster størrelse” i menuen “Værktøjer”. Højreklik på billedet på en computer, og klik på “detaljer” under fanen “Egenskaber”.
vi dykker ned i flere detaljer om at finde disse dpi-numre på en Mac eller vinduer. Men hvad nu hvis du vil have adgang til det lige inden for dit program, som Illustrator eller Gimp? Eller hvad hvis du slet ikke bruger en computer og har brug for at kontrollere DPI fra din iPads Procreate-app?
lad os tale om en række måder at få adgang til din DPI, så du altid er klar, uanset hvilket program eller platform du bruger.
Sådan kontrolleres DPI og billedopløsning i Finder med en Mac og vinduer
det er let at kontrollere DPI for dit billede fra dit skrivebord, men det er ikke intuitivt. Der er ikke en simpel “DPI” – knap, som du kan klikke på. Når du ved, hvor dit billedes dpi-oplysninger lever, er det hurtigt og nemt.
kontroller DPI for et billede på en Mac
1. Åbn dit billede med Forhåndsvisningsappen. Dette er min standardapp til åbning af billeder, hovedsageligt fordi det er en enkel og stressfri app, men også fordi det er let at kontrollere DPI med den.
2. Klik på” Værktøjer ” i den øverste menulinje
3. Klik på” Juster størrelse “i menuen” Værktøjer ”
4. Se efter etiketten “opløsning”, der er under” bredde “og”højde”
5. Sørg for, at rullemenuen for “opløsning” er indstillet til “billedpunkter/tommer”
6. Dette nummer er din DPI!
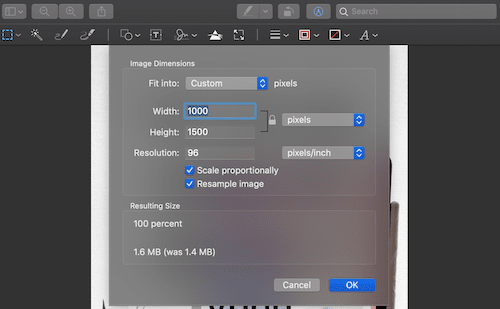
Forhåndsvisningsappen er ikke den eneste måde at kontrollere et billedes DPI på, men det er det enkleste…og det billigste. Gratis er altid fantastisk i min bog.
kontroller DPI for et billede på et vindue
1. Højreklik på din billedfil
2. Klik på”Egenskaber”
3. Klik på”detaljer”
4. Find billedsektionen i boksen, der dukker op, og scan efter “vandret opløsning” og “lodret opløsning”
5. Det er din DPI!
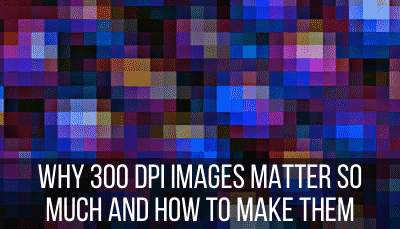
hvis du har en PDF, er det sandsynligt, at den som standard åbnes med Adobe Acrobat. Jeg elsker dette program, men det vil ikke lade dig kontrollere opløsningen af din PDF uden Pro-versionen. Ja, jeg betaler ikke et højt månedligt gebyr bare for at kontrollere min PDF ‘ s DPI.
selvom du har Pro-versionen af Adobe Acrobat, er det ikke let at kontrollere DPI i din PDF. Der er faktisk en god grund til dette. PDF-filer har ikke en enkelt dpi-vurdering; hvert billede i PDF-filen har sin egen opløsning.
bare rolig; der er en nem løsning til at finde ud af DPI i dine PDF-filer.
kontroller DPI for en PDF
for at kontrollere DPI for en PDF skal du konvertere den til en JPG eller PNG og sørge for, at du opretholder den samme billedkvalitet under konverteringen. Kontroller DPI for det resulterende billede, der blev konverteret fra din PDF.
dette er ikke et perfekt system, men det er ret tæt. Sådan kontrollerer jeg DPI for alle mine PDF-filer, og jeg har aldrig haft problemer med det. Her er en nem konverter at bruge.
som jeg sagde, Er det ikke værd at få Pro-versionen af Adobe Acrobat bare for at kontrollere DPI. Men hvis du allerede har et Pro-abonnement af andre grunde, kan du lige så godt få en anden funktion ud af det. Sådan kontrolleres DPI for dine PDF-filer med Pro-versionen.
kontroller DPI for en PDF med Adobe Acrobat Pro
PDF-filer har ikke en enkelt DPI, da hvert billede i PDF-filen har sin egen DPI. Med Adobe Acrobat Pro skal du klikke på indstillingen “Outputeksempel” under menuen “Udskriv produktion”. Brug “Objektinspektør” til at se på hvert af billederne i din PDF.
lad os køre gennem disse trin individuelt:
1. Klik på”Print Production”
2. Klik på”Outputeksempel”
3. Rul ned til “Object Inspector”
4 i feltet, der dukker op, under etiketten, der siger “eksempel”. Klik på billederne i din PDF
5. Sørg for, at menuen” Billedattributter “udvides, og scan efter etiketten” opløsning ”
6. Gentag for alle billederne i din PDF, så får du en god fornemmelse af, om alle dine billeder er i høj opløsning eller ej.
en af grundene til, at jeg elsker at designe med Canva, er, at når du henter med deres “PDF Print” – indstilling, spytter den automatisk en 300 dpi PDF. Ingen grund til at bekymre sig om, at det vil være noget mindre.
Jeg elsker Canvas designprogram. Hvis du bruger den gratis version eller endnu ikke har udforsket Canvas fantastiske funktioner, skal du læse mit indlæg om, hvorfor Canva Pro er pengene værd. Jeg betaler for et år langt abonnement, og det er værd at hver øre.
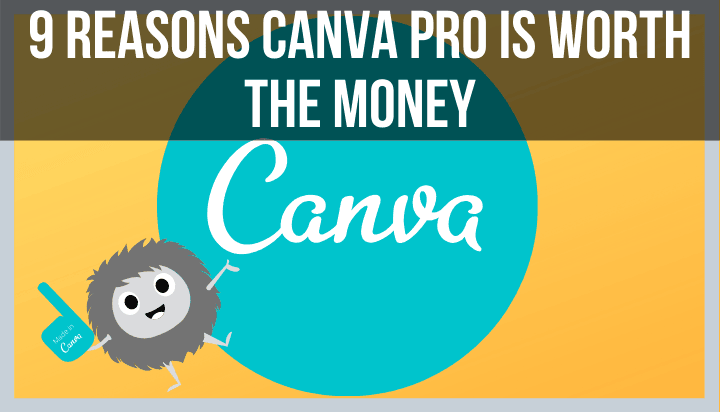
kontroller DPI for et billede med Illustrator
for at kontrollere DPI for et billede i Illustrator skal du klikke på fanen “vindue” i den øverste værktøjslinje og rulle ned til “Dokumentinfo.”Du vil se et afsnit til “opløsning”, som angiver DPI for dit design.
Illustrator gør det forholdsvis nemt og ligetil at kontrollere dpi af dine billeder. Som de burde. De er et respekteret designprogram af en grund, og ting som billedopløsning betyder virkelig noget.
her er trin for trin:
1. Klik på” Vindue ” i den øverste værktøjslinje
2. Klik på”Dokumentinfo”
3. Se efter “opløsning”
kontroller DPI for et billede med Microsoft-ord
Microsoft-ord holder DPI for dit billede det samme, så længe dine indstillinger er korrekte. I afsnittet” Rediger “i ordets” egenskaber “skal du sørge for at markere afkrydsningsfeltet, der siger” komprimer ikke billeder i filen.”Ellers skal du indstille en standard DPI under det.
Microsoft ord komprimerer dine billeder, medmindre du fortæller det ikke. Du skal også specifikt fortælle det at gøre dette for alle dine dokumenter, ikke kun den, du arbejder på. Jeg vil liste det tydeligt i trinene, men det er virkelig vigtigt, så det er værd at bemærke igen.
1. Åbn et ord Doc og klik på “ord” i den øverste værktøjslinje
2. Klik på”Indstillinger”
3. Klik på”Rediger”
4. Rul ned til ” billedstørrelse og kvalitet:
5. Vigtigt! Klik på rullemenuen ud for “billedstørrelse og kvalitet” og vælg “Alle nye dokumenter.”Selvfølgelig, hvis du ikke ønsker, at dette skal gælde for alle dine dokumenter, skal du lade det være valgt til det aktuelle dokument, du arbejder på.
6. Klik på “Komprimer ikke billeder i filen”
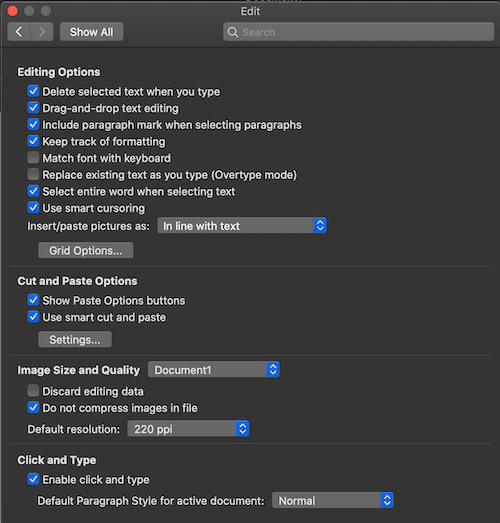
vigtig note: marker afkrydsningsfeltet for “komprimer ikke billeder i fil” tilsidesætter DPI-indstillingen, som du vil se nedenfor. Microsoft ord vil tage dit billede som det er, og vil ikke justere DPI.
men lad os sige, at du vil have alle dine billeder i ord til at være en konsekvent DPI. I stedet for at kontrollere “komprimer ikke billeder i filen”, skal du vælge den standard DPI, du gerne vil have Ord til at bruge til dine billeder.
kontrol af DPI for et billede på et skrivebord er en ting, men hvad med et iPad-program som Procreate? Heldigvis gør Procreate det nemt at gøre lige inden for appen.
kontroller DPI for et billede med Procreate
for at kontrollere DPI for et billede i Procreate skal du klikke på knappen “lærred” under fanen “Handlinger”. Rul ned til” Canvas Info”, og klik derefter på ” dimensioner.”Du vil se DPI i bunden.
brugervenlige funktioner som dette er en grund til, at jeg elsker Procreate så meget. Det er sådan et kraftfuldt program, men det er også så nemt at bruge. Her er trinene igen:
1. Klik på fanen” Handlinger ” i den øverste menulinje. Det er den, der ligner en skruenøgle.
2. Klik på”lærred”
3. Nederst i menuen” lærred “skal du klikke på”Canvas Info”
4. I menuen “Canvas Info” skal du klikke på dimensioner
5. Du kan se din DPI nederst i bunden af listen over dine lærredsdimensioner
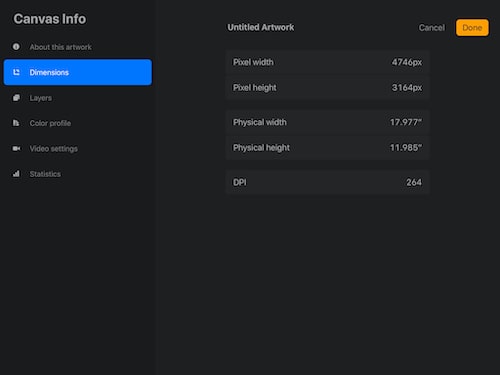
billedopløsning er en vigtig del af grafisk design. Hvis du ender med noget, der har en lav DPI, kan det betyde katastrofe for dit udskrivningsarbejde. Heldigvis er der en række enkle og hurtige måder at kontrollere opløsningen af dine billeder på tværs af en række platforme. Med denne vejledning kan du designe trygt, vel vidende at dine billeder vil være den høje kvalitet, du har brug for.
gå ud og skab stor kunst!
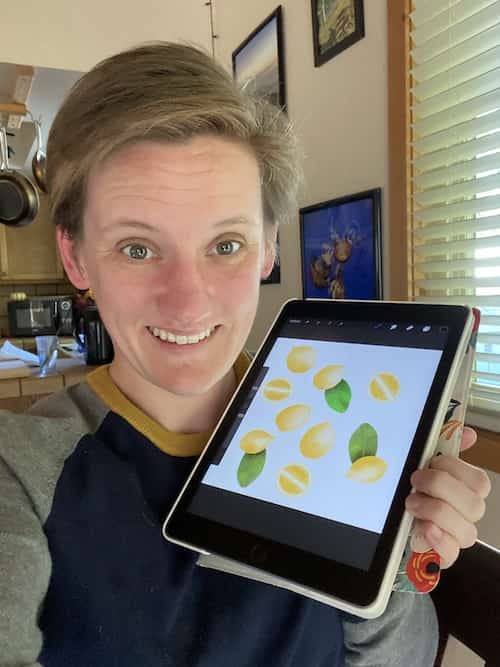
Diana har været kunstner i over 25 år og har uddannelse i tegning, maleri, digital tegning og grafisk design. Dianas seneste besættelse er digitalt at tegne med Procreate og skabe T-shirt-design med Canva. Diana har erfaring med at sælge sin kunst på tværs af en række platforme og elsker at hjælpe andre kunstnere med at lære at tjene penge på deres kunst også.