Sådan kontrolleres din garanti på iPhone, iPad eller Mac
hvis du har brug for en reparation til din iPhone, iPad eller Mac, er det bedst at finde ud af, om en garanti dækker dig, før du søger en løsning. Sådan finder du ud af, om dine enheder stadig er dækket.

lejlighedsvis støder ejere af Apples produkter på et problem, der skal løses. Det være sig en klæbende nøgle på et MacBook Pro-tastatur, et problem med en iPad-skærm eller noget andet, det er sandsynligt, at der på et tidspunkt går noget galt og skal repareres.
i tilfælde, hvor en enhed tydeligvis er beskadiget af brugeren ved et uheld, er der normalt lidt at gøre end at tage det økonomiske hit for en reparation, at kræve forsikring eller betale for en erstatning. Men hvis enheden holder op med at fungere korrekt ved normal brug, kan den muligvis serviceres af Apple eller en Apple-autoriseret tjenesteudbyder til en lav pris eller endda gratis.
hvis der stadig er en garanti, eller hvis du har betalt for AppleCare-dækning, vil du sandsynligvis drage fordel af det for at løse problemet, hvis kun for at undgå en uventet høj udgift.
da garantier og AppleCare-dækning kun varer i bestemte perioder, skal du kontrollere status for din defekte enhed så hurtigt som muligt snarere end efter.
der er flere måder at kontrollere din garanti på, men den rute, du tager, afhænger i vid udstrækning af, om du faktisk kan bruge den pågældende enhed eller ej.
kontrol af garantistatus på en funktionel iPhone, iPad eller Mac
de nemmeste måder at kontrollere garantistatus på er at kunne bruge det pågældende udstyr. Apples økosystem gør det relativt smertefrit at gøre det, hvis alt fungerer fint.
Sådan kontrolleres garantistatus på en iPhone eller iPad
- Åbn appen Indstillinger.
- Tryk På Generelt.
- Tryk På Om.
- Rul ned på siden, indtil du ser sprog om garantistatus.
afhængigt af garantistatus kan det angive “begrænset garanti” eller “AppleCare Services” og en udløbsdato. Indstillingen kan også vise “dækning udløbet”, der afslører, at udstyret ikke længere er dækket.
appen Indstillinger viser en iPhones serienummer og dens garantidækningsstatus.
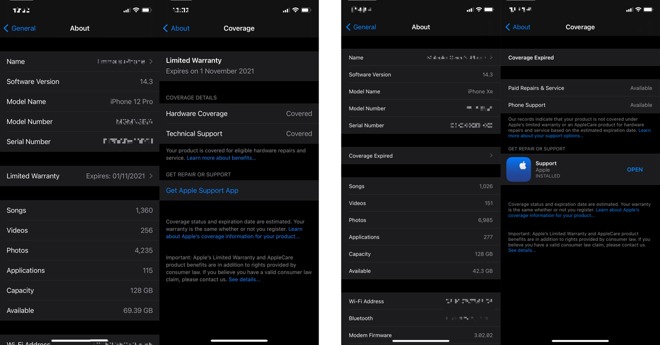
hvis du trykker på indstillingen, vises en Dækningsside, der giver Hjælp relateret til garantistatus, såsom den slags support, du kan få adgang til.
kontrol af garantier for Apple-kontotilsluttede enheder
da Apples produkter opretter forbindelse til internettet og generelt er knyttet til en brugers konto, typisk for dem, der køber produktet og først registrerer det, kan du også bestemme dine Apple-enheders garantistatus via din Apple-konto.
den nemmeste måde uden nødvendigvis at bruge selve enheden er at bruge en anden iPhone eller iPad, der allerede er logget ind med dit Apple ID, og at se i Apple Support-appen.
Sådan kontrolleres garantistatus for et Apple-produkt via Apple Support-appen til iPhone og iPad
- Åbn Support-appen på en iPhone eller iPad.
- tryk på produkter for at få vist en liste over produkter, der er knyttet til Apple-ID ‘ et.
- tryk på den enhed, du vil kontrollere, under Mine enheder.
- Tryk På Enhedsoplysninger.
Support-appen kan også vise et produkts supportdækning.
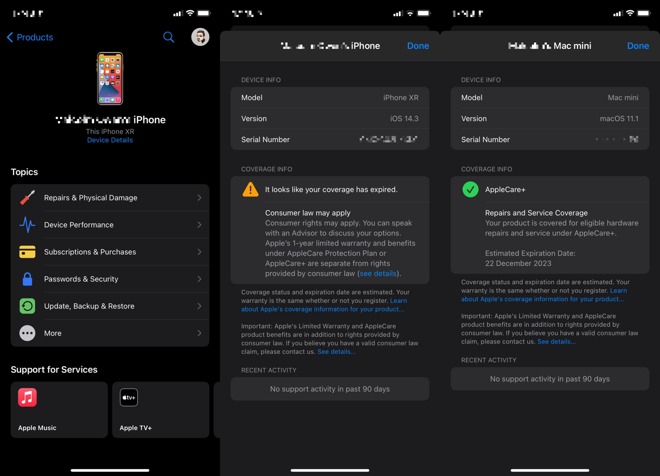
denne skærm, der er tilgængelig til iPhones, iPads, Mac ‘ er, HomePod og HomePod Mini, Apple-ur og andet udstyr, forklarer situationen for hver enkelt enhed.
hvis dækning er tilgængelig under en begrænset garanti, vil den sige, hvad der er dækket, samt en udløbsdato og tilbyde en chance for at opgradere til AppleCare. Hvis AppleCare er på en enhed, viser den også, hvad der er dækket for enheden og en udløbsdato.
appen vil også rådgive, om garantidækningen er udløbet, men at forbrugerlovgivningen kan gælde afhængigt af situationen.
hvis du ikke har adgang til udstyr med Apple Support-appen installeret, kan du også gøre det samme i en internetsøgemaskine.
Sådan kontrolleres garantidækningen på Apple-enheder via en bro.ser
- Åbn Check-Dækningssiden.
- indtast serienummeret for enheden, og udfylde . Klik På Fortsæt.
den side, der vises, viser, om der er dækning for enheden under garanti, hvilken slags garantidækning den har, hvad der kan gøres under garantien og udløbsdatoen.
siden Check-dækning fungerer uden at behøve godkendelse.
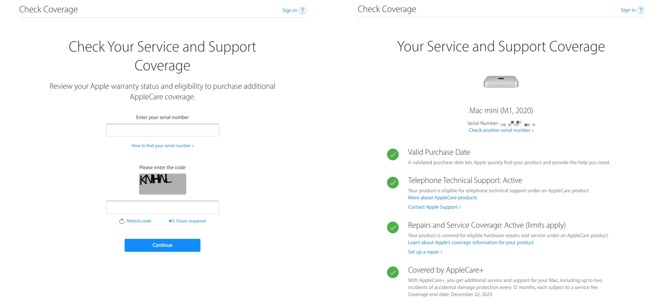
denne side vil også rådgive, hvis enheden er ude af garanti og tilbyde links for at få yderligere support.
skønheden ved denne metode er, at den kan gøres uden at skulle autentificere med Apple. Der er mulighed for at logge ind på siden med dit Apple ID, men det kan give de oplysninger, du har brug for, kun serienummeret og ikke dine kontooplysninger.
Find din Mac, iPhone eller iPads serienummer
en ting, som denne sidste metode er afhængig af, er at få produktets serienummer i første omgang. Ideelt, du skal registrere serienummeret og holde det sikkert, som en form for bevis for ejerskab, selvom ikke alle gør det.
Apple tilbyder en supportside dedikeret til at lokalisere, hvor serienummeret er placeret på en række af dets produkter, men der er en hel del almindelige steder, du kan kigge efter det.
Sådan finder du dit serienummer på en iPhone, iPad eller iPod touch
- Åbn appen Indstillinger, tryk på Generelt og derefter på om.
- alternativt indeholder SIM-bakken i en iPhone en IMEI/MEID, der kan bruges som et alternativ til et serienummer.
- Søg på bagsiden af enheden efter regulerende oplysninger, som inkluderer serienummeret og også IMEI på mobilforbundne modeller.
- hvis du slutter din enhed til en Mac, kan du vælge enheden i Finder og se serienummeret. På en PC er indstillingen tilgængelig i iTunes.
- endelig kan emballagen også vise serienummeret på en klæbrig etiket.
du kan finde dit iPad-serienummer på bagsiden sammen med lovgivningsmæssige oplysninger.
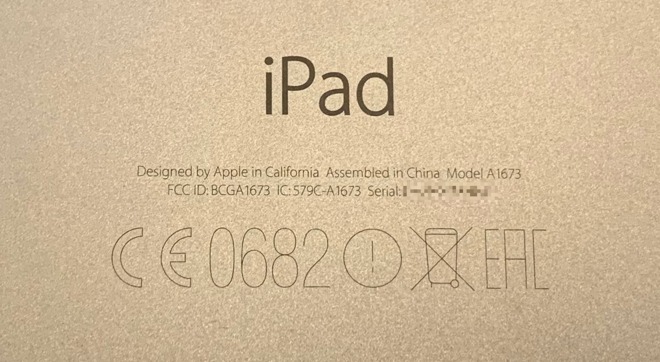
Sådan finder du dit serienummer på en Mac eller MacBook
- Klik på Apple-logoet i øverste venstre hjørne og derefter om denne Mac.
- det kan også findes trykt på ydersiden blandt regulatoriske markeringer.
kontrol af macOS kan åbne serienummeret, men fanen Service linker dig til siden Check-dækning i stedet for at give dig direkte garantistatusdata.
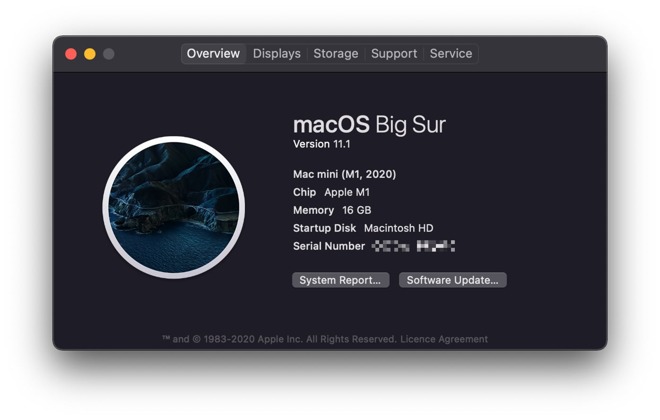
Sådan finder du dit serienummer på et Apple-ur
- Åbn ur-appen på den parrede iPhone. Tryk på Generelt, derefter om.
- Se skiftevis på bagsiden af det originale Apple-ur rundt om sensoren. For Apple ur serie 1 eller senere, det er placeret inde i top band slot.
Apple-uret skjuler serienummeret i et Båndspor.

Sådan finder du dit serienummer på et Apple TV
- i tvOS skal du åbne appen Indstillinger og vælge Generelt derefter om.
- kontroller skiftevis bunden af Apple TV.
Sådan finder du dit serienummer på en HomePod eller HomePod mini
- Åbn Home-appen, tryk derefter på og hold HomePod nede. Dobbeltklik på HomePod på macOS.
- det er også placeret på bunden af enheden.
i mange tilfælde kan din Apple-enheds serienummer også være placeret på din Apple ID-side. Dette kan være yderst praktisk, hvis du ikke har fysisk adgang til enheden på det tidspunkt, men har brug for serienummeret.
din Apple ID-administrationsside kan vise serienummeret for mange indloggede enheder.
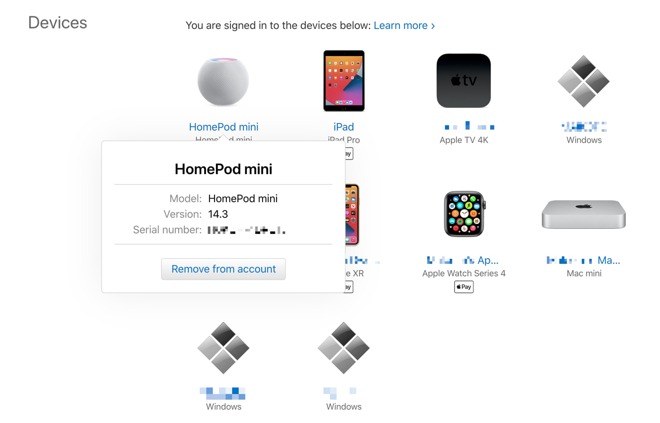
Sådan finder du enhedens serienummer via dit Apple ID
- Åbn Apple ID management site. Log ind og udfyld din godkendelse.
- Rul ned på siden til enheder, og klik på det pågældende udstyr. Hvis et serienummer er tilgængeligt, vises det.