Sådan kontrolleres CPU og hukommelsesforbrug
nogle gange bruger du din PC og bemærker pludselig, at den føles træg uden nogen åbenbar grund. Det er den type situation, hvor du klikker på ting og gør din normale “vindue”, men af en eller anden grund er din PC ikke så lydhør som den normalt er. Du laver ikke noget intenst som kodning af video, så hvorfor chugger din PC pludselig sammen? Sandheden er, Vinduer 10 pc ‘ er har en million forskellige processer, der kører i baggrunden hele tiden, som optager både CPU-båndbredde og systemhukommelse, så når din PC begynder at forsinke, vil du vide, hvad der beskatter dine ressourcer.
kontroller ressourceforbrug i Task Manager
for at starte din undersøgelse skal du starte med Task Manager—et praktisk værktøj indbygget i vinduer, der viser dig utallige statistikker, SPECIFIKATIONER, kørende programmer og meget mere.
for at åbne Task Manager er der to tastaturgenveje:
- Ctrl + Shift + Escape
- Ctrl + Alt + Delete, og klik derefter på Task Manager fra de viste indstillinger.
Derudover kan du finde Task Manager via Start-menuen eller proceslinjen:
- Højreklik på knappen vinduer, vælg Task Manager
- Højreklik på proceslinjen og vælg Task Manager
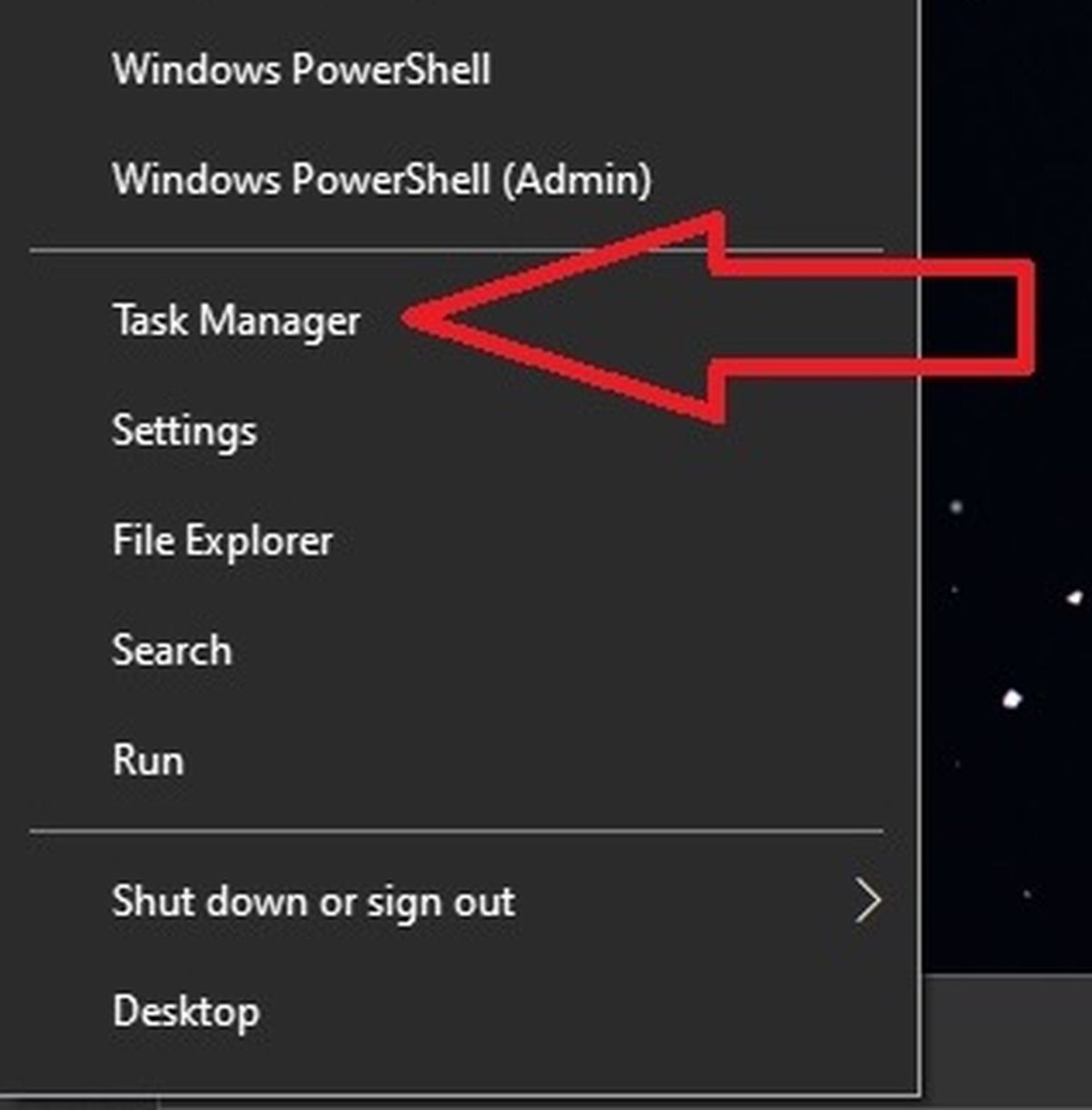
Josh Norem/IDG
når du har åbnet Task Manager, iført et par eller gummihandsker og lænet dig lidt ind for at se nærmere på “beviserne”, er det tid til at begynde sleuthing.
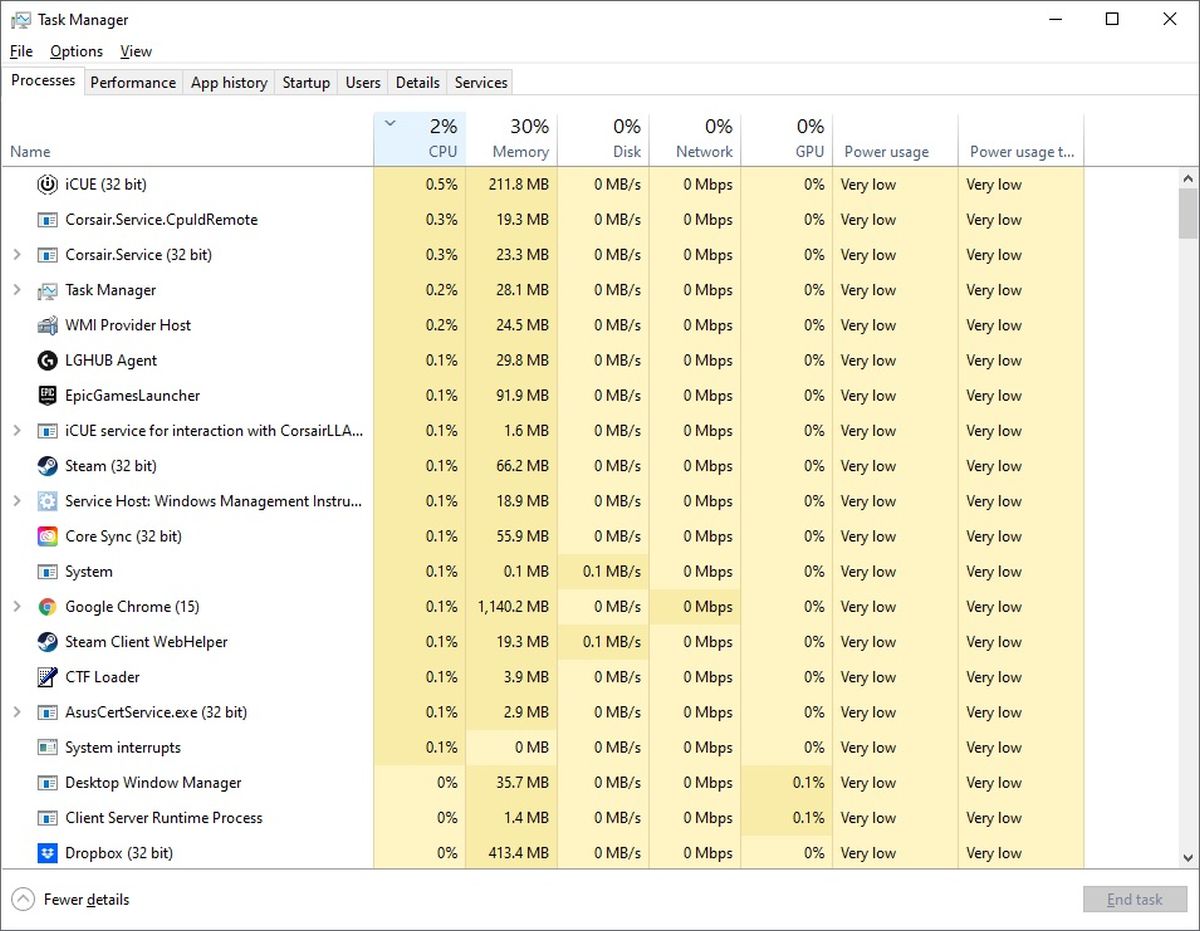
Josh Norem/IDG
du vil være meget opmærksom på de to første lodrette kolonner: CPU og hukommelse. Hvis du klikker på en af kolonneoverskrifterne, sorteres listen over kørende processer i rækkefølge efter anvendte ressourcer—fra mest til mindst eller omvendt.
sig for eksempel, at du bemærker, at Hukommelseskolonnen registrerer 30 procent brug. Klik på toppen af kolonnen rangerer processer fra mest til mindst RAM sulten, og af golly, Google Chrome er øverst på listen! Vi ville aldrig have forventet at se det, og det er sarkasme, forresten.
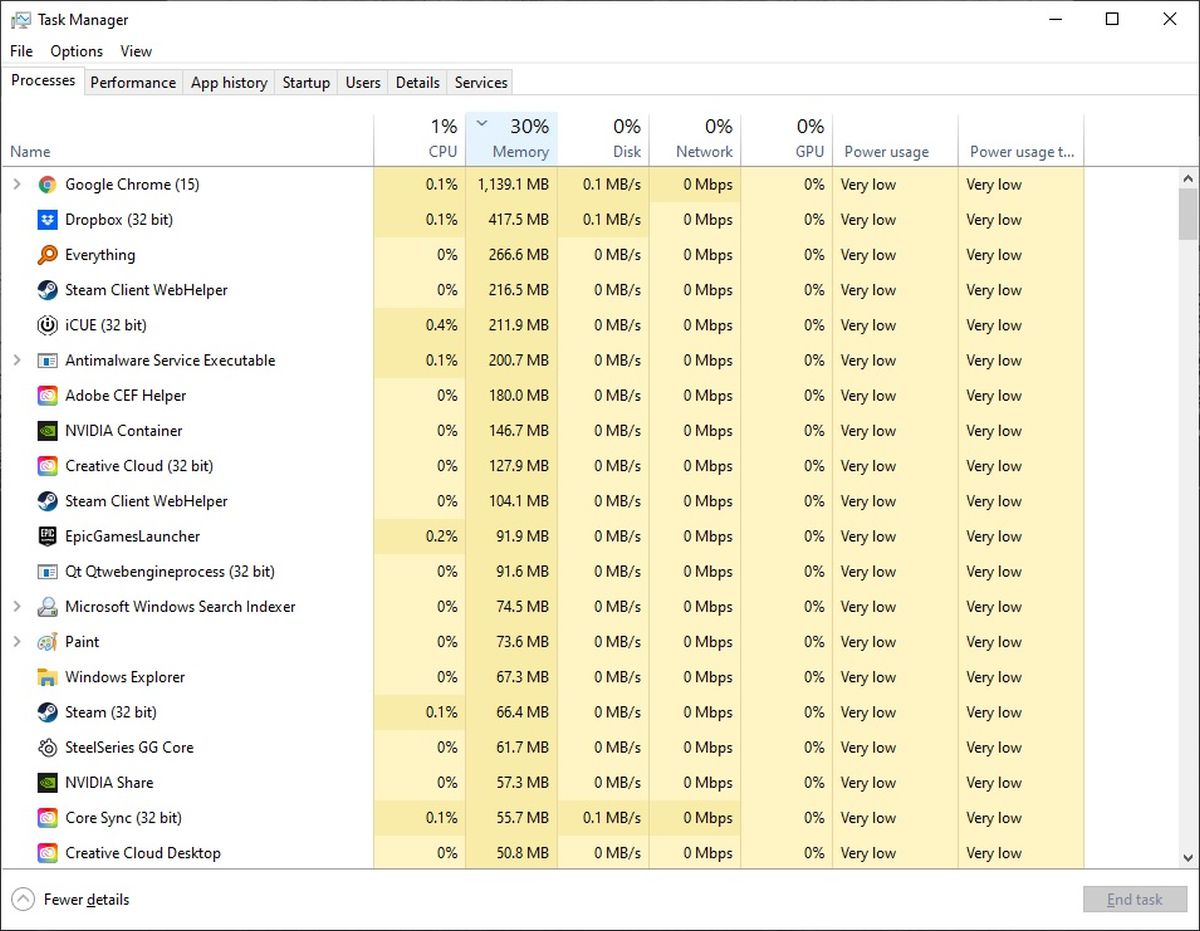
Josh Norem/IDG
i dette særlige scenario har vi ikke noget imod, om Chrome fortærer 1 GB af vores systemhukommelse, da vi har 32 GB i alt, men hvis det var et problem for dig, kan du bare højreklikke på den pågældende memory-muncher og vælge Afslut opgave.
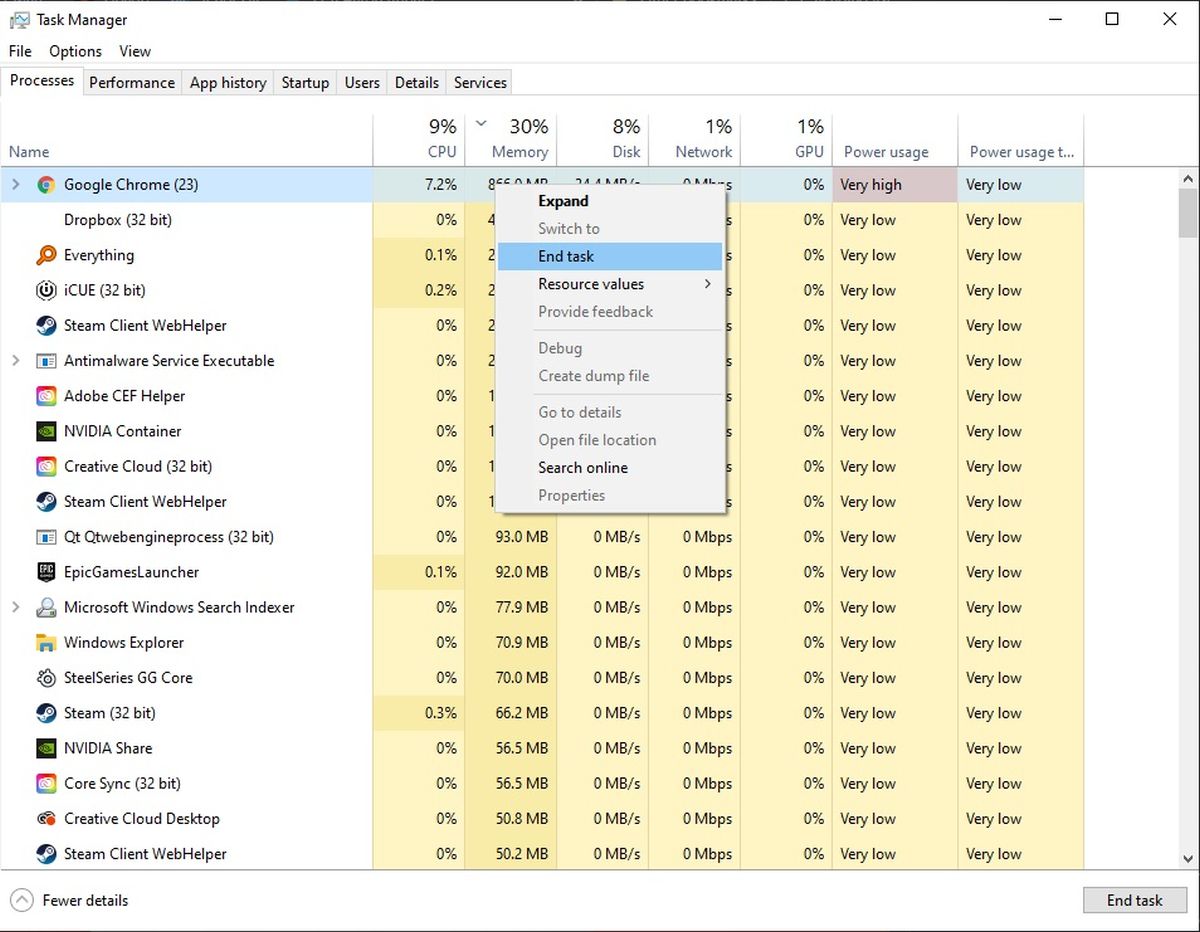
Josh Norem/IDG
hvis det er for meget indsats, vil vinduer automatisk fremhæve programmer, der optager for store ressourcer. Farvede flag, såsom gul, orange og rød, angiver den relative sværhedsgrad af ressourceforbruget. Husk dig, at bruge selv overdrevne ressourcer er ikke nødvendigvis en dårlig ting, hvis du med vilje kører disse processer.
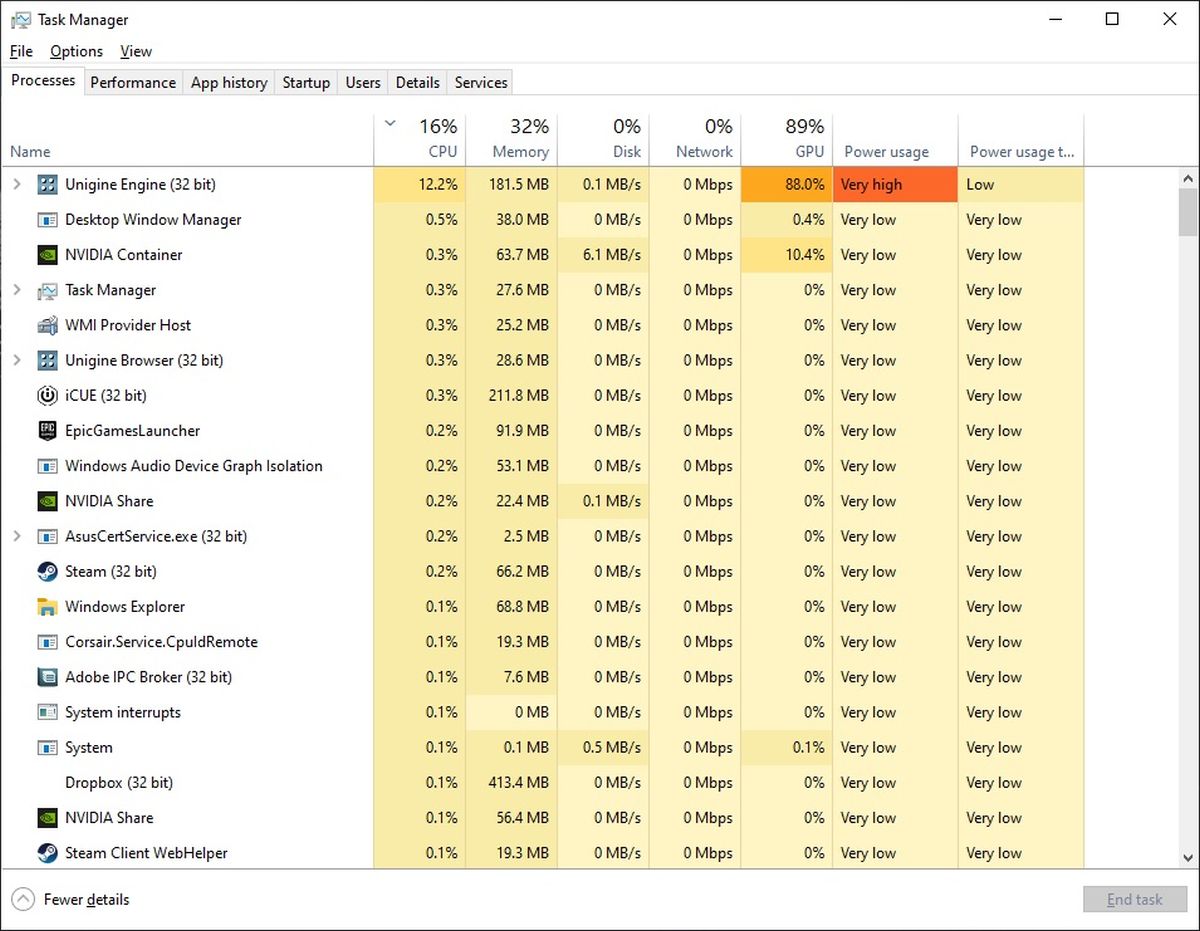
Josh Norem/IDG
Task Manager gør det nemt at se, hvad der foregår, så du kan foretage disse beslutninger. Nogle gange kører vinduer forskellige processer intermitterende for at indeksere filer eller udføre systemkontrol og afbrydelser, hvilket kan forårsage uventede afmatninger. Hvis du finder et program hogging ressourcer, men du ikke har mulighed for blot at afslutte opgaven, kan du altid genstarte dit system og derefter kontrollere Task Manager for at se, om det stadig kører.
Opret en flydende CPU-skærm
Task Manager tilbyder også en måde at holde øje med CPU-brugen i realtid, forudsat at du kan spare nogle skærm fast ejendom. For at oprette en flydende CPU-skærm skal du klikke på fanen Ydeevne i Task Manager, klikke på CPU og derefter holde musen over diagrammerne, der viser dine CPU-kerner, højreklikke og vælge Grafoversigtsvisning. Du kan ændre størrelsen på det, så det passer til dit skrivebord—det giver en dejlig og nørdet tilføjelse!
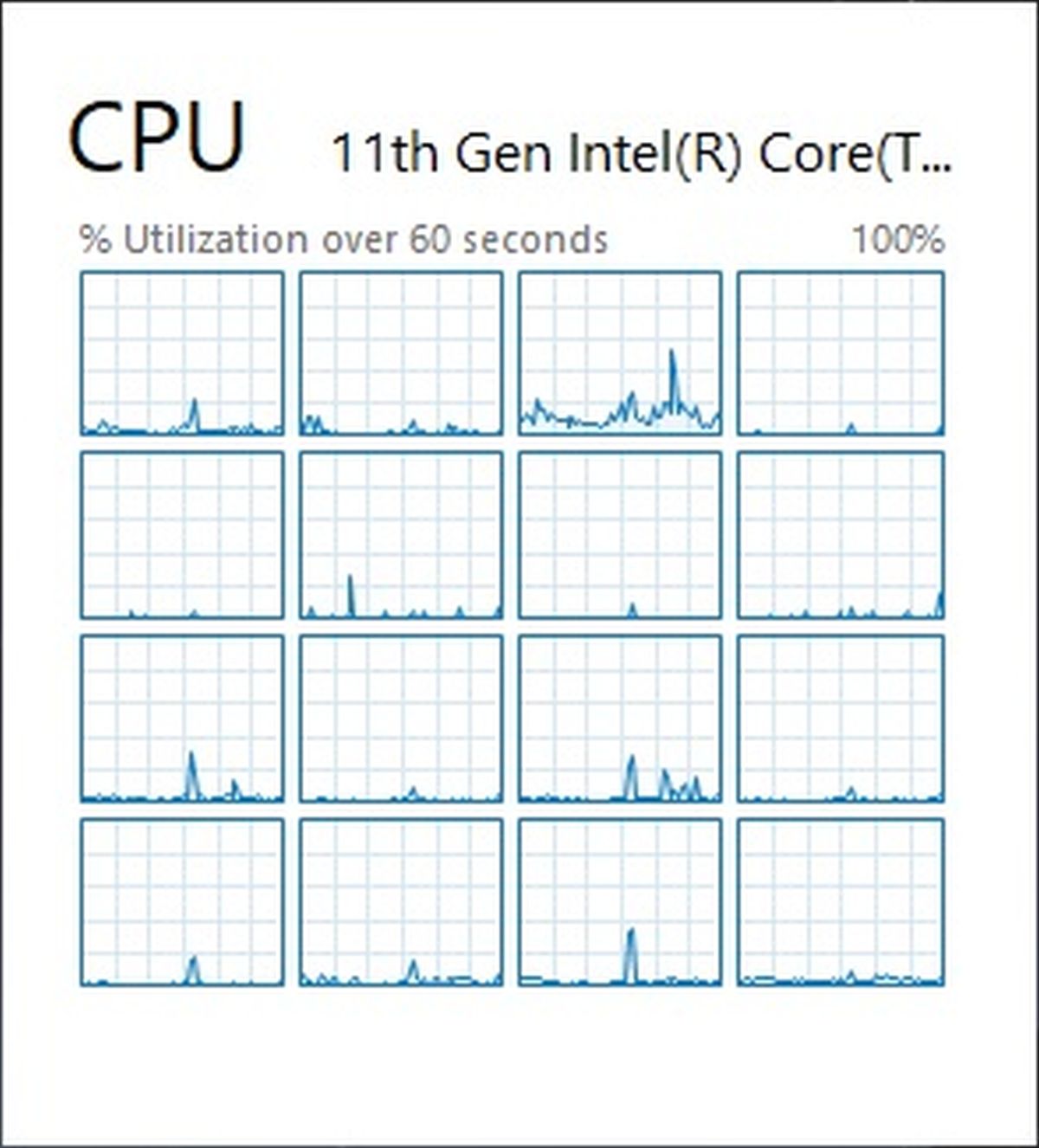
Josh Norem/IDG
brug Resource Monitor for at få flere detaljer
hvis du ikke er tilfreds med, hvad Task Manager viser dig, har vinduer en mere finjusteret ressourcemonitor, der viser lidt mere information om, hvad der sker med din CPU og hukommelse.
for at åbne dette program skal du blot klikke på Start, derefter køre og derefter skrive Resmon for at åbne Ressourcemonitoren.
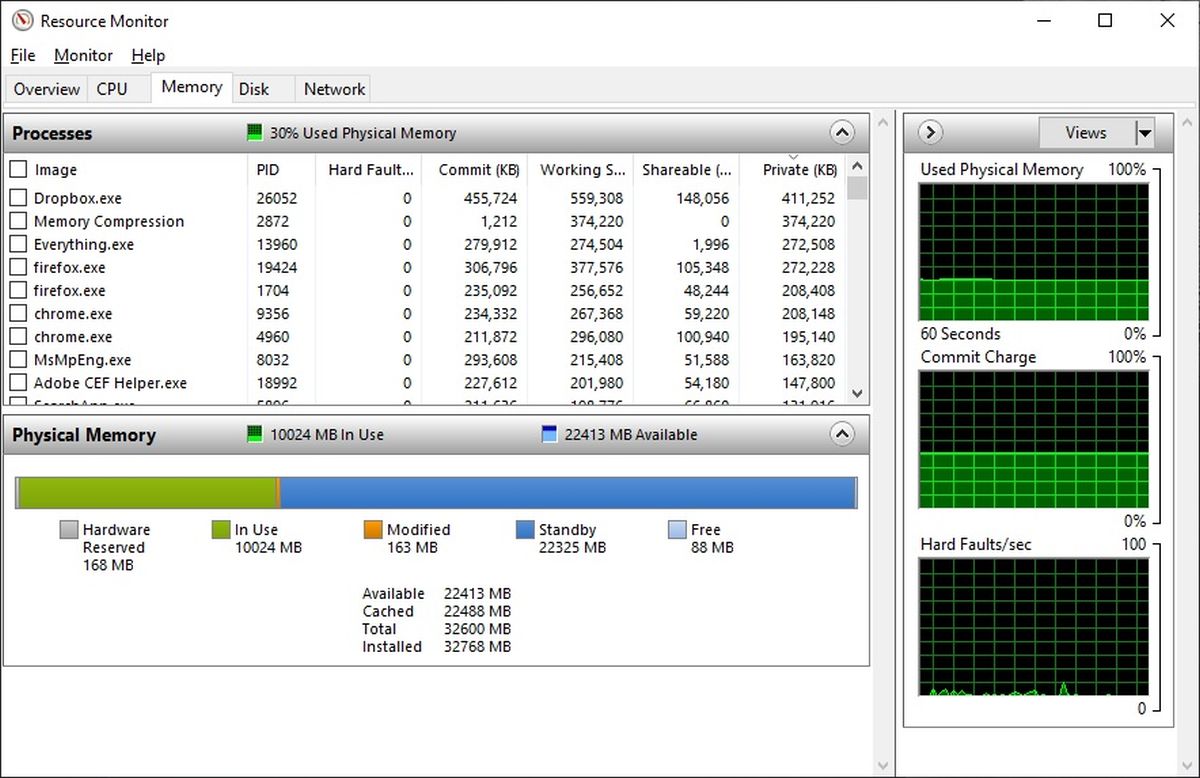
Josh Norem/IDG
mens Task Manger foretrækkes, hvis alt hvad du er strengt interesseret i CPU-brug, tilbyder Ressourcemonitoren mere detaljerede oplysninger om hukommelsesforbrug. En praktisk grafisk grænseflade viser dig mængden af RAM, der er i brug, af hvilke programmer, samt hvor meget der er tilgængeligt, hvor meget der er installeret og meget mere. Du kan se, hvor meget hvert program tygger op, og endda automatisk søge på internettet efter et fremhævet program, hvis du ikke er sikker på, hvorfor det kører, eller hvad det er i første omgang.
fantastisk, men jeg vil have mere information
hvad vi dækkede ovenfor er mere end nok til at finde ud af, hvad der bruger alle dine CPU-og hukommelsesressourcer. Men hvis du er den type person, der siger, “Det er fantastisk, men hvilken slags CPU har jeg, og hvor hurtig er min hukommelse?”så har vi også fået dig dækket. Hvis du virkelig, virkelig ønsker et dybt dyk ind i alle kroge og hjørner af dit system, anbefaler vi
.
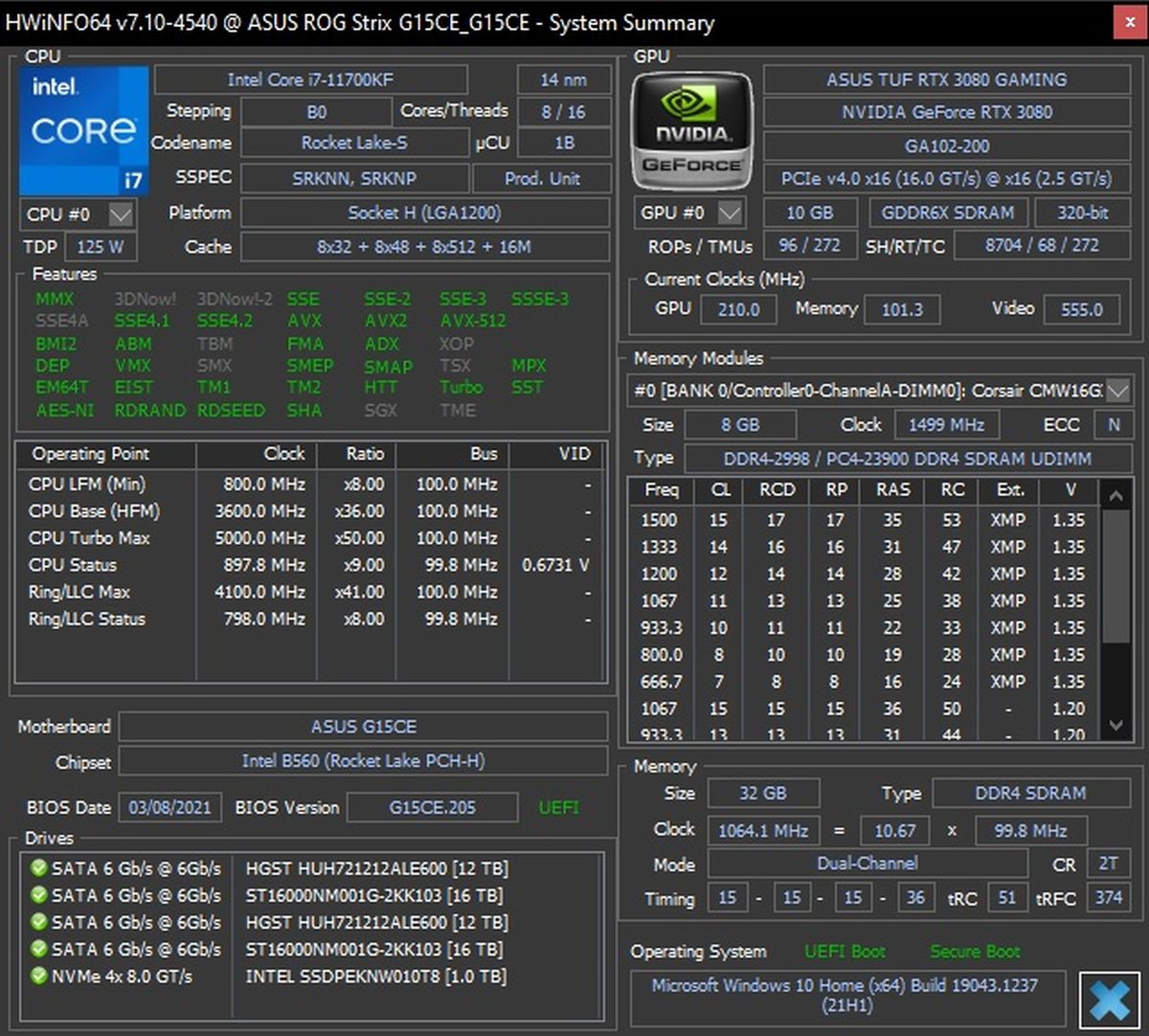
Josh Norem/IDG
det smarteste træk ved dette program er, når du holder musen over et af felterne, det vil fortælle dig på almindeligt engelsk, hvad disse oplysninger betyder, som skal tilfredsstille dit ønske om specifikationer og mere info om dit udstyr. Hvis du vil have flere muligheder, skal du sørge for at tjekke vores artikel om
.