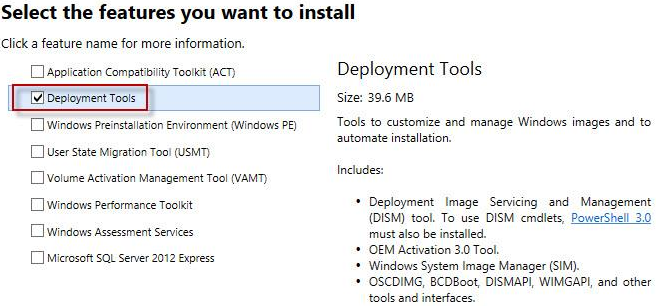Sådan injiceres drivere i et Vinduer 10 VIM/ISO-installationsbillede?
i denne artikel vil vi vise dig, hvordan du tilføjer de nødvendige enhedsdrivere direkte ind i vinduet installation billede. Integrationen af enhedsdrivere i din offline vinduer billede er meget udbredt, når du har brug for at implementere et stort antal arbejdsstationer og servere på samme udstyr. I stedet for manuelt at installere specifikke drivere (inklusive AHCI/ RAID/ NVMe) på hver enhed, kan du forenkle og fremskynde os-implementeringsprocessen betydeligt ved at integrere driverne direkte i Driverlageret til installationsbilledet i ISO/vim eller VHD/VHD-filen. Når du installerer et sådant billede, installerer Plug and Play-tjenesten (PnP) automatisk de nødvendige drivere til det detekterede udstyr.
denne manual handler om integration af enhedsdrivere i et vindue billede og kan bruges både på desktop udgaver af vinduer 10, Vinduer 8.1 og på Server 2016, 2012 R2.
i moderne vinduer udgaver kan du tilføje drivere til installationen ISO billede på to måder:
- brug af DISM-værktøjet;
- brug af Strømshell CLI.
faktisk udfører begge teknikker den samme handling: tilføj yderligere drivere til offlinevinduernes billede. Hvordan man bruger det er et spørgsmål om personlig administratorpræference. Lad os se nærmere på begge måder på eksemplet om at integrere drivere i vinduerne 10 installationsbillede.
Sådan injiceres Driver i et vindue 10 Installer billede ved hjælp af Strømshell?
først og fremmest skal du hente og placere alle de nødvendige enhedsdrivere i en mappe (for hver driver skal du oprette en separat mappe). Bemærk, at mange leverandører (inklusive Dell, HP) leverer deres drivere i form af selvudpakkende arkivfiler. Sådanne arkiver skal pakkes ud til lokalt drev, så mappen med drivere indeholder inf -, cat-og sys-filer.
før du starter, skal du oprette følgende mappestruktur på dit lokale drev:
- Drivers-mappen-den indeholder udpakkede driverfiler til dine vinduer 10 udgave (som formodes at være integreret i installationsmediet);
du kan hente og udpakke de nødvendige driverfiler manuelt eller eksportere alle tredjepartsdrivere fra en referencevinduer 10-computer, hvor alle de nødvendige drivere allerede er installeret (ved hjælp af Eksportvinduerdriver cmdlet).
- ISO – mappen-Denne mappe indeholder det udpakkede iso-billede af vinduer 10. Du har kun brug for installationen.
hvis dit vinduer 10 ISO-billede kun indeholder filen ..\ kilder \ installere.esd, du kan konvertere ESD-filen til Vim-format ved hjælp af DISM-værktøjet:
dism /export-image /SourceImageFile:"C:\WinWork\ISO\install.esd" /SourceIndex:4 /DestinationImageFile:C:\WinWork\ISO\install.wim /Compress:max /CheckIntegrity
- Mount mappe-en tom mappe, hvor vinduerne installere VIM billede vil blive monteret senere.
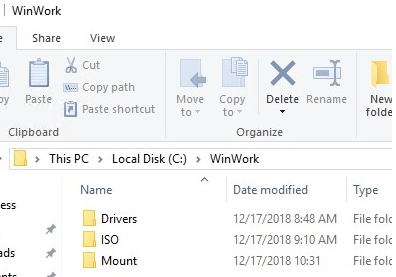
liste over alle vinduer udgaver indeholdt i installationen.Vim-fil ved hjælp af Get-Vinduernebillede Strømshell cmdlet. Dette er nødvendigt for at specificere Enkeudgaven, hvor det er planlagt at integrere de ekstra drivere.
Get-WindowsImage -ImagePath C:\WinWork\ISO\install.wim
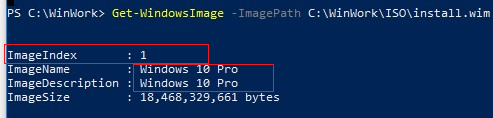
i vores eksempel indeholder VIM-filen kun en Vinduer 10 Pro edition med indekset 1 (Billedindeks: 1).
næste du nødt til at montere billedet af den valgte Vinduer udgave i mappen Mount. Vinduet billedindeks, som du skal montere, skal angives som et argument for Indeksparameteren:
Mount-WindowsImage -Path C:\WinWork\Mount\ -ImagePath C:\WinWork\ISO\install.wim -Index 1

når billedet er monteret, kan du tilføje drivere til det fra Drivermappen ved hjælp af kommandoen:
Add-WindowsDriver -Path C:\WinWork\Mount\ -Driver C:\WinWork\Drivers -Recurse
Add-vinduer driver cmdlet vil rekursivt søge (parameteren-Recurse) den angivne mappe for alle *.inf-filer med driverbeskrivelse. Ifølge beskrivelsen i inf-filen vil cmdlet tilføje den afhængige INF, DLL, CAT, PNF osv. filer til Driverlageret på dit vindue-billede.
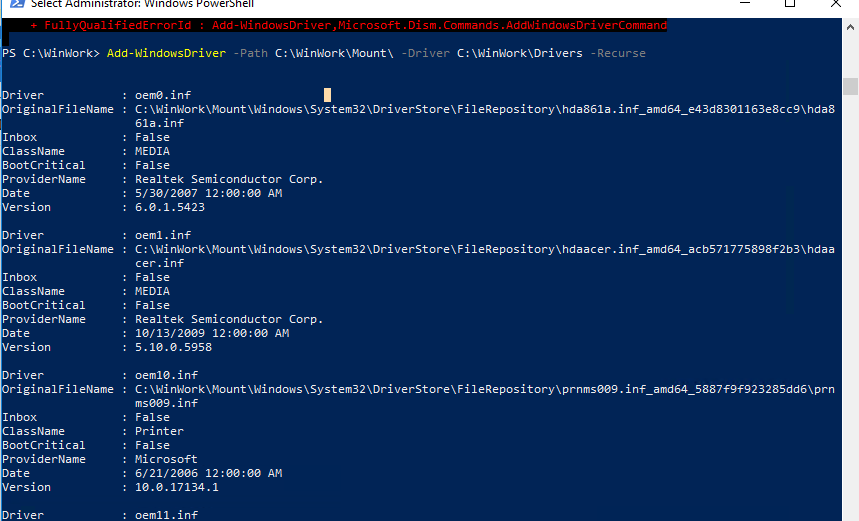
så driverne kopieres, og det aktuelle billede kan afmonteres ved at gemme ændringer:
Dismount-WindowsImage -Path C:\WinWork\Mount\ –Save

i ovenstående eksempel tilføjede vi drivere til installationen.Vis billedfil. Dette er vinduet billede, der vil blive implementeret til en computer lokal disk. Hvis du har brug for at tilføje drivere til et startbillede af vinduer (hvorfra computeren starter, når du installerer vinduer), skal du tilføje drivere til Boot.Vim-fil. Dette er normalt nødvendigt, når du installerer vinduer, computeren registrerer ikke lokale harddiske eller opretter ikke forbindelse til LAN. Normalt skal kun drivere til diskcontrollere og netværkskort integreres i boot.Vis billede.
du kan konvertere din installation.Vim fil, der indeholder Vinduer installation billede med integrerede drivere i installationen.esd-format ved hjælp af indstillingen DISM-komprimering:
DISM /Export-Image /SourceImageFile:C:\WinWork\ISO\install.wim /SourceIndex:1 /DestinationImageFile:C:\WinWork\ISO\install.esd /Compress:recovery
det er fortsat at oprette en ISO-fil ved hjælp af Dism++ eller oscdimg-kommandoen og skrive den til en disk eller et USB-flashdrev:
oscdimg -n -m -bc:\ISO\boot\etfsboot.com C:\ISO C:\new_win10pro_image.iso
tilføjelse drivere til en Offline vinduer Server 2012 R2 billede ved hjælp DISM
nu vil vi vise et eksempel på at integrere drivere i installere billedet af vinduer Server 2012 R2. Hvis du bygger et billede på Vinduer 8.1, skal du hente og installere vinduer 8 ADK (http://www.microsoft.com/en-us/download/details.aspx?id=30652) for at fortsætte med at arbejde med den nyeste version af DISM. Du skal installere komponenten Deployment Tools.