Sådan fjerner iMesh Search (Virus Removal Guide)
iMesh Search er en flykaprer, der er bundtet med andre gratis programmer, som du henter ud af internettet. Når det er installeret denne flykaprer Det vil sætte hjemmesiden og søgemaskine til din internetsøgemaskine til http://search.imesh.net/.
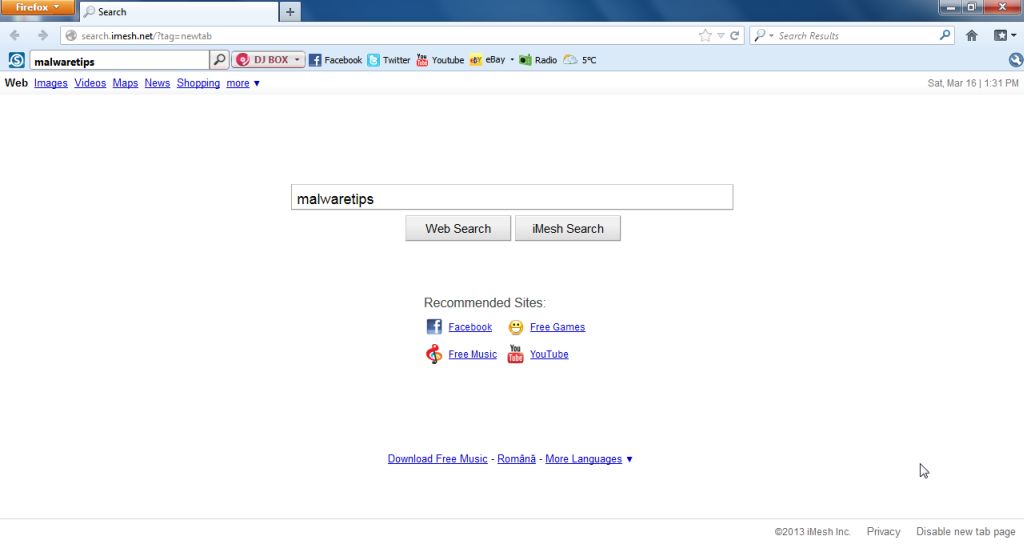
iMesh Søg hjemmeside fik på din computer, efter at du har installeret et gratis program, der havde bundtet i deres installation denne flykaprer. Desværre afslører nogle gratis overførsler ikke tilstrækkeligt, at andre programmer også vil blive installeret, og du kan opleve, at du har installeret dette ondsindede program uden din viden.
når du f.eks. installerer brugerdefinerede versioner af VLC Player, accepterer du også at ændre din startside og standardsøgemaskine til http://search.imesh.net/.
men når du afinstallerer VLC Player fra din computer, gendannes din internetsøgers standardindstillinger ikke. Det betyder, at du bliver nødt til at fjerne iMesh Search startside fra din foretrukne internetsøgemaskine manuelt.
du bør altid være opmærksom, når du installerer programmer, fordi en installatør ofte indeholder valgfrie installationer, som f.eks. Vær meget forsigtig med, hvad du accepterer at installere.
altid vælge den brugerdefinerede installation og fravælge noget, der ikke er bekendt, især valgfrie programmer, som du aldrig har ønsket at hente og installere i første omgang. Det siger sig selv, at du ikke skal installere programmer, som du ikke har tillid til.
Sådan fjerner iMesh Search redirect (Removal Guide)
denne side er en omfattende guide, som vil fjerne iMesh Search redirect og andre ondsindede programmer, der installeres på din maskine.
udfør alle trin i den rigtige rækkefølge. Hvis du har spørgsmål eller tvivl på noget tidspunkt, STOP og bede om vores hjælp.
følg disse trin for at fjerne Imesh-søgning:
trin 1: Afinstaller iMesh fra vinduer
trin 2: Scan din computer med
trin 3: Scan din computer med
trin 4: Scan din computer med HitmanPro
(valgfrit) trin 5: Nulstil din bro.ser til standardindstillingerne
trin 1 : Afinstaller iMesh fra vinduer
i dette første trin vil vi forsøge at identificere og fjerne ethvert ondsindet program, der måtte være installeret på din computer.
- gå til afinstallationsmenuen.
vinduer 10 eller Vinduer 8
- for at afinstallere et program på Vinduer 10 eller Vinduer 8 skal du højreklikke på vinduer Start-knappen og vælge “Kontrolpanel” i pop op-menuen.

- når vinduet” Kontrolpanel “åbnes, skal du klikke på indstillingen” Afinstaller et program “under kategorien” Programmer”.

Vinduer 7 eller Vinduer Vista
- 7, skal du klikke på knappen “Start” og derefter klikke på menupunktet “Kontrolpanel”.

- når vinduet” Kontrolpanel “åbnes, skal du klikke på indstillingen” Afinstaller et program “under kategorien” Programmer”.

- for at afinstallere et program på Vinduer 10 eller Vinduer 8 skal du højreklikke på vinduer Start-knappen og vælge “Kontrolpanel” i pop op-menuen.
- når skærmen” Programmer og funktioner “vises, skal du rulle gennem listen over aktuelt installerede programmer og afinstallere” iMesh “og” Search Results Toolbar”.
det ondsindede program kan have et andet navn på din computer. For at se de senest installerede programmer kan du klikke på kolonnen “installeret på” for at sortere dit program efter installationsdatoen. Rul gennem listen, og afinstallere uønskede eller ukendte programmer.hvis du har problemer, mens du prøver at afinstallere iMesh-programmet, kan du bruge Revo Uninstaller til helt at fjerne dette uønskede program fra din maskine.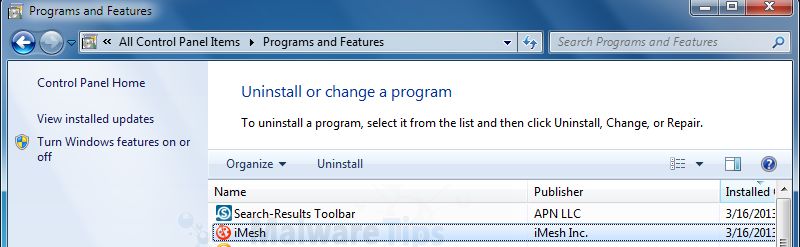 hvis du ikke kan finde uønskede programmer på din maskine, kan du fortsætte med det næste trin.
hvis du ikke kan finde uønskede programmer på din maskine, kan du fortsætte med det næste trin.
trin 2: Scan din computer med AdCleaner
AdCleaner er et gratis værktøj, som vil scanne din computer og internetsøgemaskine til iMesh-søgemaskinens flykaprer.
- du kan hente AdCleaner fra nedenstående link.
AdCleaner Hent LINK (dette link åbner en ny hjemmeside, hvorfra du kan hente “AdCleaner”) - før du starter AdCleaner, skal du lukke din internetsøgemaskine og derefter dobbeltklikke på AdCleaner-ikonet.

hvis vinduer beder dig om, hvorvidt du ønsker at køre AdCleaner, skal du lade det køre.
- når AdCleaner-programmet åbnes, skal du klikke på knappen “Scan” som vist nedenfor.

AdCleaner vil nu begynde at søge efter iMesh Search advar og andre ondsindede programmer. - for at fjerne de ondsindede filer, der blev registreret i det foregående trin, skal du klikke på knappen “Rens”.

- AdCleaner vil bede dig om at gemme alle åbne filer eller dokumenter, da programmet skal genstarte computeren for at fuldføre rengøringsprocessen. Gør det venligst, og klik derefter på knappen “OK”.

når din computer genstarter, og du er logget ind, åbner AdCleaner automatisk en logfil, der indeholder de filer, registreringsdatabasenøgler og programmer, der blev fjernet fra din computer. Gennemgå denne logfil, og luk derefter notepad-vinduet.
trin 3: Scan din computer med iMesh Søg omdirigering fra din maskine. Det er vigtigt at bemærke, at vil køre sammen med antivirusprogrammer uden konflikter.
- du kan hente Malvarebytes fra nedenstående link.
(dette link åbner en ny hjemmeside, hvorfra du kan hente ““)
- når du har hentet, skal du lukke alle programmer og derefter dobbeltklikke på ikonet på dit skrivebord med navnet “mbam-setup” for at starte installationen af
.
du kan blive præsenteret for en brugerkontokontroldialog, der spørger dig, om du vil køre denne fil. Hvis dette sker, skal du klikke på “Ja” for at fortsætte med installationen.

- når installationen begynder, vil du se installationsguiden til Malvarebytes, som vil guide dig gennem installationsprocessen.

hvis du vil installere Malvarebytes på din maskine, skal du fortsætte med at følge anvisningerne ved at klikke på knappen “Næste”.

- når det er installeret, starter Anti-skadelige programmer automatisk og opdaterer antivirusdatabasen. For at starte en systemscanning kan du klikke på knappen “Scan nu”.

- vil nu begynde at scanne din computer efter iMesh-flykapreren. Når du scanner, vil det se ud som billedet nedenfor.
når scanningen er afsluttet, vil du blive præsenteret for en skærm, der viser de virusinfektioner, som har opdaget. For at fjerne de ondsindede programmer, som har fundet, skal du klikke på knappen “Fjern valgt”.

- skadelige programmer vil nu karantæne alle de ondsindede filer og registreringsdatabasenøgler, som den har fundet. Når du fjerner filerne, kan det være nødvendigt med en genstart for at fjerne nogle af dem. Hvis den viser en meddelelse om, at den skal genstarte din computer, lad den gøre det.
trin 4: Scan din computer med HitmanPro
HitmanPro finder og fjerner skadelige programmer, robotter og andre trusler, som selv den bedste antivirus suite ofte kan gå glip af. Det er designet til at køre sammen med din antivirus suite, brandmur og andre sikkerhedsværktøjer.
- du kan hente HitmanPro fra nedenstående link:
HITMANPRO Hent LINK (dette link åbner en ny hjemmeside, hvorfra du kan hente “HitmanPro”)
- Dobbeltklik på filen med navnet “HitmanPro.32-bit versioner af vinduer) eller ” Hitmanpro_h64.eks” (til 64-bit versioner af vinduer).

Klik på knappen “Næste” for at installere HitmanPro på din computer.

- HitmanPro vil nu begynde at scanne din computer for ondsindet program.

- når den er færdig, vil den vise en liste over alle de ondsindede programmer, som programmet fandt som vist på billedet nedenfor. Klik på knappen” Næste ” for at fjerne skadelige programmer.

- Klik på knappen “Aktiver gratis licens” for at starte den gratis 30 dages prøveperiode, og fjern alle ondsindede filer fra din computer.

(valgfrit) trin 5: Nulstil din bro.ser til standardindstillingerne
hvis du stadig oplever problemer med iMesh-søgerediriger i Internetudforsker, Firefoks eller Chrome, bliver vi nødt til at nulstille din bro. ser til dens standardindstillinger.
dette trin skal kun udføres, hvis dine problemer ikke er løst ved de foregående trin.
Internetudforsker
du kan nulstille indstillingerne for Internetudforsker for at returnere dem til den tilstand, de var i, da Internetudforsker først blev installeret på din PC.
- Åbn Internetudforsker, klik på” gearikonet ”
 i øverste højre del af din bro.ser, og klik derefter igen på Internetindstillinger.
i øverste højre del af din bro.ser, og klik derefter igen på Internetindstillinger.

- i dialogboksen” Internetindstillinger “skal du klikke på fanen” Avanceret “og derefter klikke på knappen” Nulstil”.

- i afsnittet” Nulstil indstillinger for Internetudforsker “skal du markere afkrydsningsfeltet” Slet personlige indstillinger “og derefter klikke på knappen” Nulstil”.

- når Internetudforsker har afsluttet sin opgave, skal du klikke på knappen “Luk” i bekræftelsesdialogboksen. Du bliver nu nødt til at lukke din bro.ser, og så kan du åbne Internetudforsker igen.

hvis du har problemer med , kan det hjælpe at nulstille det. Reset-funktionen løser mange problemer ved at gendanne Firefoks til sin standardtilstand fra fabrikken, mens du gemmer dine vigtige oplysninger som bogmærker, adgangskoder, automatisk udfyldningsoplysninger på internettet, gennemsøgningshistorik og åbne faner.
- i øverste højre hjørne af Firefoks-vinduet skal du klikke på knappen firefoks-menu (
 ) og derefter klikke på knappen “Hjælp” (
) og derefter klikke på knappen “Hjælp” ( ).
).

- Vælg fejlfindingsoplysninger i menuen Hjælp.
hvis du ikke kan få adgang til menuen Hjælp, skal du skrive om:support i adresselinjen for at få vist siden med oplysninger om fejlfinding.

- Klik på knappen “Opdater Firefoks” i øverste højre hjørne af siden “Oplysninger om fejlfinding”.

- for at fortsætte skal du klikke på knappen “Opdater Firefoks” i det nye bekræftelsesvindue, der åbnes.

- brandsikring lukker sig selv og vender tilbage til standardindstillingerne. Når det er gjort, viser et vindue de oplysninger, der blev importeret. Klik på “Afslut”.
Bemærk: Din gamle profil vil blive placeret på dit skrivebord i en mappe med navnet “gamle data”. Hvis nulstillingen ikke løste dit problem, kan du gendanne nogle af de oplysninger, der ikke er gemt, ved at kopiere filer til den nye profil, der blev oprettet. Hvis du ikke længere har brug for denne mappe, skal du slette den, da den indeholder følsomme oplysninger.
Google Chrome
Google Chrome har en mulighed, der nulstiller sig til standardindstillingerne. Nulstilling af dine indstillinger Nulstiller de uønskede ændringer, der skyldes installation af andre programmer. Dine gemte bogmærker og adgangskoder ryddes eller ændres dog ikke.
- Klik på Chrome ‘ s hovedmenuknap, repræsenteret af tre vandrette linjer
 . Når rullemenuen vises, skal du vælge indstillingen mærket indstillinger.
. Når rullemenuen vises, skal du vælge indstillingen mærket indstillinger.

- Chromes indstillinger skal nu vises i en ny fane eller et nyt vindue, afhængigt af din konfiguration. Rul derefter til bunden af siden og klik på linket Vis avancerede indstillinger (som det ses i nedenstående eksempel).

- Chromes avancerede indstillinger skal nu vises. Rul ned, indtil afsnittet Nulstil indstillinger er synligt, som vist i eksemplet nedenfor. Klik derefter på knappen Nulstil indstillinger.

- der skal nu vises en bekræftelsesdialog, der beskriver de komponenter, der gendannes til deres standardtilstand, hvis du fortsætter med nulstillingsprocessen. For at afslutte gendannelsesprocessen skal du klikke på Reset-knappen.

din computer bør nu være fri for iMesh søgning flykaprer. Du kan fjerne fra din maskine, men vi anbefaler, at du holder installeret, og udføre regelmæssige computerscanninger.
hvis du stadig oplever problemer, mens du prøver at fjerne iMesh Search redirect fra din maskine, skal du gøre et af følgende:
- Kør en systemscanning med
- Start en ny tråd i vores forum for hjælp til fjernelse af programmer.
- du kan hente Malvarebytes fra nedenstående link.
(dette link åbner en ny hjemmeside, hvorfra du kan hente “ “) - når du har hentet, skal du lukke alle programmer og derefter dobbeltklikke på ikonet på dit skrivebord med navnet “mbam-setup” for at starte installationen af
.
du kan blive præsenteret for en brugerkontokontroldialog, der spørger dig, om du vil køre denne fil. Hvis dette sker, skal du klikke på “Ja” for at fortsætte med installationen.
- når installationen begynder, vil du se installationsguiden til Malvarebytes, som vil guide dig gennem installationsprocessen.

hvis du vil installere Malvarebytes på din maskine, skal du fortsætte med at følge anvisningerne ved at klikke på knappen “Næste”.

- når det er installeret, starter Anti-skadelige programmer automatisk og opdaterer antivirusdatabasen. For at starte en systemscanning kan du klikke på knappen “Scan nu”.

- vil nu begynde at scanne din computer efter iMesh-flykapreren. Når du scanner, vil det se ud som billedet nedenfor.
når scanningen er afsluttet, vil du blive præsenteret for en skærm, der viser de virusinfektioner, somhar opdaget. For at fjerne de ondsindede programmer, som har fundet, skal du klikke på knappen “Fjern valgt”. 
- skadelige programmer vil nu karantæne alle de ondsindede filer og registreringsdatabasenøgler, som den har fundet. Når du fjerner filerne, kan det være nødvendigt med en genstart for at fjerne nogle af dem. Hvis den viser en meddelelse om, at den skal genstarte din computer, lad den gøre det.
trin 4: Scan din computer med HitmanPro
HitmanPro finder og fjerner skadelige programmer, robotter og andre trusler, som selv den bedste antivirus suite ofte kan gå glip af. Det er designet til at køre sammen med din antivirus suite, brandmur og andre sikkerhedsværktøjer.
- du kan hente HitmanPro fra nedenstående link:
HITMANPRO Hent LINK (dette link åbner en ny hjemmeside, hvorfra du kan hente “HitmanPro”) - Dobbeltklik på filen med navnet “HitmanPro.32-bit versioner af vinduer) eller ” Hitmanpro_h64.eks” (til 64-bit versioner af vinduer).

Klik på knappen “Næste” for at installere HitmanPro på din computer.
- HitmanPro vil nu begynde at scanne din computer for ondsindet program.

- når den er færdig, vil den vise en liste over alle de ondsindede programmer, som programmet fandt som vist på billedet nedenfor. Klik på knappen” Næste ” for at fjerne skadelige programmer.

- Klik på knappen “Aktiver gratis licens” for at starte den gratis 30 dages prøveperiode, og fjern alle ondsindede filer fra din computer.

(valgfrit) trin 5: Nulstil din bro.ser til standardindstillingerne
hvis du stadig oplever problemer med iMesh-søgerediriger i Internetudforsker, Firefoks eller Chrome, bliver vi nødt til at nulstille din bro. ser til dens standardindstillinger.
dette trin skal kun udføres, hvis dine problemer ikke er løst ved de foregående trin.
Internetudforsker
- Åbn Internetudforsker, klik på” gearikonet ”
 i øverste højre del af din bro.ser, og klik derefter igen på Internetindstillinger.
i øverste højre del af din bro.ser, og klik derefter igen på Internetindstillinger.
- i dialogboksen” Internetindstillinger “skal du klikke på fanen” Avanceret “og derefter klikke på knappen” Nulstil”.

- i afsnittet” Nulstil indstillinger for Internetudforsker “skal du markere afkrydsningsfeltet” Slet personlige indstillinger “og derefter klikke på knappen” Nulstil”.

- når Internetudforsker har afsluttet sin opgave, skal du klikke på knappen “Luk” i bekræftelsesdialogboksen. Du bliver nu nødt til at lukke din bro.ser, og så kan du åbne Internetudforsker igen.

- i øverste højre hjørne af Firefoks-vinduet skal du klikke på knappen firefoks-menu (
 ) og derefter klikke på knappen “Hjælp” (
) og derefter klikke på knappen “Hjælp” ( ).
).
- Vælg fejlfindingsoplysninger i menuen Hjælp.
hvis du ikke kan få adgang til menuen Hjælp, skal du skrive om:support i adresselinjen for at få vist siden med oplysninger om fejlfinding.
- Klik på knappen “Opdater Firefoks” i øverste højre hjørne af siden “Oplysninger om fejlfinding”.

- for at fortsætte skal du klikke på knappen “Opdater Firefoks” i det nye bekræftelsesvindue, der åbnes.

- brandsikring lukker sig selv og vender tilbage til standardindstillingerne. Når det er gjort, viser et vindue de oplysninger, der blev importeret. Klik på “Afslut”.
Bemærk: Din gamle profil vil blive placeret på dit skrivebord i en mappe med navnet “gamle data”. Hvis nulstillingen ikke løste dit problem, kan du gendanne nogle af de oplysninger, der ikke er gemt, ved at kopiere filer til den nye profil, der blev oprettet. Hvis du ikke længere har brug for denne mappe, skal du slette den, da den indeholder følsomme oplysninger.
Google Chrome
- Klik på Chrome ‘ s hovedmenuknap, repræsenteret af tre vandrette linjer
 . Når rullemenuen vises, skal du vælge indstillingen mærket indstillinger.
. Når rullemenuen vises, skal du vælge indstillingen mærket indstillinger.
- Chromes indstillinger skal nu vises i en ny fane eller et nyt vindue, afhængigt af din konfiguration. Rul derefter til bunden af siden og klik på linket Vis avancerede indstillinger (som det ses i nedenstående eksempel).

- Chromes avancerede indstillinger skal nu vises. Rul ned, indtil afsnittet Nulstil indstillinger er synligt, som vist i eksemplet nedenfor. Klik derefter på knappen Nulstil indstillinger.

- der skal nu vises en bekræftelsesdialog, der beskriver de komponenter, der gendannes til deres standardtilstand, hvis du fortsætter med nulstillingsprocessen. For at afslutte gendannelsesprocessen skal du klikke på Reset-knappen.

din computer bør nu være fri for iMesh søgning flykaprer. Du kan fjerne
hvis du stadig oplever problemer, mens du prøver at fjerne iMesh Search redirect fra din maskine, skal du gøre et af følgende:
- Kør en systemscanning med
- Start en ny tråd i vores forum for hjælp til fjernelse af programmer.