Sådan duplikeres eller flyttes lagmasker i Photoshop
et af de mest nyttige værktøjer i Photoshop er lagmasker. De hjælper med at forfine dine lag, mens du foretager ikke-destruktive redigeringer. Ofte finder du dig selv nødt til at duplikere en lagmaske, men der er ingen let ‘højreklik-løsning’. Så hvad er den bedste måde at duplikere en lagmaske på i Photoshop? Lad os komme i gang!
sådan duplikeres en lagmaske
da der ikke er nogen ‘kopi’ mulighed med lagmasker, skal du bruge en simpel tastaturgenvej.
når din lagmaske er valgt, skal du holde Option + Drag Mouse (Mac) eller Alt + Drag Mouse (PC) nede for at duplikere lagmasken.
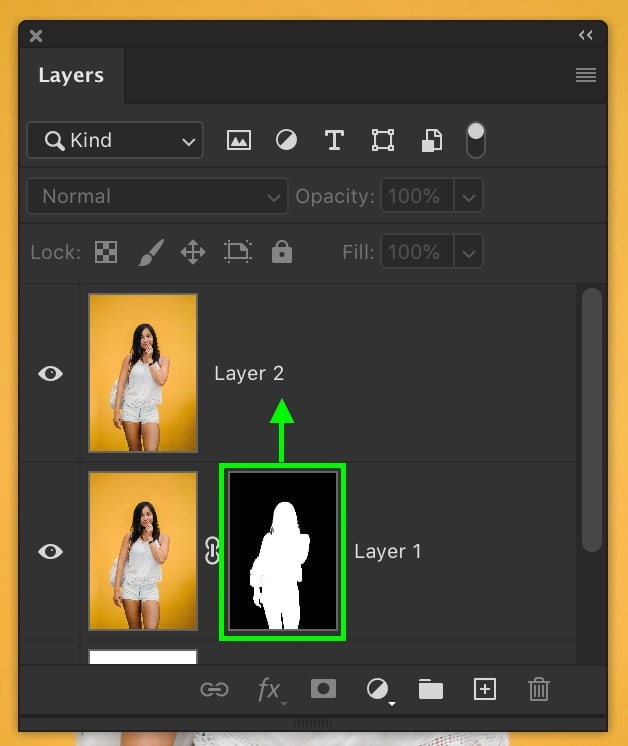
træk det over det ønskede lag, hvor du vil kopiere lagmasken.
slip for at placere pastaen lagmasken på det andet lag.
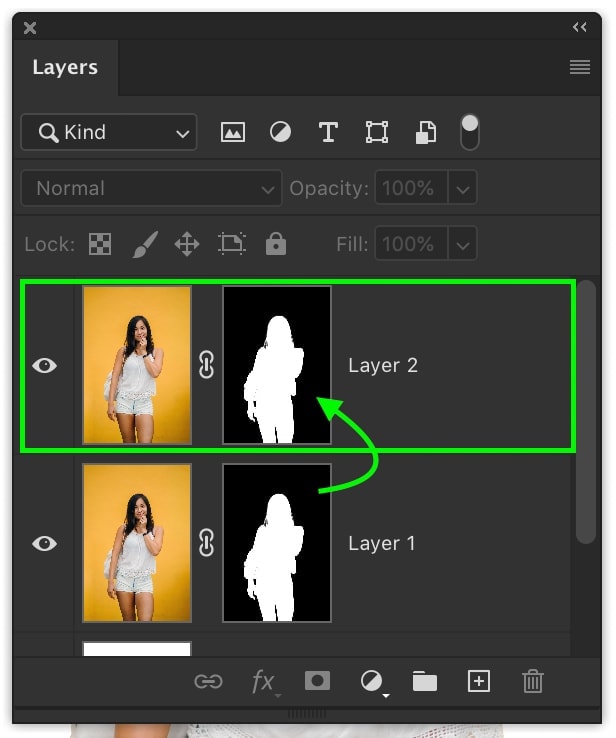
nu står du tilbage med en kopi af den originale lagmaske. I situationer, hvor du har brug for en matchende lagmaske til mere end et lag, er dette perfekt!
denne teknik kan også bruges til at kopiere lag og lageffekter.
Sådan flyttes en lagmaske fra et lag til et andet
i stedet for at kopiere en lagmaske kan du flytte en maske til et helt andet lag.
for at flytte en lagmaske skal du blot klikke på lagmasken og trække den til et andet lag.
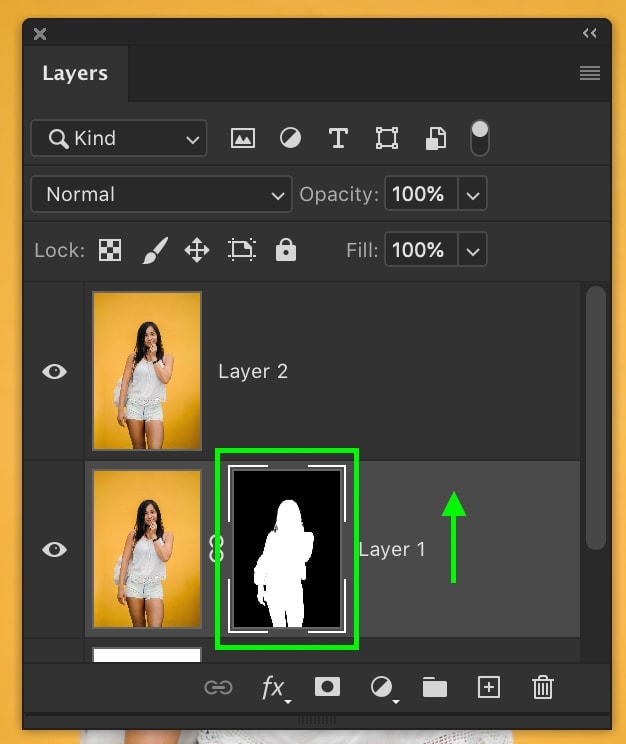
dette vil flytte lagmasken uden at lave en duplikatversion.
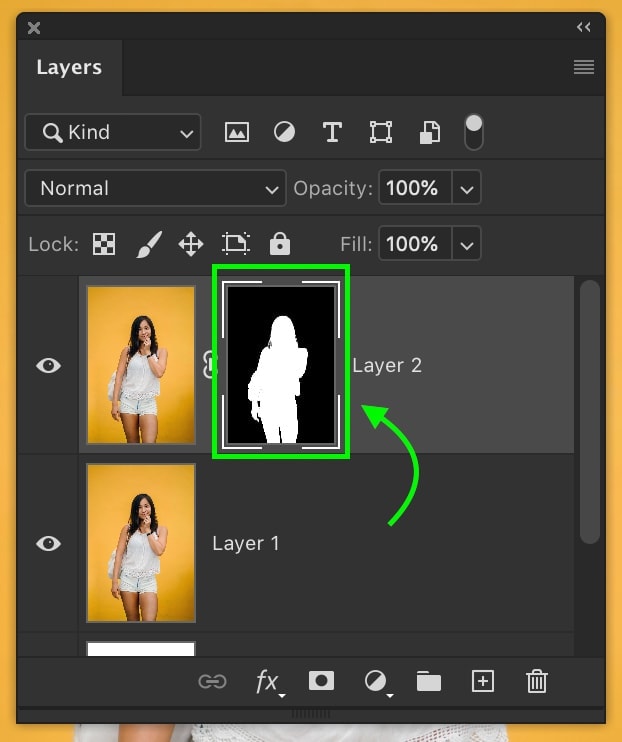
Hvor Mange Lag Kan Du Duplikere En Lagmaske Til?
du kan gentage disse trin så ofte du vil. Uanset om du har 2 lag eller 200 lag, forbliver processen den samme.
Kan Du Kopiere En Lagmaske Til Flere Lag På En Gang?
Desværre er der ingen måde at kopiere en lagmaske individuelt på tværs af flere lag. Du kan dog føje dine lag til en gruppe og derefter kopiere din lagmaske til den gruppe. Hvis du gør dette, vil du dele en lagmaske mellem alle lagene indeni!
konklusion
selvom det ikke umiddelbart er indlysende, tager det kun et par sekunder at lære at duplikere en lagmaske i Photoshop. Husk bare den enkle tastaturgenvej til Alt eller Option, og du kopierer lagmasker, som om det er nobodies-forretning.
for at hjælpe med at forbedre kvaliteten af dine lagmasker skal du sørge for at tjekke de 5 bedste valgværktøjer i Photoshop!
Vil Du Have Flere Tutorials Som Denne? Abonner på vores ugentlige nyhedsbrev for flere tips til fotografering og fotoredigering leveret direkte til din indbakke!
– Brendan kr

