Sådan blokeres fjernforbindelser til en vinduer eller Mac-Computer
når du tilslutter din PC til internettet, sender og modtager applikationer oplysninger via netværksforbindelsen. Typisk skal du ikke have noget at bekymre dig om denne dataudveksling, da det er nødvendigt for nogle apps og systemfunktionaliteter at fungere korrekt. På offentlige eller usikrede netværk skal du dog udvise ekstra forsigtighed.
en måde at være sikker på offentlige netværk (f.eks. Det forhindrer hackere og andre ondsindede værktøjer på netværket i at få adgang til din computer.
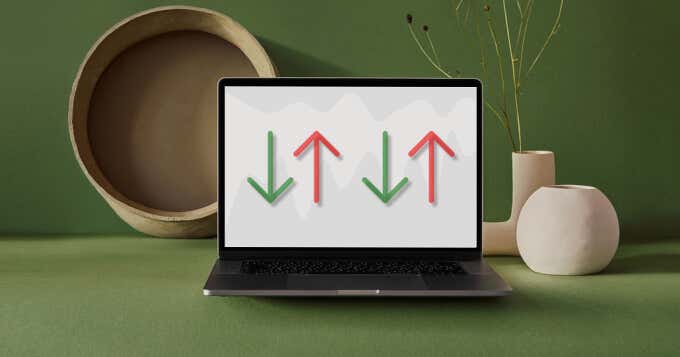
omvendt kan blokering af udgående forbindelser hjælpe med at forhindre, at dine apps opretter forbindelse til et usikkert internetnetværk. Det er en effektiv måde at stoppe en mistænkelig app fra at hente yderligere programmer eller kommunikere med sin server.
Bloker indgående forbindelse På Vinduer 10
du kan begrænse indgående forbindelser ved at justere indstillingerne for Vinduer 10. Sådan får du det gjort.
1. Skriv Kontrolpanel i vinduet søgelinjen og vælg Kontrolpanel på resultatet.

2. Vælg Vinduer Defender Brandvæg.

Bemærk: Hvis du ikke finder indstillingen Vis efter i øverste højre hjørne til enten store ikoner eller små ikoner og tjek igen.

i menuen Defender skal du se din forbindelsesprofil: Private eller offentlige / gæstenetværk.

3. Vælg Skift meddelelsesindstillinger i venstre sidepanel.

4. I afsnittet” Offentlige netværksindstillinger “skal du markere afkrydsningsfeltet, der lyder” Bloker alle indgående forbindelser, inklusive dem på listen over tilladte applikationer.”Vælg OK for at gemme ændringerne.

hvis du ikke fuldt ud har tillid til sikkerheden i dit / dine private netværk, kan du også blokere indgående forbindelser til sådanne netværk i afsnittet “Private netværksindstillinger”.
Pro Tip: Hvis du vil ændre profilen for trådløs eller Ethernet-forbindelse, skal du gå til Indstillinger > netværk & Internet > trådløst internet eller Ethernet. Vælg netværksnavnet, og angiv, om det er et privat eller offentligt netværk i afsnittet netværksprofil.

Bloker udgående forbindelser på Vinduer 10
der er to måder at stoppe udgående forbindelser på Vinduer 10. Tjek dem nedenfor.
Metode 1: Bloker udgående forbindelser for alle Apps
du kan nemt begrænse udgående forbindelser for alle apps ved at ændre indstillingerne for avanceret sikkerhed. Vælg Avancerede indstillinger i venstre sidepanel i menuen Defender.

Højreklik på “

gå til fanen offentlig profil, hvis du har forbindelse til et offentligt netværk, eller fanen Privat profil, hvis du vil blokere udgående forbindelser til et privat netværk. For computere, der er knyttet til et domæne, er fanen Domæneprofil det sted, hvor udgående forbindelser blokeres.

Klik på rullemenuen udgående forbindelser, og vælg Bloker. Vælg Anvend og derefter OK for at gemme ændringerne.

Metode 2: Bloker udgående forbindelser for et specifikt Program
sig, at du kun vil blokere udgående forbindelser til din netsøgemaskine. Dette kan også fungere som et forældrekontrolværktøj for at forhindre dine børn i at få adgang til internettet.
Vælg og højreklik på udgående regler i menuen Avanceret Sikkerhed. Vælg Ny regel i genvejsmenuen for at fortsætte.

Vælg Program og vælg Næste.

vælg Gennemse for at vælge programmet.

gå til lokal Disk (C:) > programfiler (86) for at finde programmer installeret på din PC. Brug søgefeltet til at finde en app, der ikke er i mappen Programfiler. Vælg programmets eksekverbare fil (.og vælg Åbn.

vælg Næste for at fortsætte. Derefter skal du vælge Bloker forbindelsen og klikke på Næste.

Angiv den eller de netværksprofiler, som du vil have vinduer til at blokere appens udgående forbindelse. Vælg Næste for at fortsætte.

Giv udgående regel et navn eller en beskrivelse, og Vælg Udfør.

for at fjerne blokering af udgående forbindelser til appen skal du dobbeltklikke på udgående regel i menuen Avanceret Sikkerhed. Vælg Tillad forbindelsen, og vælg derefter Anvend og OK.

Alternativt kan du højreklikke på reglen og vælge Slet eller deaktiver regel. Disse muligheder giver også appen adgang til at starte udgående forbindelser.

Bloker indgående forbindelser på Mac
begrænsning af indgående forbindelser på Mac er også ligetil. Læs nedenstående trin.
1. Gå til Systemindstillinger > sikkerhed & privatliv.
2. Vælg låseikonet i nederste venstre hjørne på fanen Brandvæg.
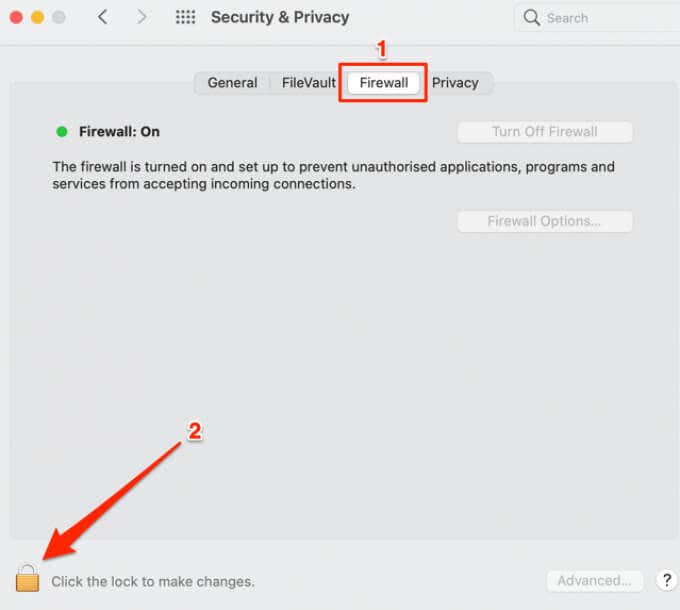
Indtast din Macs adgangskode, eller brug Touch ID til at få adgang til menuen sikkerhedsindstillinger.
3. Vælg Indstillinger for brandsikring for at fortsætte.

4. Hvis du vil blokere systemdækkende (indgående) forbindelser for alle apps og tjenester, skal du markere afkrydsningsfeltet Bloker alle indgående forbindelser og vælge OK.

din Mac forbliver synlig for andre enheder og netværk, når du blokerer alle indgående forbindelser. Ingen enhed eller person kan dog oprette forbindelse til din Mac.
Bemærk, at dette også vil gøre fildelingstjenester (f.eks. AirDrop) og fjernadgangsværktøjer (f. eks. skærmdeling) midlertidigt utilgængelige.
5. Hvis du kun vil blokere indgående forbindelser for indbyggede programmer, skal du fjerne markeringen i Tillad automatisk, at indbyggede programmer modtager indgående forbindelser.
6. Hvis du vil blokere indgående forbindelser til en bestemt app eller tjeneste, skal du klikke på ikonet plus ( + ).

7. Vælg appen(E), og vælg Tilføj.

Pro Tip: Hvis du vil vælge flere apps, skal du holde Kommando og klikke på apps.
8. Klik på pil op og pil ned ved siden af appen(E), og vælg Bloker indgående forbindelser.

Bloker udgående forbindelser på Mac
macOS mangler et indbygget værktøj eller en indbygget metode til at blokere udgående forbindelser. Der er en løsning, der involverer blokering af en hjemmesides IP-adresse eller domænenavn, men det er ikke ligetil. Ligeledes kan metoden kun bruges til at blokere udgående forbindelser til hjemmesider, ikke applikationer. Følg nedenstående trin for at prøve det.
1. Start et Finder-vindue, gå til programmer > hjælpeprogrammer og åbn Terminal-appen.

2. Indsæt kommandoen nedenfor i Terminalkonsollen, og tryk på Retur.
sudo cp / privat / etc/værter ~ / dokumenter / værter-backup

denne kommando opretter en sikkerhedskopi af din Macs værtsfil i mappen Dokumenter (Finder > dokumenter). Værtsfilen er en vigtig systemfil, der bruges af macOS til at matche domænenavne med deres respektive IP-adresser.
3. Indtast din Macs adgangskode, og tryk på Retur.
4. Indsæt denne næste kommando i Terminal, og tryk på Retur.
sudo nano / privat / etc / værter

dette giver dig administrativ tilladelse til at ændre værtsfilen. Indtast din Macs adgangskode, og tryk på Retur for at fortsætte.
5. Skriv 127.0.0.1, tryk på Tab-knappen på tastaturet, og indtast URL ‘ en til den hjemmeside, du vil blokere. Hvis du f. eks. vil blokere YouTube, skal du skrive 127.0.0.1, trykke på Tab, og skrive www.youtube.com.

6. Tryk på Control + O, og tryk på Return på tastaturet.
7. Tryk derefter på Control +
8. Til sidst skal du skrive eller indsætte dscacheutil-flushcache og trykke på Retur.
start din bro.ser og besøg den hjemmeside, du blokerede. Din bro.ser skal vise en fejlmeddelelse, der siger, at den ikke kan oprette forbindelse til hjemmesidens server.
Fjern blokering af udgående forbindelser på Mac
du kan ikke fjerne blokering af en apps udgående forbindelse ved at indtaste nogle Terminalkoder eller kommandoer. Du skal gendanne den Backup Hosts-fil, du oprettede, mens du blokerede appens forbindelse. Følg nedenstående trin for at få det gjort.
1. Gå til Finder > dokumenter, dobbeltklik på hosts-backup-filen, og kopier dens indhold.

2. På din Macs skrivebord skal du vælge Gå på menulinjen og vælge Gå til mappe.
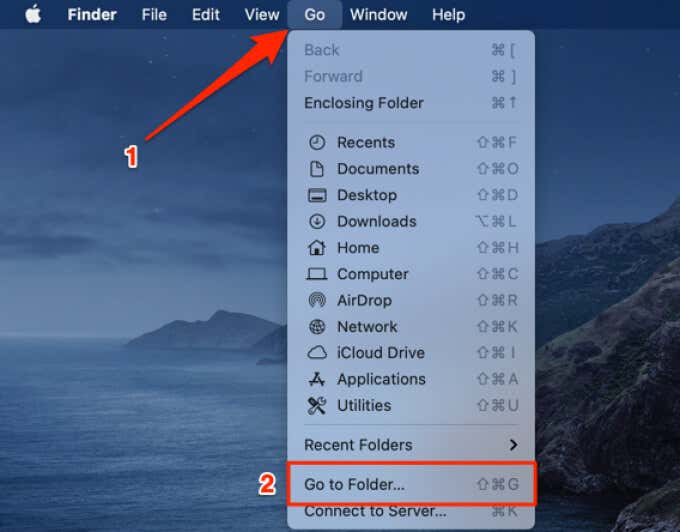
3. Indsæt stien nedenfor i dialogboksen, og vælg Gå.
/ privat / etc / værter

4. Træk værtsfilen til skrivebordet.

5. Dobbeltklik på filen på skrivebordet, slet dens indhold, og erstat den med indholdet af hosts-backup-filen (i Trin 1 ovenfor).
Luk teksteditor-vinduet, og træk værtsfilen tilbage til mappen /private/etc/.
6. Vælg Erstat på prompten, der kommer op på skærmen. Du skal muligvis også indtaste din Macs adgangskode eller godkende via Touch ID.

Besøg hjemmesiden og kontroller, at den ikke længere er blokeret.
brug tredjepartsapps
håndtering af udgående forbindelser på macOS er ret udmattende. Interessant nok er der tredjepartsapps som Little Snitch og Radio Silence, der forenkler opgaven. Disse apps er ikke gratis, men de tilbyder generøse prøvetilstande, der giver dig mulighed for at bruge dem uden betaling i en bestemt periode. Little Snitch (fra $ 48.99) har en demo-tilstand med en 3-timers begrænsning pr.session, mens Radio Silence ($9) tilbyder en 30-dages gratis prøveperiode.
vi testede begge apps, og de blokerede udgående forbindelser perfekt. Radio Silence er den omkostningseffektive mulighed, men Little Snitch er funktionspakket og sports avancerede funktioner som lydløs tilstand, alarmtilstand, netværkskort og meget mere.