Roy Tutorials
mange af jer forsøgte at sende mail fra localhost for at teste nogle funktioner på hjemmesiden som brugerregistrering, Adgangskodeaktivering osv. i det lokale eller udviklingsmiljø, hvor der ikke er nogen produktionspostserver tilgængelig, er den sendte mail derfor mislykket. Men rolig; her vil jeg præsentere en tutorial, der kan hjælpe nogen, der er træt af at få det til at arbejde i localhost.
Krav
N. B.: Vælg noget som” Send falsk mail ” afkrydsningsfeltet, mens du installerer den i vinduer ellers vil du ikke være i stand til at sende mailen i localhost.
kun du behøver at hente pakken, som består af de nødvendige ting som en internetserver, mailserver og en mailklient osv. Du kan også hente hver ting separat og installere for at konfigurere dem.
følgende trin vil guide dig gennem arbejdet med mail-funktionen på localhost.
Installer pakken.
Åbn kontrolpanelet. Start internetserveren, myscl og mercury.
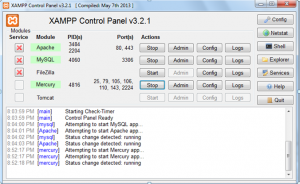
Klik på “Admin” knappen ved siden af “Mercury” på Champ Kontrolpanel. Dette åbner Mercury-kontrolpanelet. Klik på konfigurationer – >Administrer lokale brugere
send mail fra localhost vha. For eksempel brugernavn – root, adgangskode – root
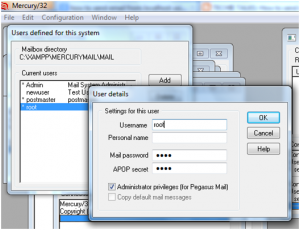
Opret aliaser. Gå til konfigurationerne – > aliaser
sæt [email protected] for Alias og root@localhost for rigtige adresse.
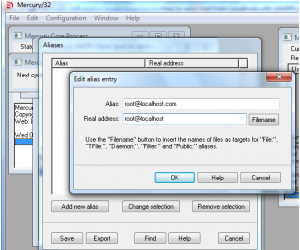
gå til konfigurationer – > Mercury Core Modules – > “local domains” fanen
Local host or server: localhost.com
Internetnavn:
lokal vært eller server: localhost.com
Internetnavn: localhost
send mail fra localhost vha.
annoncere mig selv som: 127.0.0.1
IP-Interface til brug: 127.0.0.1
Lyt til TCP / IP-port: 25
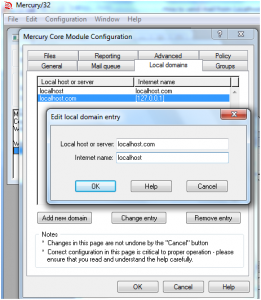
næste, fra Mercury Admin Panel, gå til konfigurationer- > MercuryP POP3 Server og udfyld følgende detaljer.
Lyt til TCP-port: 110
IP-Interface til brug: 127.0.0.1
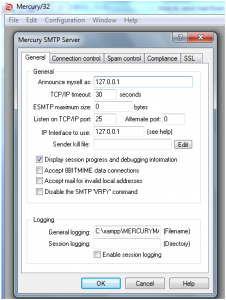
gå til konfigurationer -> MercuryD POP3 Client
Klik på “Tilføj” knappen og giv følgende detaljer:
POP3 Host: 127.0.0.1
brugernavn: root
adgangskode: root
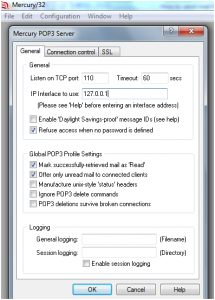
næste, fra Mercury Admin Panel, gå til konfigurationer ->MercuryE SMTP klient konfiguration, og foretage følgende ændringer
Identificer mig selv som: 127.0.0.1
navneserver: 127.0.0.1
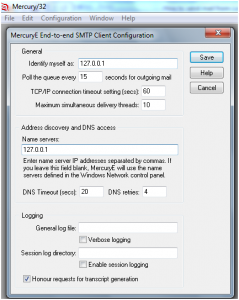
gå til konfigurationer -> MercuryD POP3 Client
Klik på “Tilføj” knappen og giv følgende detaljer:
POP3 Host: 127.0.0.1
brugernavn: root
adgangskode: root
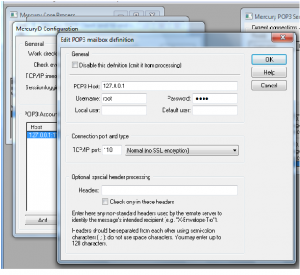
Dette afslutter konfigurationen af dit Mercury Mail transportsystem.
vi skal nu konfigurere en mailklient for at modtage mails. Vi vil bruge vinduerne standard mail-klient-outlook Ekspres. Følgende trin vil guide dig til at oprette en brugerkonto på outlook.
opsætning Microsoft Outlook Ekspres
Klik på Microsoft Outlook Ekspres
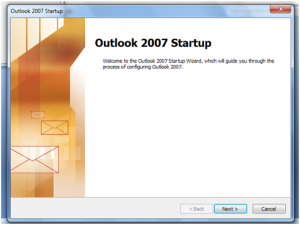
Klik på Næste
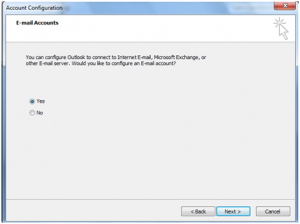
klik på næste
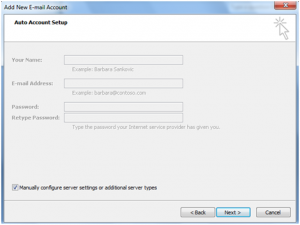
kontroller “manuelt Konfigurer serverindstillinger eller yderligere servertyper”
klik på næste
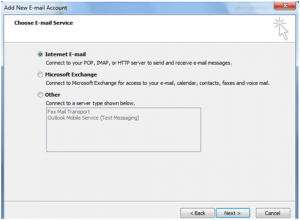
sørg for “internet e-mail” er valgt
Klik på Næste
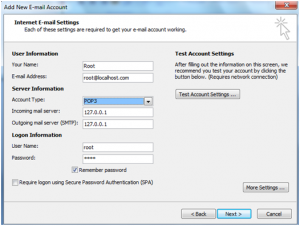
Kontroller, at ovenstående indstillinger er korrekte.
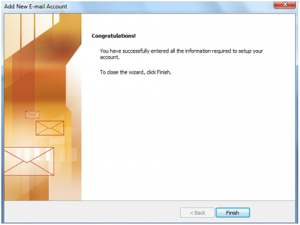
Klik på Næste og afslut.
Opret nu en test mail og send den til [email protected].
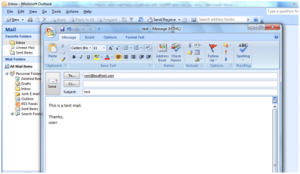
når du har sendt beskeden, får du denne besked i indbakken.
NB: Marker afkrydsningsfeltet “Send falsk mail”, mens du installerer den i vinduer, ellers kan du ikke sende mailen i localhost.